It Is Necessary to Clean Computer
Windows operating system is a popular system and you can use many features on the PC running Windows. But as time goes on, many background tasks run to take up many system resources, and temporary files are created to take up disk space although these files are small. As a result, the computer goes slow and low disk space will appear.
In this case, you need to clean your computer regularly to speed up the machine and improve the PC’s performance. Disk cleaning can let your PC work smoothly and eliminate some issues that cause the PC to crash.
Windows comes with some cleaning tools like Disk Cleanup, defragment tool, etc. But some of you choose to clean computer using CMD (Command Prompt). Although a graphical interface is handy for most people, some of you may prefer to use Command Prompt to do many tasks since it is more efficient, fun, and really powerful and brings performance benefits.
If you don’t know how to run commands for cleaning PC, follow the given guide to clean computer including deleting unwanted files, temp files, & prefetch files, defragging your hard drive, erasing a disk, and more.
How to Clean Computer Using CMD
In this part, we will show you how to use different commands to clean different files. Firstly, you need to open Command Prompt with admin rights.
Step 1: In Windows 10/11, type cmd into the search box.
Step 2: Click Run as administrator from the popup to open the CMD window.
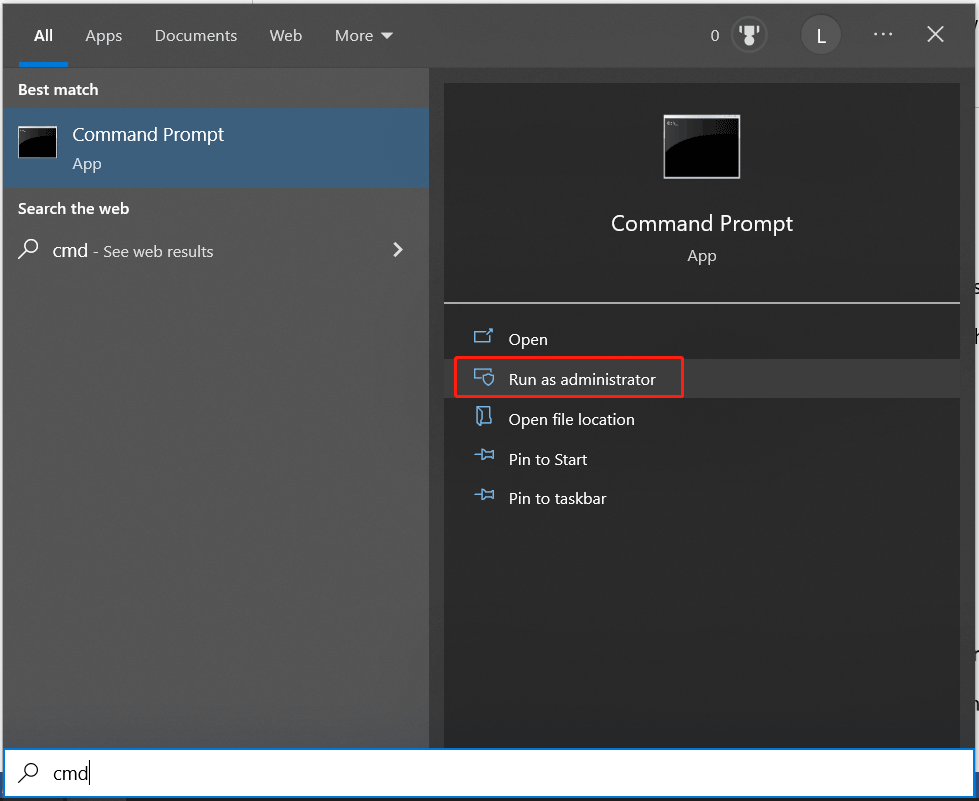
In addition to this way, you can open Command Prompt in other methods and refer to this related post - How to Open Command Prompt (CMD) in Windows 11? (7 Ways).
Next, perform the cleaning operation via some clean commands in CMD.
Run Cleanmgr to Clean Unwanted Files
Cleanmgr is an automating disk cleanup tool in Windows operating system. It can search and analyze your hard drive to find files that are no longer needed and delete them automatically to free up disk space on the hard drive.
By configuring cleanmgr.exe with command-line switches, temp setup files, Internet files, downloaded programs files, old chkdsk files, Recycle Bin files and more can be deleted. You can use the Scheduled Tasks tool to schedule the task to run at a specific time.
Let’s see how to clean computer using CMD – Cleanmgr.
Step 1: Open CMD with admin rights.
Step 2: Type Cleanmgr into the CMD window and press Enter.
Step 3: A small window pops up to ask you to choose the drive you want to clean up. Then, click OK.
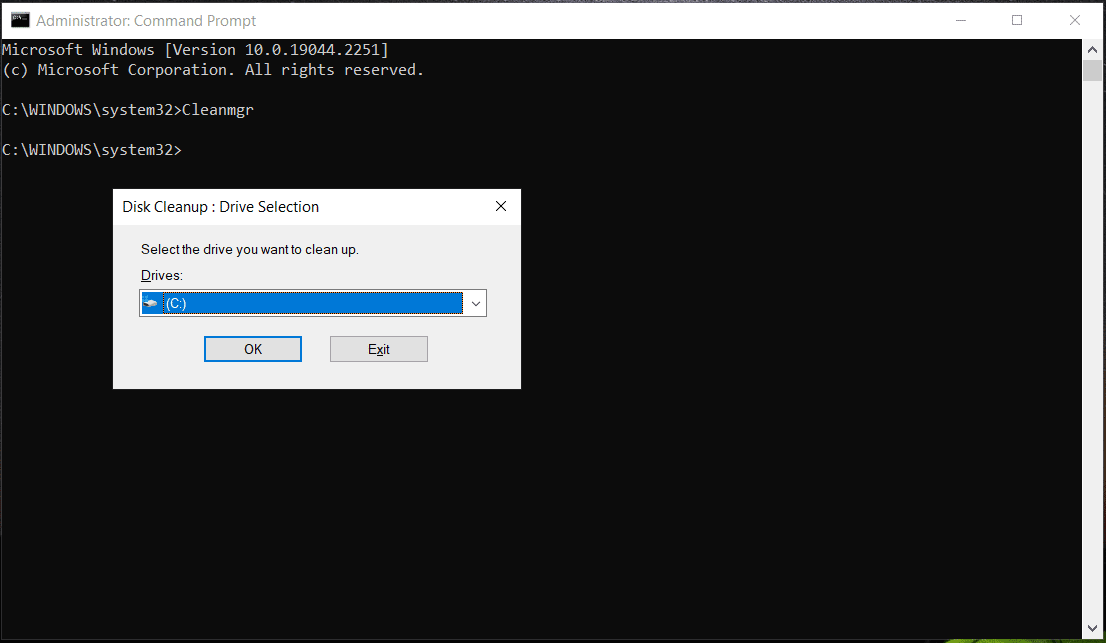
Step 4: Check the items you want to delete and then this tool will delete them to free up disk space.
Cleanmgr – the command for disk cleanup, offers multiple parameters dedicated to specific functions, and let’s see examples.
1. Cleanmgr /sageset
This command for disk cleanup helps to directly skip the selection of the drive and redirect you to the Disk Cleanup Settings window to choose the items you want Disk Cleanup to automatically clean up during its scheduled run times.
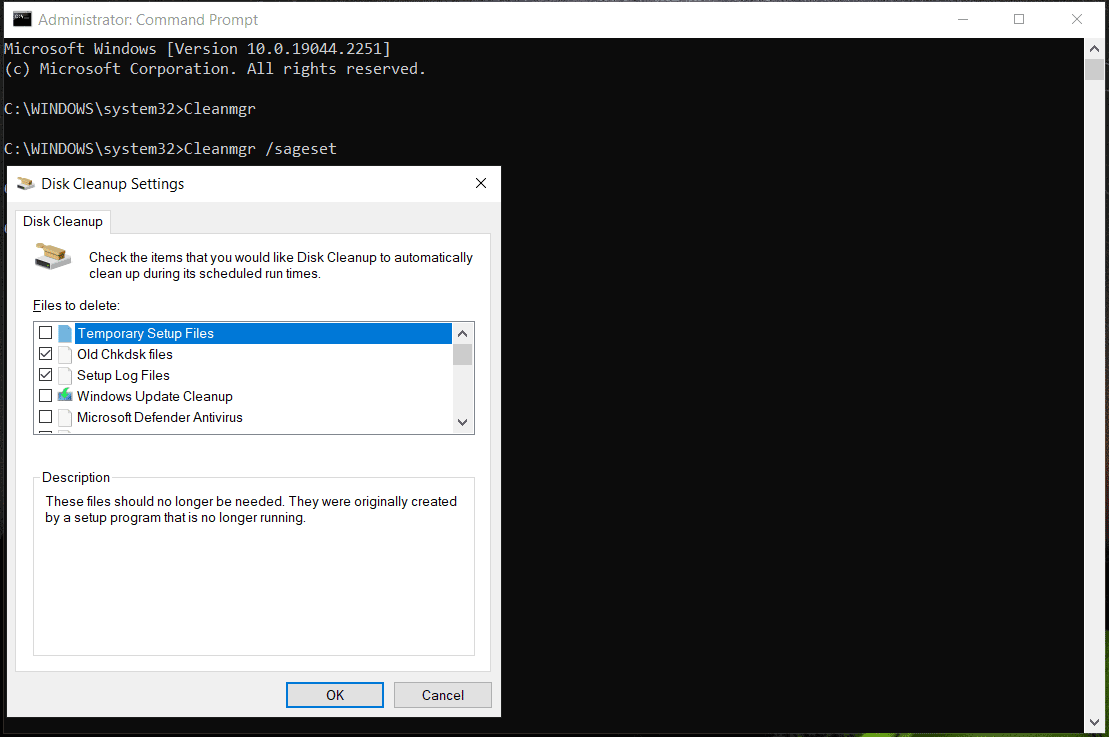
2. Cleanmgr /sagerun
This command doesn’t choose the category and helps to automate the disk-cleaning process.
3. Cleanmgr /lowdisk
This command is very useful when the hard drive meets low disk space. When running this command, all checkboxes of file categories will be selected by default. The command example is like – cleanmgr /lowdisk/dc. Here c refers to the drive letter.
The command – cleanmgr /verylowdisk/dc helps to delete all junk files quickly without the user prompt.
To know more information about this clean manager, you can refer to our previous post - What Is Cleanmgr.exe & Is It Safe & How to Use It.
Run CMD to Temp Files
Windows can create temporary files for temporary use and they are called Temp. During the operation of a program, these files are generated for backup purposes and store information in a short time. They are primarily to store, transfer data and recover lost data.
Temp files won’t take up much disk space and play an important role in the smooth functioning of your system. After finishing tasks, the system will automatically remove them from the temporary folders. It is safe only when temp files are not used by any apps. Or else, Windows will block you from deleting them with the result – failing app tasks.
For temporary files created by Windows operating system, the storage path is %system%/windows/temp. While for the temporary files created by the users, the path is C:\Users\username\AppData\Local\Temp.
If you want to view temporary files, run this command – %SystemRoot%\explorer.exe %temp%\. This can open the Temp folder in File Explorer. Just press Ctrl + A to choose all the files and delete them. Or run the command – del %temp%\*.* /s /q to delete them. The CMD tool can automatically skip any files that are currently in use but delete the rest files.
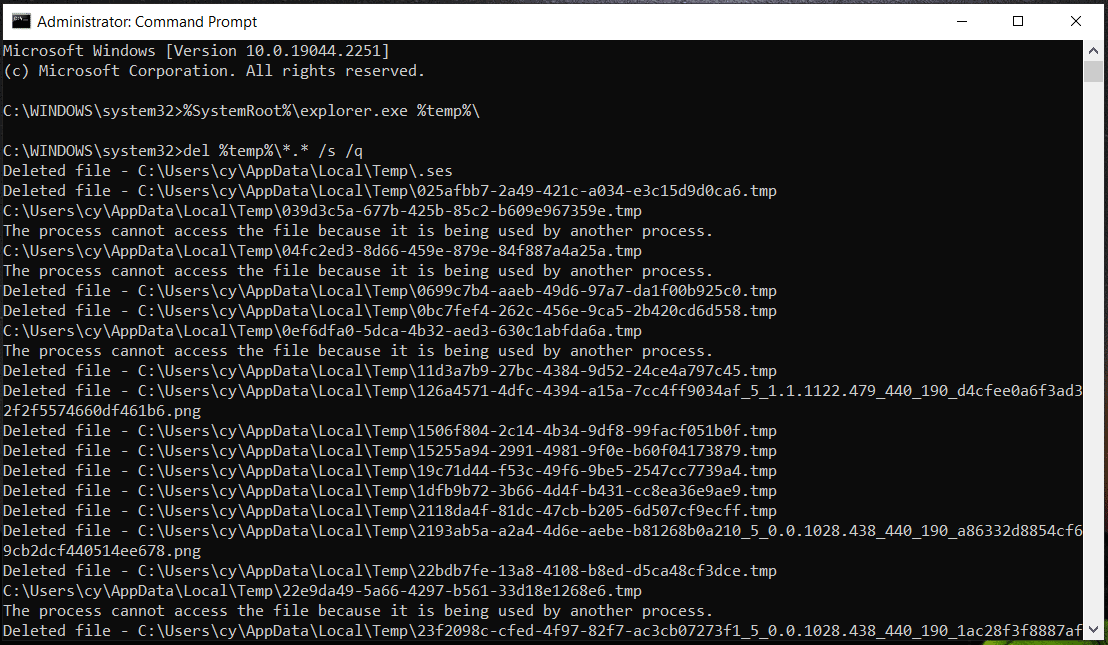
Defragment Your Hard Drive via CMD
When talking about “clean computer using CMD”, there is one thing you should think of is the disk defrag. Although fragmentation on the hard drive (only for the traditional hard disk) is a natural occurrence, it may lead to PC performance issues, for example, the access and write speed can be impacted, slowing down the system.
Defrag can reorganize fragmented data in the hard drive so that your PC can access files from the hard drive. You don’t need to defragment your SSDs since this may destroy them or reduce their lifespan. Only defragment your HDDs by following the clean command in CMD – defrag driver letter:.
Step 1: Open Command Prompt as an administrator.
Step 2: Type defrag c: into the CMD window and press Enter. Here replace c: with your drive letter
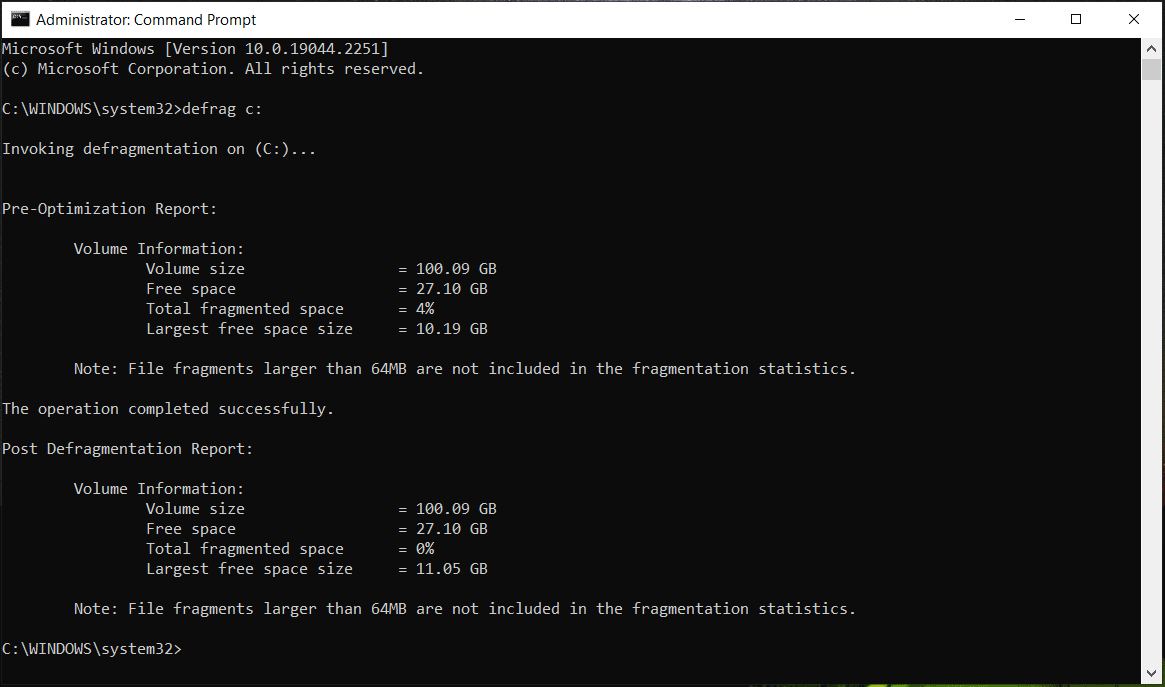
Delete Prefetch Files Using Command Prompt
When you use a program first, Windows operating system will create prefetch files that can work as a cache later. That is, prefetch files are used to store information regarding software activity, including how many times the software has run, when the app was running and associated files used by the software.
These prefetch files are text files with a .pf extension and they are very useful in the quicker loading of programs. But they could take up much disk space. And if you run into app bugs or lags, you can choose to delete these files. Deleting them is harmless and Windows will create prefetch files again the next time you open programs on your computer.
See how to clean computer using CMD by deleting prefetch files:
Step 1: Open CMD with admin permissions in Windows.
Step 2: Type %SystemRoot%\explorer.exe C:\Windows\prefetch\ to the Command Prompt window and press Enter to check the prefetch files. This can open the Prefetch folder in File Explorer.
Step 3: Type del C:\Windows\prefetch\*.*/s/q and press Enter to delete these prefetch files. Alternatively, you can directly delete the Prefetch folder from Windows Explorer.
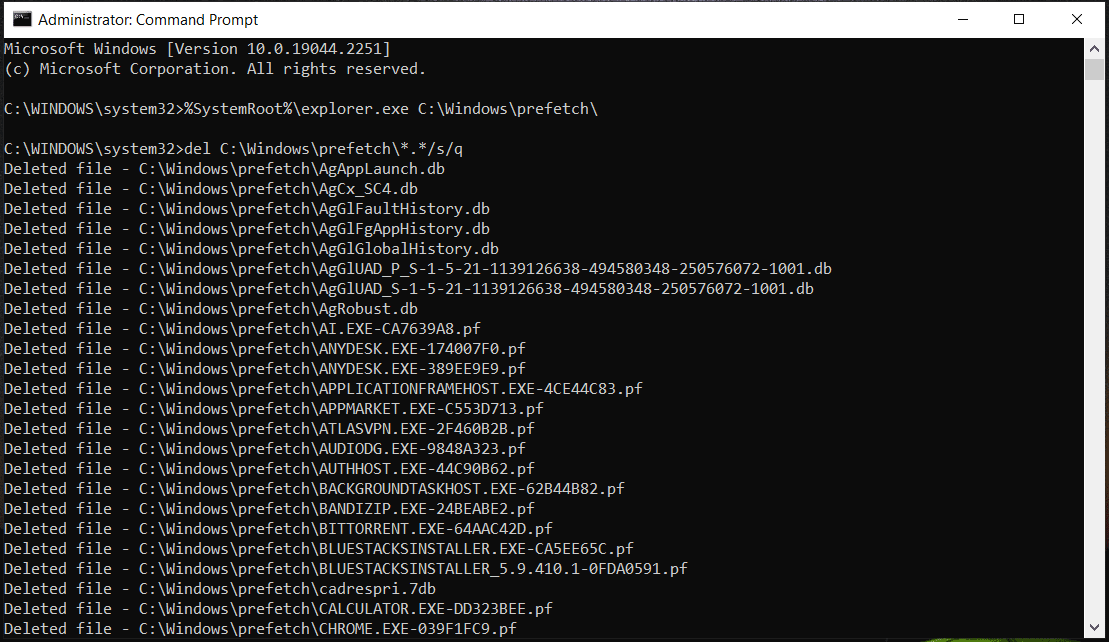
Clear Cache Memory in Windows
Cache files can dramatically improve performance, availability, and scalability, and they can bring the ability to serve data quickly and faster response times. However, if cache files go wrong, data fetching issues, glitches, or even crashes can happen. A common solution is to clear cache files regularly.
You can choose to clear the DNS cache and Windows store cache. If something goes wrong during the cache-clearing process, the Windows system will tell you.
To clear the DNS cache, execute the command – ipconfig/flushDNS in the CMD window. To clear the Windows store cache, execute this command – wsreset.exe.
DISM Windows Image Cleanup
Deployment Image Servicing and Management (DISM) is a useful command tool that can help to service and prepare system images. You can use DISM to manage a Windows image (.wim) and virtual hard disk (.vhd). It is used for Windows Recovery Environment (WinRE), Windows PE, and Windows Setup. Via the DISM tool, you can fix many system errors including update errors, boot errors, and more.
To check if there is any corruption, run DISM /online /Cleanup-Image /CheckHealth in the CMD window.
To scan the Windows image, execute this command – DISM /Online /Cleanup-Image /ScanHealth.
To fix Windows images, type DISM /Online /Cleanup-Image /RestoreHealth into the CMD window and press Enter.
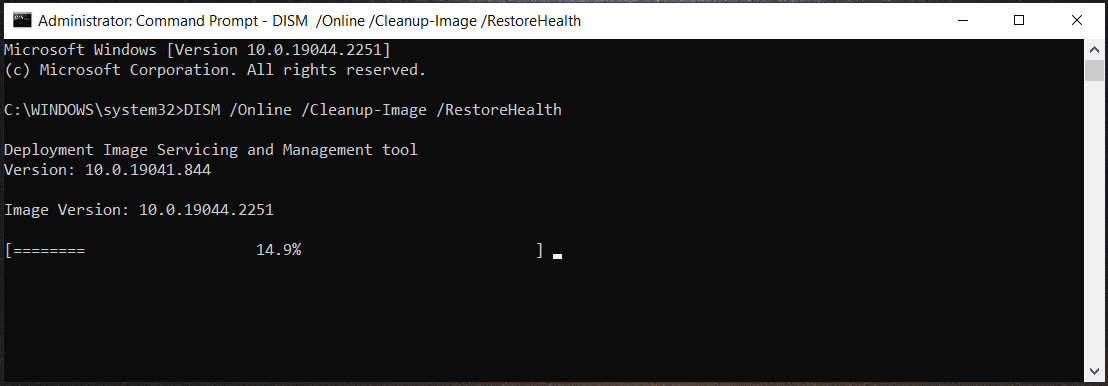
Clean Command in Diskpart
In addition to cleaning the computer using CMD by deleting unwanted files, temp files, and prefetch files, clearing cache, defragmenting your hard drive, and running DISM, there is another aspect to clean your PC and that is using Diskpart to delete all the disk data.
Diskpart is a command-line disk utility included in Windows 2000 and later Windows operating systems to replace its predecessor – fdisk. It can be used to manage your disks and partitions, for example, create partitions, delete partitions, wipe the entire disk data, etc. To know more information about this tool, refer to our library document – What Is DiskPart and How to Use It? (Ultimate Guide & Tips).
If you prepare to give up your hard drive or USB flash drive, you can choose to use Diskpart to erase all the disk data and let the drive become unallocated space.
During using Diskpart, you may choose an incorrect object. As a result, data is lost and you cannot recover it. So, you can't be too careful. Besides, we strongly recommend creating a backup for your important files.
Back up Critical Data Before Cleanup Command Diskpart
To back up your significant files on the hard drive or USB flash drive, you can choose to use the Windows built-in backup tool – Backup and Restore (Windows 7). Just go to open Control Panel, view all the items by Large icons, and click Backup and Restore (Windows 7) to open this tool. Then, click Set up backup and start a file backup by following the instructions on the screen.
If you don’t want to use this tool but look for a professional and free backup software for file backup, MiniTool ShadowMaker is a good option. This software supports file, folder, disk, partition and system backup & recovery, file sync, and disk cloning. Importantly, it works although the PC fails to boot. Just click the following button to get its Trial Edition to free use for 30 days.
MiniTool ShadowMaker TrialClick to Download100%Clean & Safe
Step 1: Double-click on the .exe file and install MiniTool ShadowMaker on your PC by following the on-screen wizards.
Step 2: Open this software and click Keep Trial to continue.
Step 3: To back up your files, you can go to the Backup page or Sync tab, choose the items you want to back up, and the storage path like an external hard drive or USB flash drive.
Step 4: Click Back Up Now or Sync Now to execute the backup task.
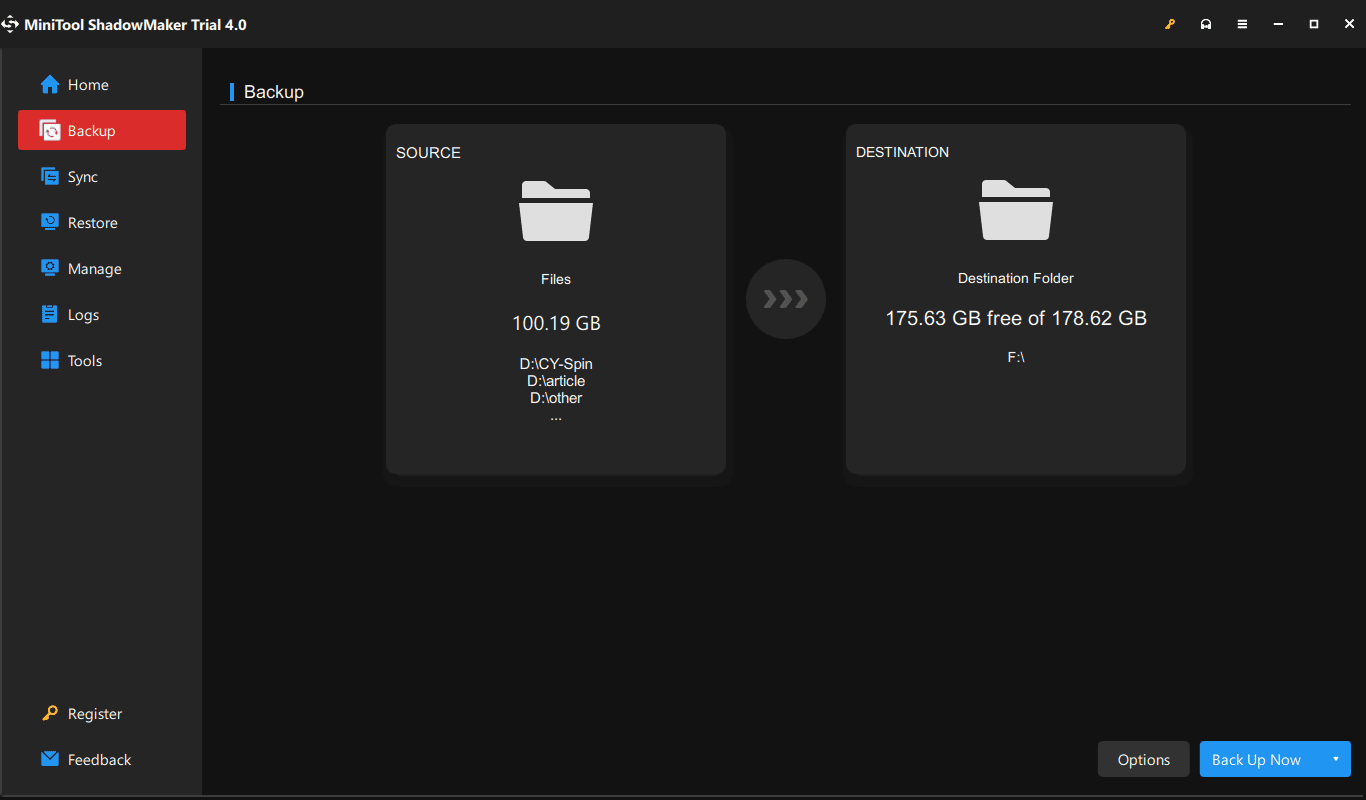
Clean Hard Drive via Diskpart
Next, it is time to use the clean command in CMD – Diskpart. See how to clean computer using CMD:
Step 1: In the CMD window, type diskpart and press Enter.
Step 2: Type list disk and press Enter.
Step 3: Execute the command – select disk n. N means the disk number. If you see the disk status shows offline, type online disk and hit Enter.
Step 4: To wipe your hard drive, run clean or clean all.
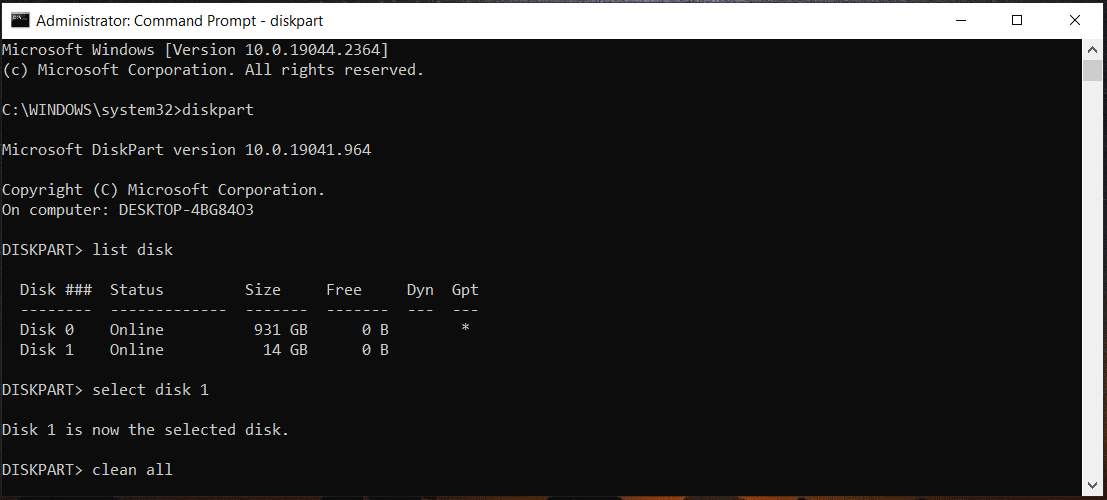
If you want to know the difference between the command – clean and clean all, you can find details from our previous post - Diskpart Clean vs Clean All: Choose a Way to Wipe Disks.
Bottom Line
That’s all the information about how to clean computer using CMD including deleting unwanted files, temp files, & prefetch files, defragging your hard drive, cleaning cache, erasing a disk, and running DISM. If you need, just run commands for cleaning PC by following the given guide. Hope you can have a smooth PC. If you have other ideas on cleanup commands, let us know in the Comment part below. Thanks.


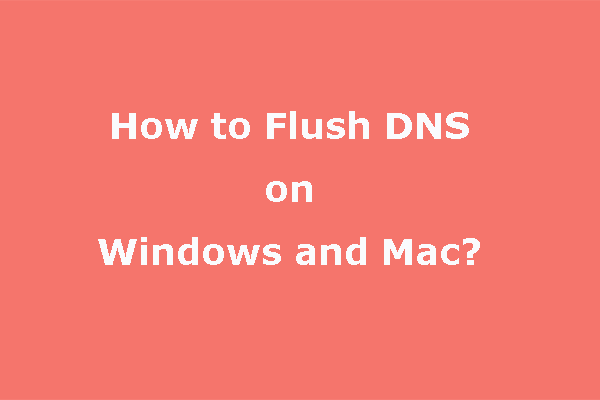
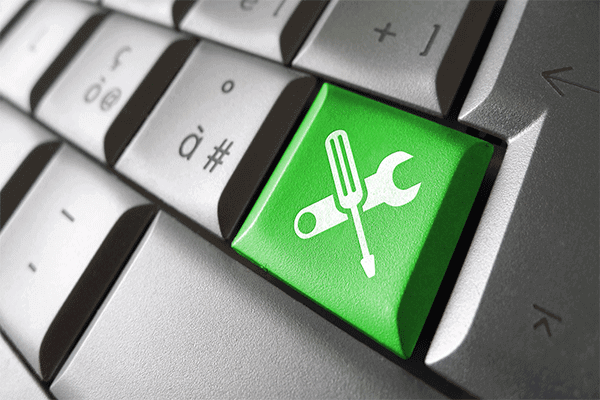
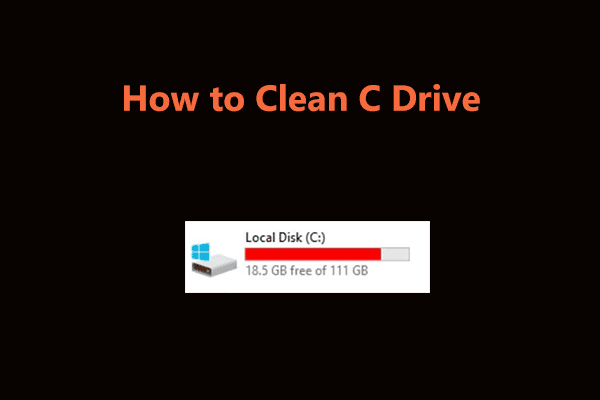
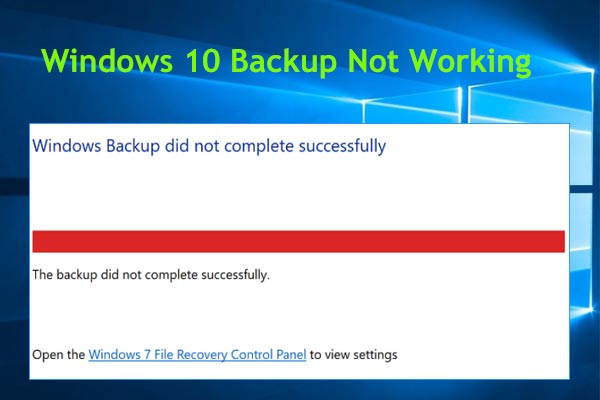
![[Solved] How to Get Rid of System Junk Files from Windows 10?](https://images.minitool.com/minitool.com/images/uploads/2020/03/how-get-rid-of-system-junk-thumbnail.jpg)