Have you encountered this error “Your virus and threat protection is managed by your organization”? What causes this error and how to fix it? Don’t panic. This article from the Minitool website will provide you with several useful and foolproof methods to solve the “Your virus and threat protection is managed by your organization” issue.
What Is the Error “Your Virus and Threat Protection Is Managed by Your Organization”?
Recently many computer users have complained that their computers show the error “Your virus and threat protection is managed by your organization”. This error can prevent users from turning on Windows Defender, which is very annoying.
Windows Defender is a powerful and easy-to-use Windows built-in antivirus tool, which is the last line of defense for your computer. It provides effective defense against all kinds of malware and ensures the safe and stable operation of a computer system.
This error usually happens after the installation of Windows updates especially the April 1803 update. It can also occur with the presence of malware or viruses in your system that interfere with the process of Windows Defender Antivirus.
Don’t feel anxious and worried when you come across the same error. Just keep reading patiently and browse the solutions to this virus and threat protection error in the next section.
How to Solve the “Your Virus and Threat Protection Is Managed by Your Organization” Error?
In this part, you will be given detailed instructions to address the issue “Your virus & threat protection is managed by your organization Windows Defender”. You can try them in turn if you receive the same error prompt.
Fix 1. Delete Malware with Antimalware Tool
As alluded to above, malware can be the culprit of this severe issue “Your virus & threat protection is managed by your organization Windows Defender”. Therefore, the first thing you are supposed to do is to remove the malware that interferes with the Windows Defender.
To remove malware, you can perform a full scan of your PC with a third-party antimalware tool like Malwarebytes to eliminate this issue. You can read this post to learn how to remove malware from a laptop: How To Remove Malware From A Windows Laptop.
After performing a full scan, check Windows Defender to see if the issue is fixed or not. If the error “virus and threat protection is managed by your administrator” still exists, you can try out other available solutions to solve your problem.
Fix 2: Check the Service Status of Windows Defender
You are supposed to check the service status of Windows Defender. You should know that if the status service of this software is not running, the “virus and threat protection is managed by your administrator” error can occur. Follow the tutorial below.
Step 1: Press the Windows key and R key at the same time to open Run panel.
Step 2: After the pop-up window appears, type services.msc in the box and click OK to continue.
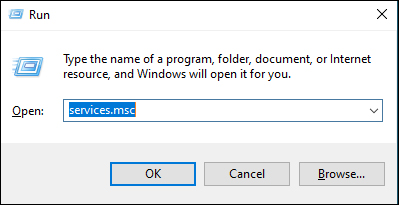
Step 3: In the Services window, scroll down to locate Windows Defender Advanced Threat Protection Service.
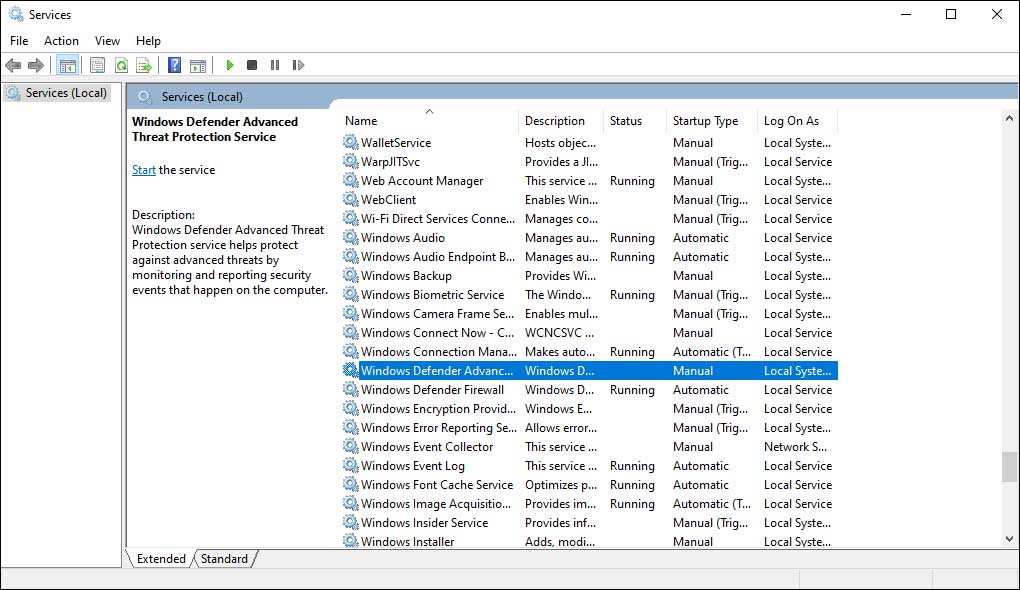
Step 4: Double-click it, then change its Startup type to Automatic, and change the Services status to Running.
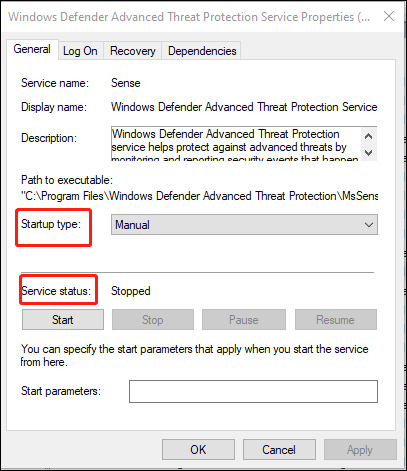
Step 5: Click Apply and then click OK to confirm the changes.
Step 6: After that, reboot your computer, and open the Windows Defender again to check if the virus and threat protection error still exists.
Fix 3. Remove DisableAntiSpyware
Option 1. Remove DisableAntiSpyware via CMD
If the error “your virus and threat protection is managed by your organization” is not eradicated with the implementation of the first solution, you can try this useful method.
The recent update has caused Windows 10/11 to strangely disable Windows Defender’s anti-spyware ability. So, in order to resolve this error, you can choose to remove this registry – DisableAntiSpyware. Then follow the instructions below to remove DisableAntiSpyware with CMD (Command Prompt).
Step 1: Click on the magnifying glass icon or the Windows icon on Windows 11.
Step 2: Type Command Prompt in the search bar and choose the right one from the search result.
Step 3: Click on the Run as administrator line below.
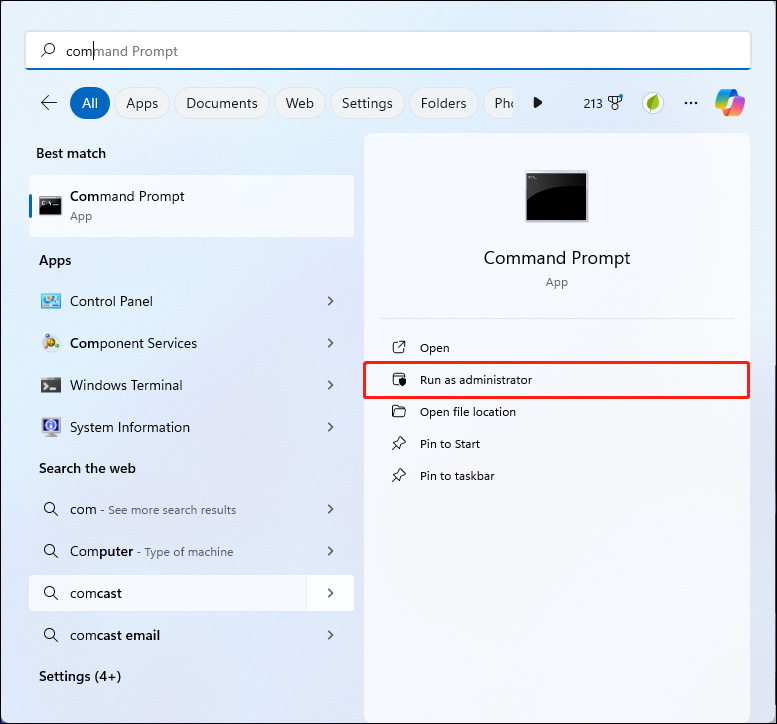
Step 4: In the Command Prompt window, copy and paste or type the command REG DELETE “HKLM\SOFTWARE\Policies\Microsoft\Windows Defender” /v DisableAntiSpyware, and then press Enter to start.
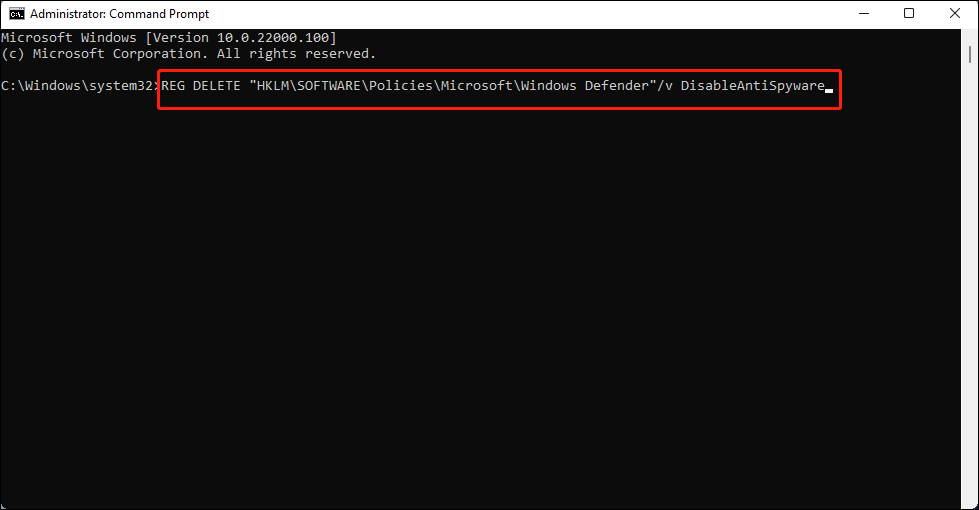
Step 5: After running the command, close the CMD, and restart the Windows Defender.
Step 6: Wait for the software to restart and check if everything will work normally.
Option 2. Remove DisableAntiSpyware via Registry Editor
Apart from using CMD to remove DisableAntiSpyware, you can use the registry editor to do the same work, thus resolving the “your Virus & threat protection is managed by your organization Windows Defender” issue. Follow the steps below to perform this operation.
Step 1: Press the Windows icon and R key to open the Run dialog box.
Step 2: Type regedit in the box and click the OK button to open the registry editor.
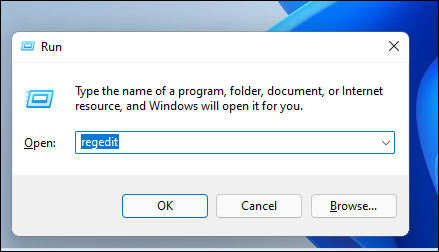
Step 3: Then navigate to the following registry folder: Computer\HKEY_LOCAL_MACHINE\SOFTWARE\Microsoft\Windows Defender.
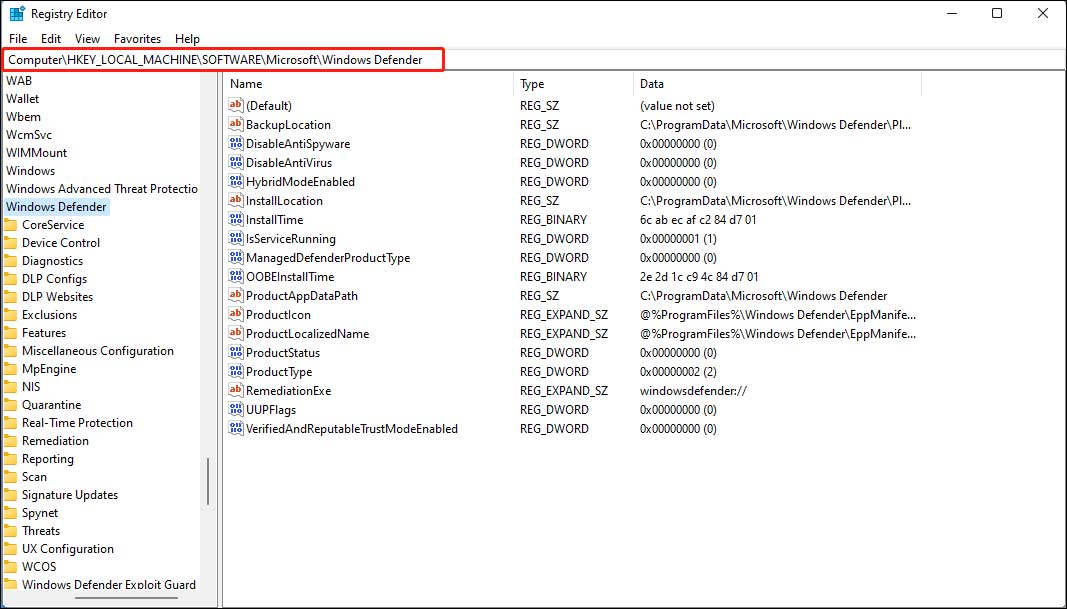
Step 4: Locate the DisableAntiSpyware key in the right panel and right-click it. Select Delete to continue.
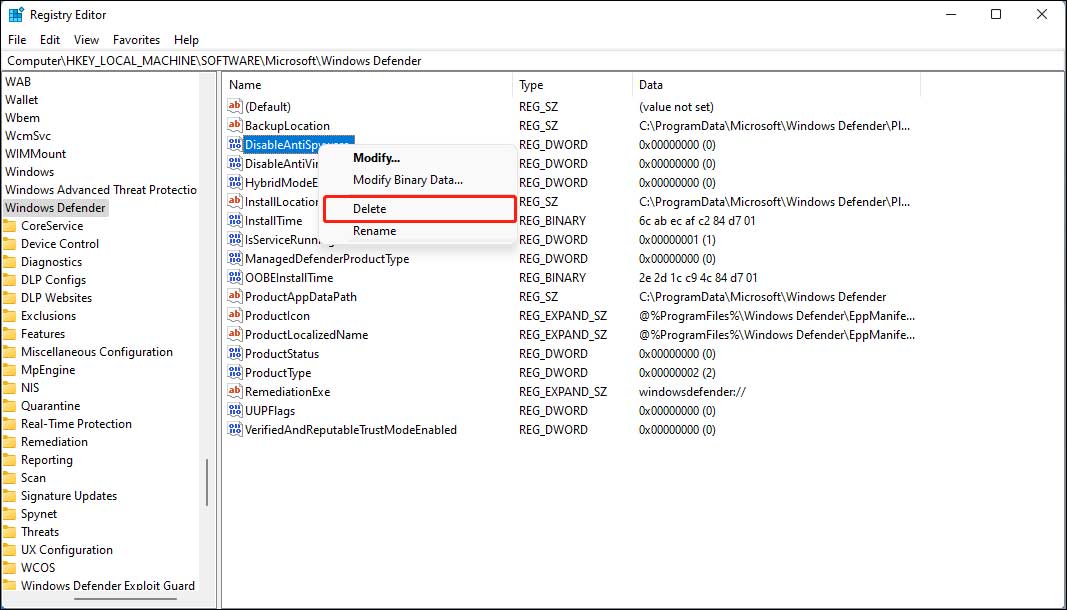
Step 5: Click on Yes for confirmation to delete the registry key permanently.
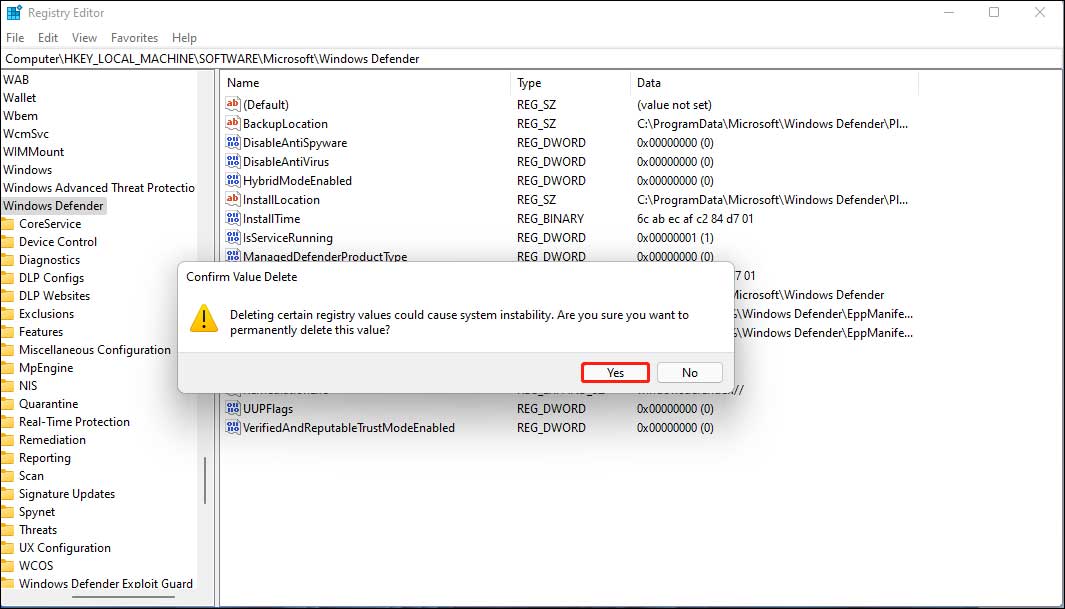
Step 6: After the delete process is done, restart Windows Defender again to check whether the error that “your virus and threat protection is managed by your organization” has disappeared.
Fix 4. Perform a Clean Boot
You can perform a clean boot to check which program leads to Windows Defender error, thus resolving the “your virus and threat protection is managed by your organization” issue. To perform a clean boot, follow the instructions below.
Step 1: Press the Windows key and R key simultaneously to open the Run dialog.
Step 2: Type msconfig in the box and click OK to continue.
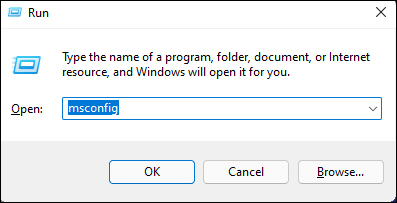
Step 3: In the System Configuration window, navigate to the Services module.
Step 4: Select the option Hide all Microsoft services and click Disable all.
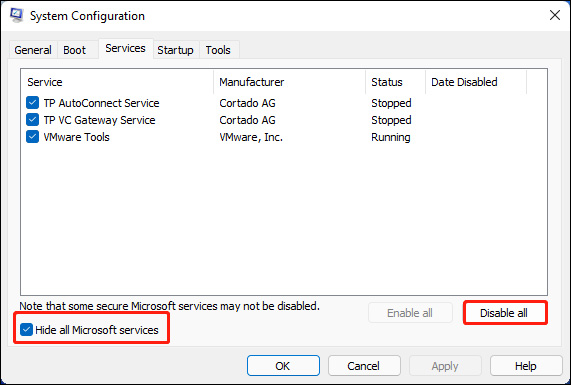
Step 5: Then navigate to the Startup module and click Open Task Manager.
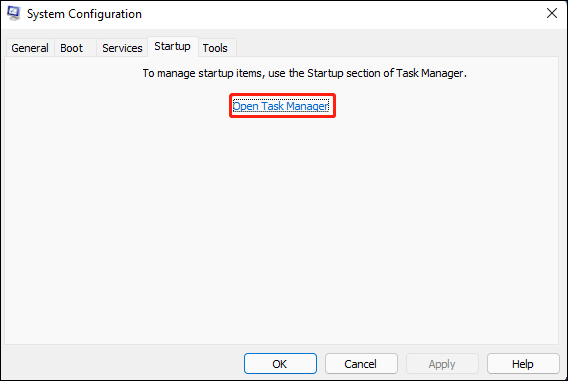
Step 6: After you enter the Task Manager window, select the suspicious third-party program and click Disable.
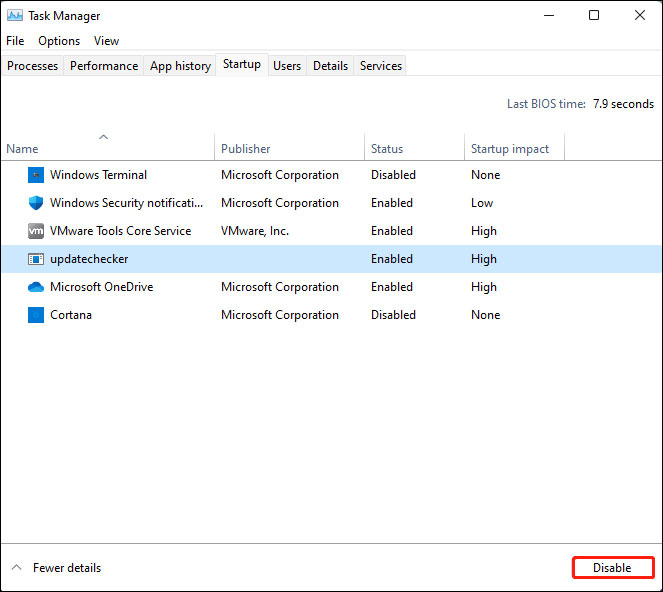
Step 7: After you have done the above steps, exit the Task Manager window and reboot your computer. Then open the Windows Defender again to check whether the error that “your virus and threat protection is managed by your organization” is resolved.
Protect Your Computer with MiniTool ShadowMaker
From the above two parts, you can know the significance of Windows Defender and how to deal with the error “Your virus and threat protection is managed by your organization” which can lead to Windows Defender not turning on in Windows 11/10/8/7.
However, what you should take note of is that for better protection of your computer, the Windows Defender is not enough. You can utilize a piece of third-party antivirus software. In addition, it is a great choice for you to backup files or backup system in advance. It is a wise precaution to guard against data loss that results from virus attacks when Windows Defender does not work.
To back up your precious data, you may need the help of a professional backup software – MiniTool ShadowMaker. It is an excellent assistant that can support you to back up files, folders, disks, partitions, and the operating system and allows you to customize the backup schedule and scheme. Then I will guide you on how to back up your computer using MiniTool ShadowMaker.
Step 1: Download and install the trial version on your computer or choose to purchase an advanced edition.
MiniTool ShadowMaker TrialClick to Download100%Clean & Safe
Step 2: Launch on it and click Keep Trial.
Step 3: Go to the Backup module from the main interface. MiniTool ShadowMaker can back up the operating system and it is shown as the backup source by default. So, if you want to back up the system, you don’t need to change it.
If you want to back up files, click the SOURCE module and click on Folders and Files.
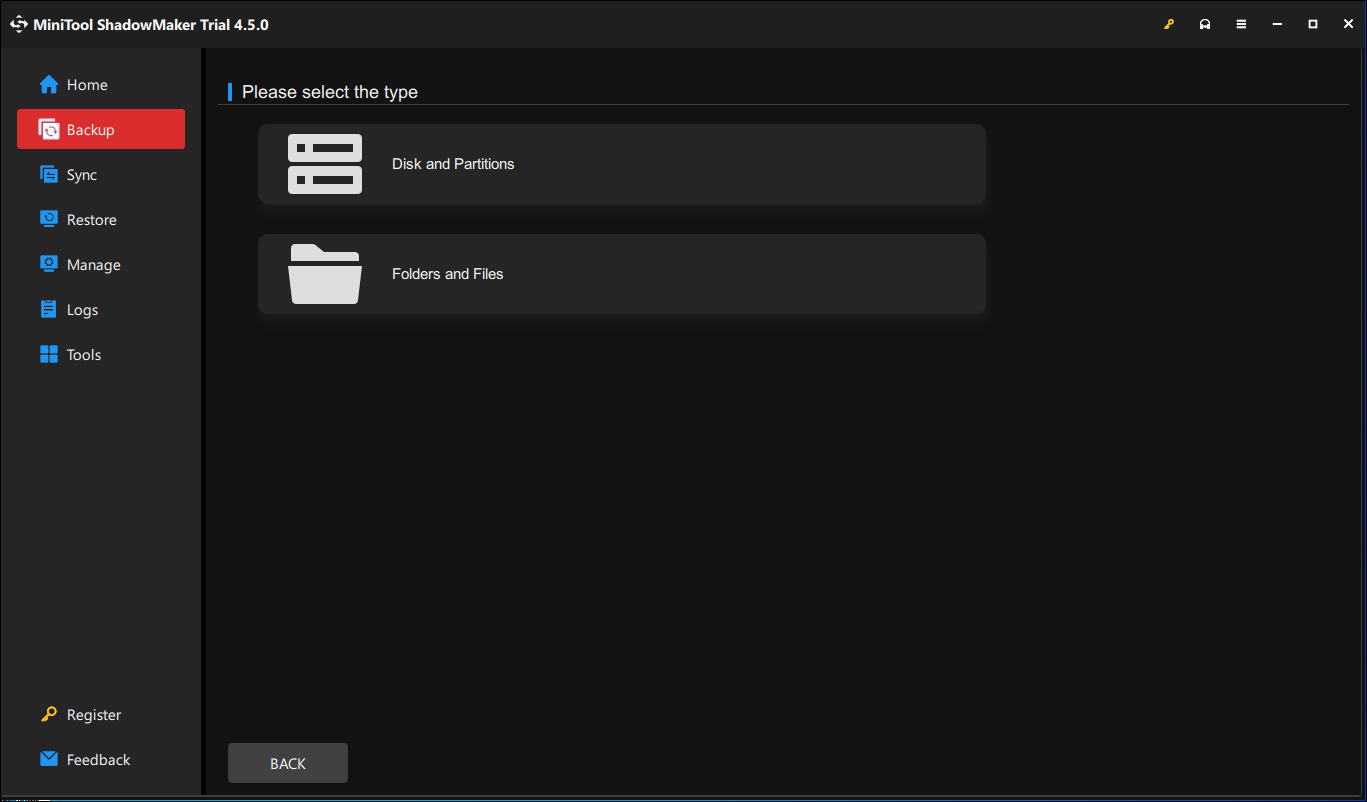
Step 4: Choose the files you want to back up from the available three source places, and then tap OK.
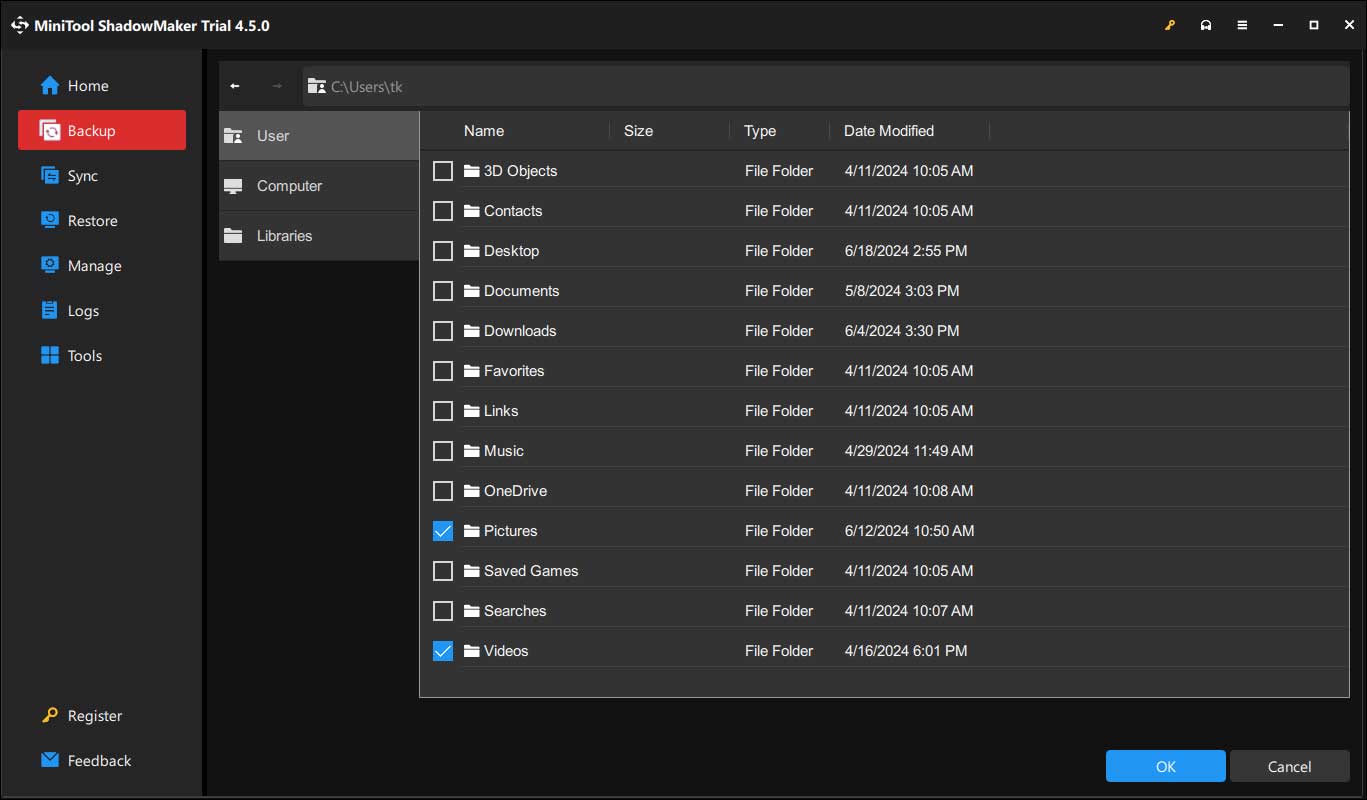
Step 5: Click DESTINATION to select a target place to save the backup images. There are four paths available for you: User, Computer, Libraries, and Shared, and then click OK.
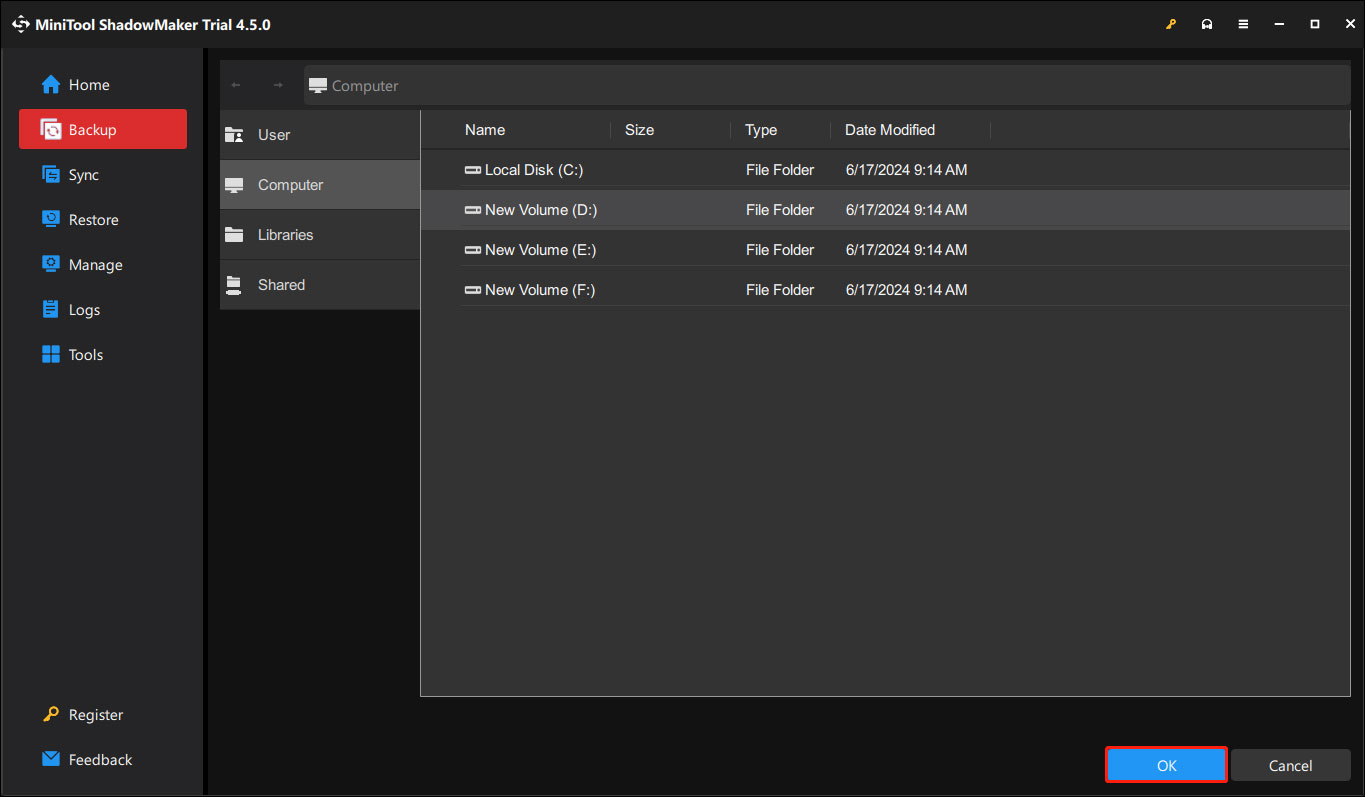
Step 6: After selecting the backup source and destination, click Back Up Now in the lower right corner to start the backup immediately.
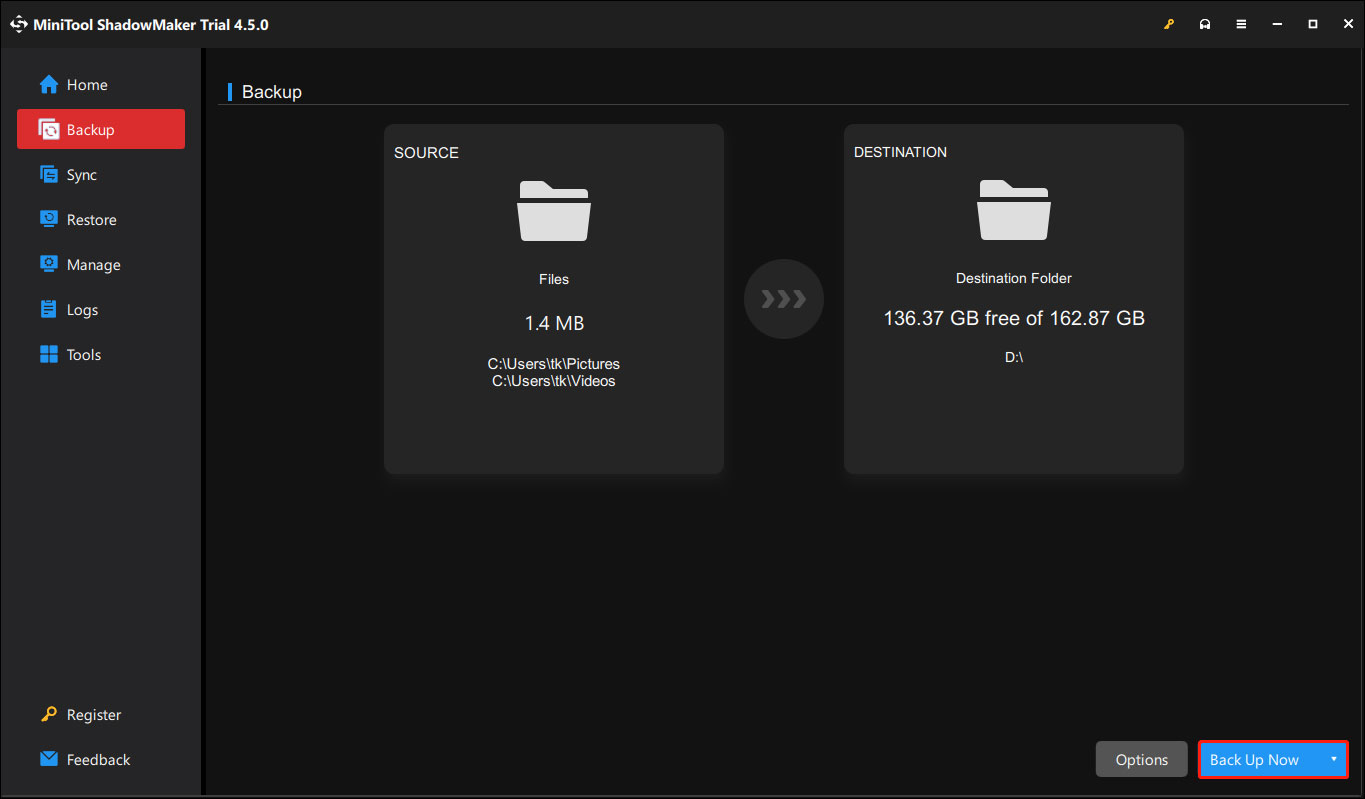
You can navigate to the Manage section to check and manage your history backups.
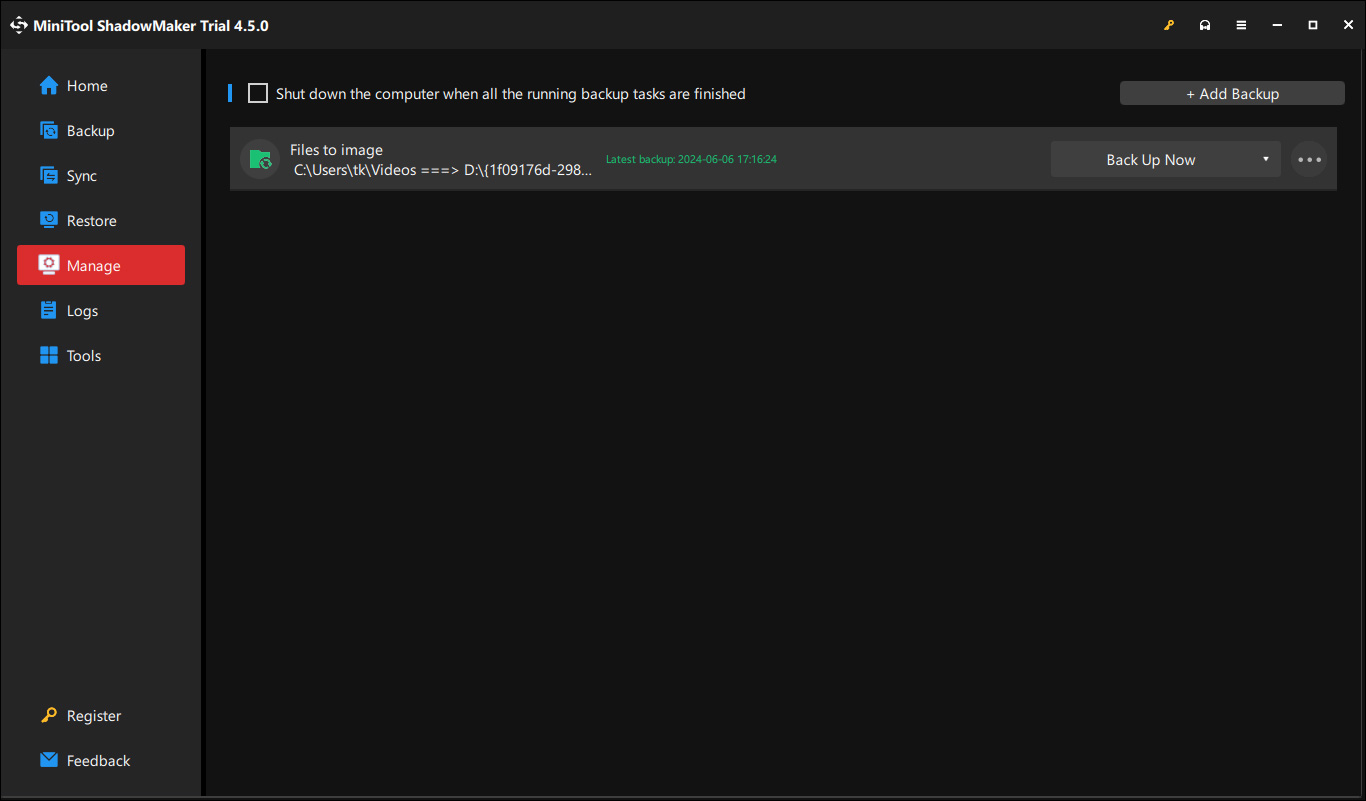
Step 7: Wait for the process to be done. The consuming time is proportional to the backup size.
After you back up your computer successfully ahead of time, you don’t worry about data loss due to virus attacks during the Windows Defender error: virus and threat protection is managed by your administrator.
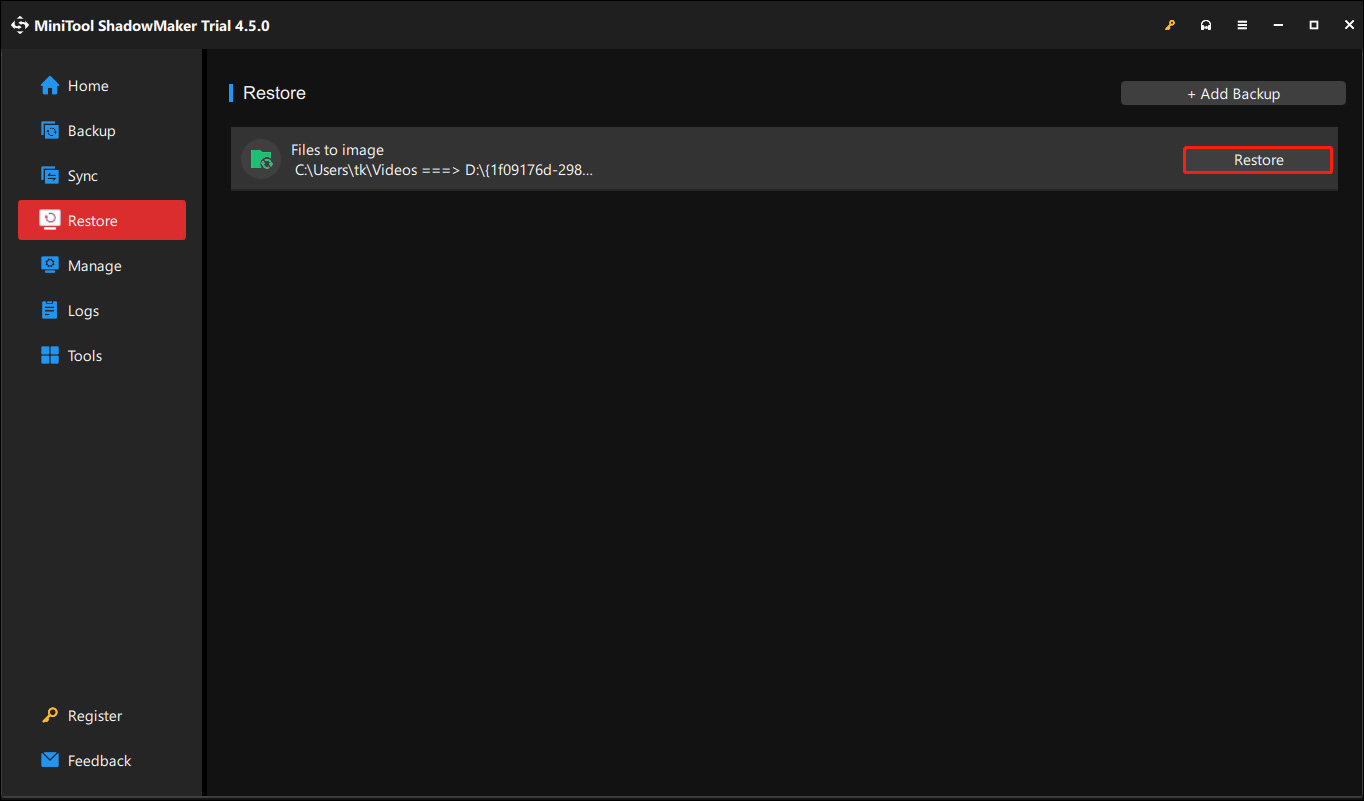
Bottom Line
That’s all the fixes this post shows you to solve the error “Your virus and threat protection is managed by your organization”, which are efficacious and trustworthy. If you come across this issue, try the solutions at your convenience. Furthermore, the MiniTool ShadowMaker is a superfine tool for protecting your data, you can utilize it if you require.
If you have any problem in respect of using MiniTool ShadowMaker, don’t hesitate to contact us via the email [email protected] and we will reply to you as soon as possible.

User Comments :