You can use Windows Security to have a glance at your Windows 10/11 computer’s performance and health. Check how to open Windows Security on Windows 10/11 and use it to view what’s happening with your device’s security and health. MiniTool Software aims to help users solve various computer issues and provides a set of useful computer programs.
Microsoft provides Windows Security for Windows 10/11 to help users keep their devices’ secure. The free Windows Security app can monitor your device and protect your computer from malware/virus/security threats. It also provides a health report informing you the common issues on your computer.
This post teaches you how to open and use Windows Security to check your computer’s performance and health on Windows 10/11. Check the details below.
What Is Windows Security?
Windows Security is also known as Windows Defender or Microsoft Defender in some Windows versions. It is an anti-malware component of Microsoft Windows. This free antivirus software offers real-time protection for your computer to help keep your computer away from spyware, malware, virus, security threats, etc. It also suggests actions you may need to take.
How to Open Windows Security on Windows 10/11 – 8 Ways
To open and access Windows Security in Windows 10/11, you can try the 8 ways below.
Way 1. Via Windows Search
You can click Start or press Windows + S, type windows security in the search box, and select Windows Security to open it.
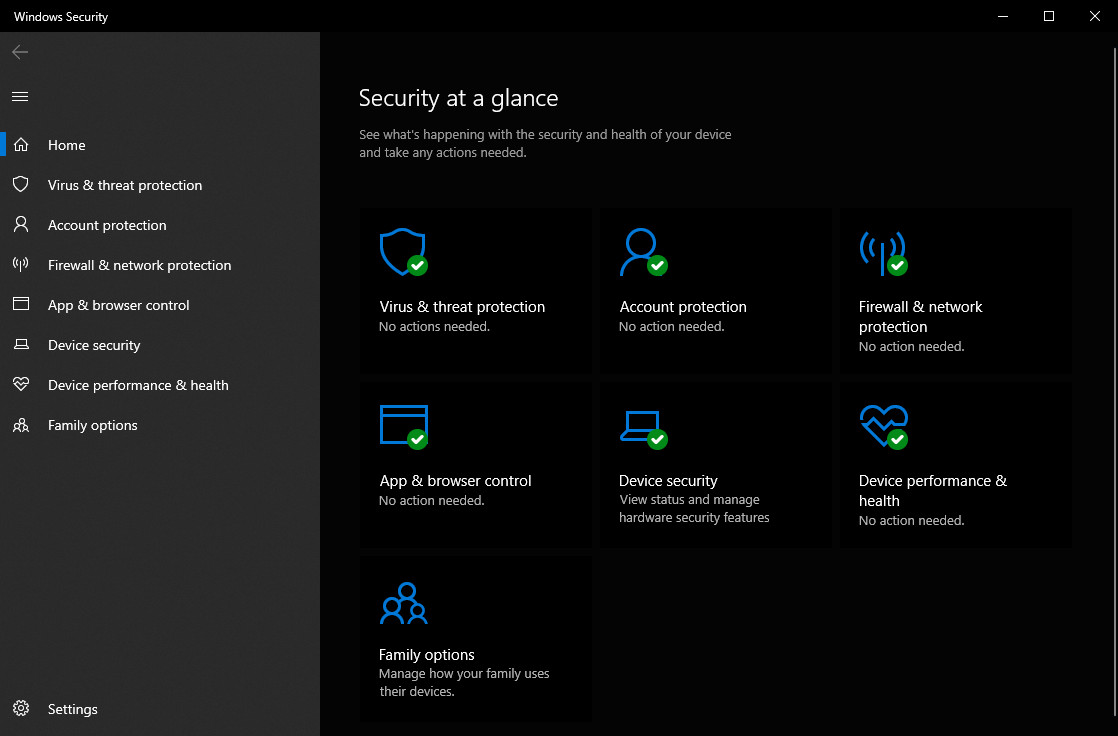
Way 2. From Start Menu
You can click Start Menu, scroll down to find Windows Security from the apps list, click it to open it. For Windows 11, you need to click All apps after clicking Start to view all apps.
Way 3. From Settings
You can click Start -> Settings -> Update & Security -> Windows Security -> Open Windows Security. For Windows 11, you can click Start -> Settings -> Privacy & Security -> Windows Security -> Open Windows Security to open it.
Way 4. From Taskbar
If you find a Windows Security notification icon on the taskbar, you can click the icon to quickly open Windows Security.
Way 5. Via Run
You can press Windows + R, type windowsdefender: in the Run dialog, and press Enter to access the Windows Security tool.
Way 6. From File Explorer
You can click This PC to open File Explorer. Next, type windowsdefender: in the address bar and press Enter to immediately open Windows Defender on Windows 10/11.
Way 7. Via Command Prompt
Press Windows + R, type cmd, and press Ctrl + Shift + Enter to open Command Prompt. Then you can type start windowsdefender: command and press Enter to launch Windows Security.
Way 8. Use PowerShell
Right-click Start Menu and select Windows PowerShell (Admin) (for Windows 11, select Windows Terminal) to open PowerShell. Next, you can type start windowsdefender: command and press Enter to go to the home page of Windows Security. You can also type the specific commands below to access a particular feature of Windows Security.
- start windowsdefender://perfhealth
- start windowsdefender://threat
- start windowsdefender://account
- start windowsdefender://network
- start windowsdefender://appbrowsers
- start windowsdefender://devicesecurity
- start windowsdefender://family
- start windowsdefender://history
- start windowsdefender://providers
- start windowsdefender://settings
How to Check Computer Performance/Health in Windows Security
After you open Windows Security in Windows 10/11, you can see it contains 7 components: Virus & threat protection, Account protection, Firewall & network protection, App & browser control, Device security, Device performance & health, Family options. You can check how to use these 7 features in Windows Security to check your computer’s performance and health and protect your computer’s security.
Virus & Threat Protection
This feature of Windows Security offers protection for your device against threats. It helps check if there are current threats to your computer and if the system protection settings are proper. If you want, you can turn on the Periodic scanning option to have Windows Defender Antivirus periodically check for threats for your computer. You can also change view and change privacy settings for your Windows 10/11 device.
Account Protection
This feature ensures security for your account and sign-in. If you like, you can click the Dynamic lock settings link to set up a dynamic lock for your device.
Firewall & Network Protection
This option lets you set who and what can access your networks. It also shows if the firewall for your domain network, private network, or public network is turned on. Here you can also allow an app to communicate through Windows Defender Firewall, run the Network and Internet Troubleshooter, adjust the firewall notification settings, restore firewalls to default, etc.
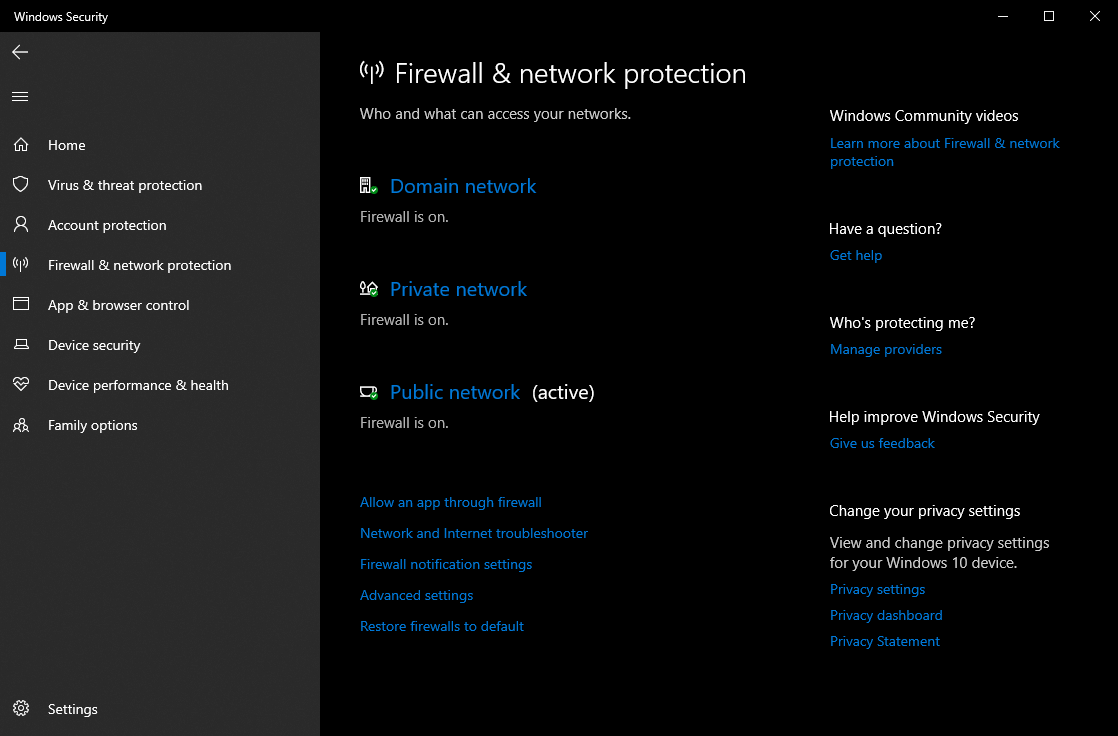
App & Browser Control
This feature of Windows Security provides app protection and online security. Windows Defender SmartScreen helps protect your device by checking for unrecognized apps and files from the web. It helps protect your device from malicious sites and downloads. It also helps check the web content that Microsoft Store apps use. You can freely enable or disable the “Check apps and files” option.
Device Security
The Core Isolation feature makes sure that the virtualization-based security is running to protect the core parts of your device. The Security Processor, also called the trusted platform module (TPM), is providing additional encryption for your device. It also offers standard hardware security protection.
Device Performance & Health
This feature of Windows Security provides reports on the health and performance of your device. It shows the last time of the device health scan. The scanning time should be the time you open the Device Performance & Health page since Windows Security will run a device health scan when you get to this page.
Aside from the scanning time, you can also see the status of the key parts that Device Health monitors. The Storage Capacity option shows if your system is running low on disk space. The Apps and Software option shows if any of your software is failing or needs an update. The Battery Life option shows if something is putting an extra strain on your PC’s battery. You may not see this option if you use a plugged-in desktop PC. The Windows Time Service option displays if your system is set to the correct time. It automatically syncs your system clock to internet-based time service. If the service is not working or off, Device Performance & Health will let you know and suggest you fix it.
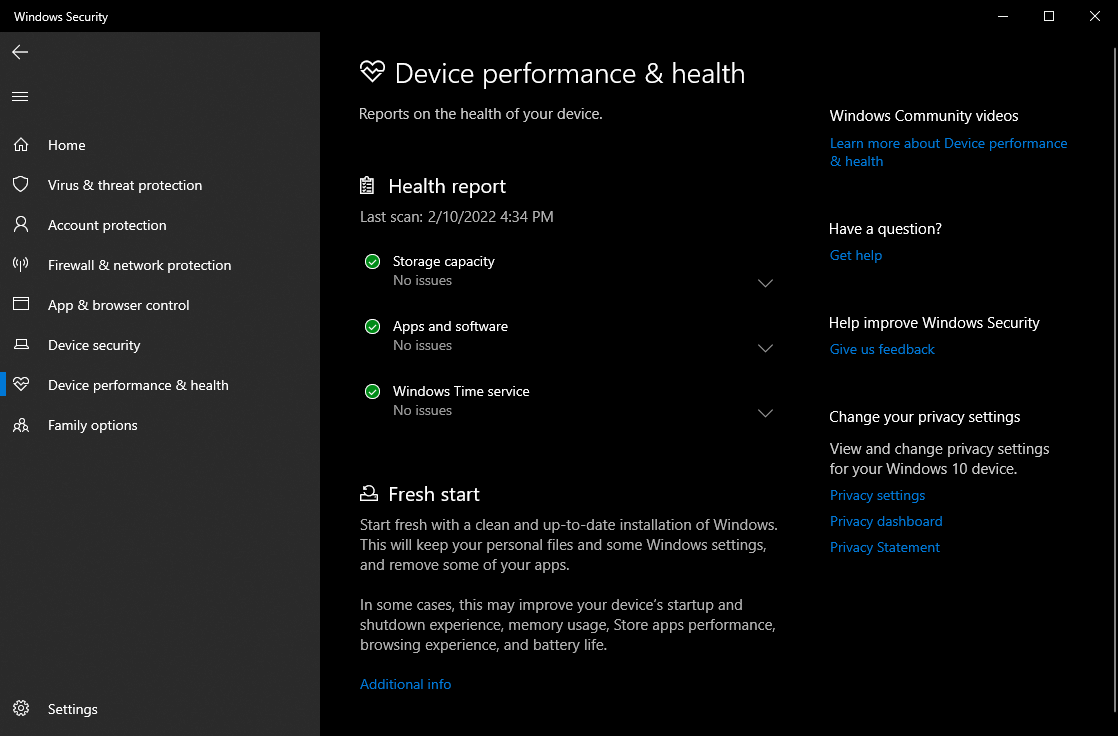
Tip: To check your computer’s performance and health, you can also use free PC Health Check app provided by Microsoft. It is available for Windows 10/11. Check how to download and use the PC Health Check app.
Family Options
This feature of Windows Security lets you control your family’s digital life. The Parental Controls feature helps protect your kids online by choosing which websites your kids can visit when they use Microsoft Edge. You can also set good screen time habits, keep track of your child’s digital life, and let your kids buy appropriate apps and games.
If you see a green mark next to the options in Windows Security, then it means everything is fine. However, if you see a yellow mark, then it means something needs attention. You can click the item to check the action suggestions Device Health provides. A red mark means something needs your immediate attention.
To run a malware scan in Windows Security, you can open the Microsoft Defender app and select Quick Scan or Full Scan to start a scan for your computer. If you want to scan an item with Windows Security, you can right-click the target file or folder and select Scan with Microsoft Defender.
How to Recover Data from Windows 10/11 Computer for Free
If your computer has problems and you lost some files, you can use a free data recovery program to easily restore lost data from your PC.
MiniTool Power Data Recovery is a professional data recovery program for Windows. You can use this program to recover any deleted or lost files, photos, videos, etc. from a Windows PC or laptop, USB flash drive, memory card, external hard drive, SSD, etc.
MiniTool Power Data Recovery helps you tackle various data loss situations. Aside from recovering deleted files, it also helps you restore data from a corrupted or formatted hard drive, from a crashed PC, etc. It includes a Bootable Media Builder that lets you create a bootable USB/disk to boot your PC into WinPE where you can launch MiniTool Power Data Recovery to scan and recover data from the crashed PC.
It has an extremely intuitive interface and lets you recover data in a few simple steps.
MiniTool Power Data Recovery TrialClick to Download100%Clean & Safe
- Launch MiniTool Power Data Recovery after you download and install it on your PC.
- On the main interface, you can select the target drive that contains the deleted or lost files and click Scan. If you want to scan the entire device, you can click the Devices tab and select the entire hard disk and click Scan.
- Let the software finish the scan process. After that, you can check the scan result to find if your wanted files are there. You can tick needed files and click the Save button to choose a new device or location to save the recovered files.
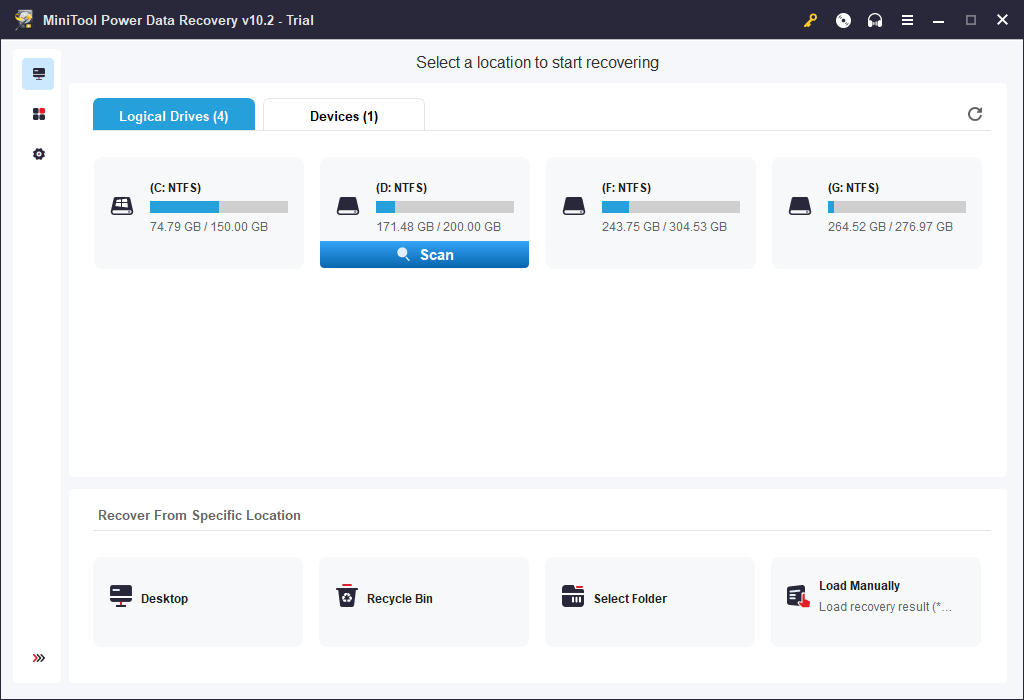
Backup PC System and Data with MiniTool ShadowMaker
You should build a good habit to make a backup of important files to avoid permanent data loss.
To help users back up Windows system and data, MiniTool Software develops a professional PC backup program – MiniTool ShadowMaker.
You can use MiniTool ShadowMaker to backup and restore Windows system. You can also use it to select files and folders or partitions to back up to an external hard drive, USB drive, or network drive. You can even select the whole disk content to back up.
Some other backup features are also included like clone disk, file sync, schedule automatic backup, incremental backup, etc.
MiniTool ShadowMaker TrialClick to Download100%Clean & Safe
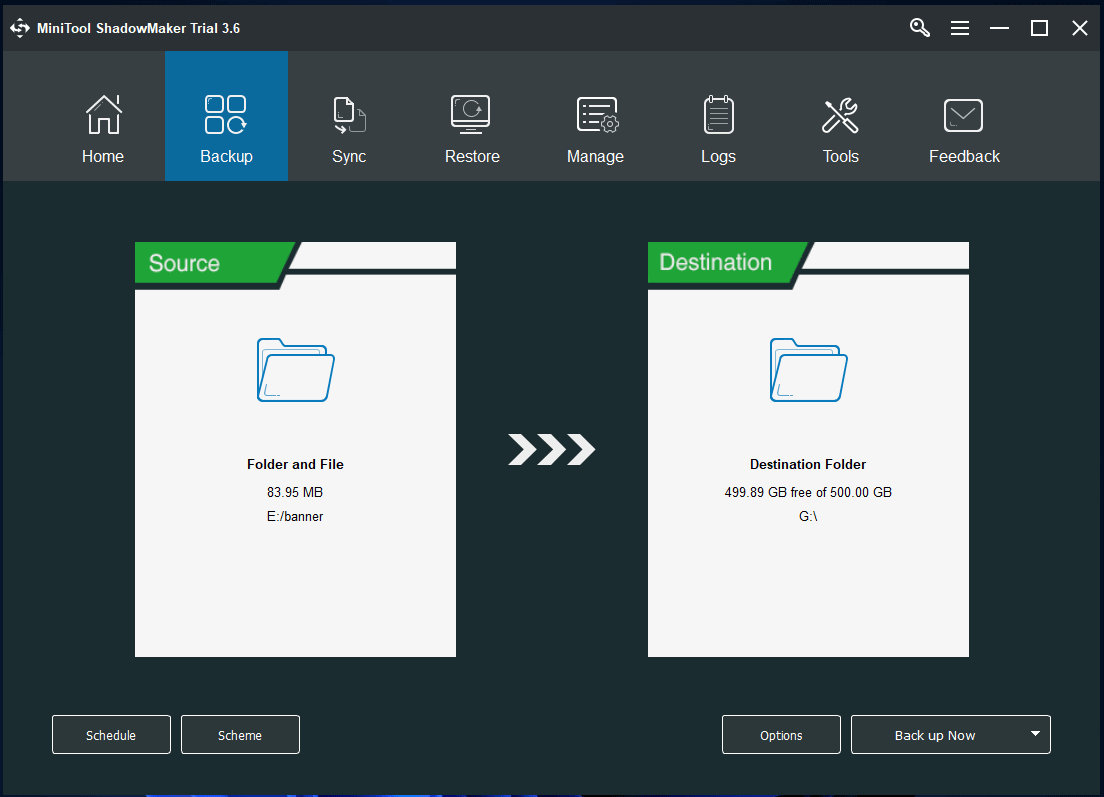
Free Disk Partition Manager for Windows 10/11
You may also need a free disk manager to help you easily manage hard drives by yourself.
MiniTool Partition Wizard is one of the most popular disk partition managers for Windows. You can use it to create, delete, extend, resize, merge, format, wipe partitions, etc. This program offers a full set of disk management features, e.g. migrate OS, change drive letter, check and fix disk errors, test hard drive speed, analyze hard drive space, convert disk format, convert partition format, and more. It is extremely intuitive and simple to operate.
MiniTool Partition Wizard FreeClick to Download100%Clean & Safe
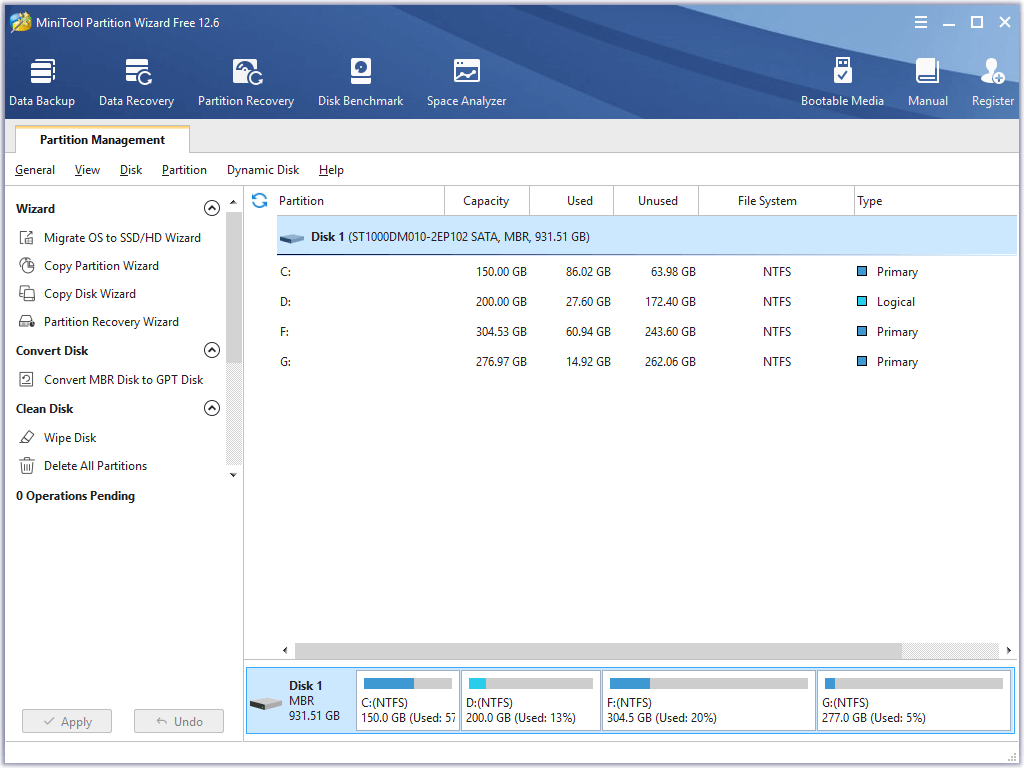
Bottom Line
This post teaches you how to check computer performance and health in Windows Security. The main features of Windows Security are introduced. Some useful software programs for Windows from MiniTool Software are also introduced. Hope it helps. If you have any issues with using MiniTool Software products, you can contact [email protected].
Also read: Learn how to recover hard drive data by reading this comprehensive guide.

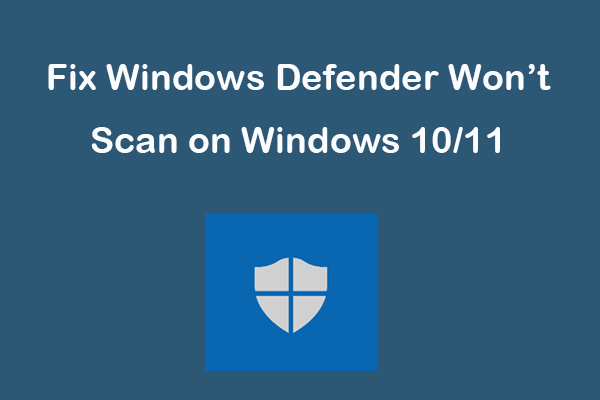
User Comments :