Are You Bothered by Windows 11 Update Error 0x800705aa?
When you update your Windows 11 computer, you may encounter an error code 0x800705aa. This error code will prevent you from installing the latest version of Windows 11 on your device.
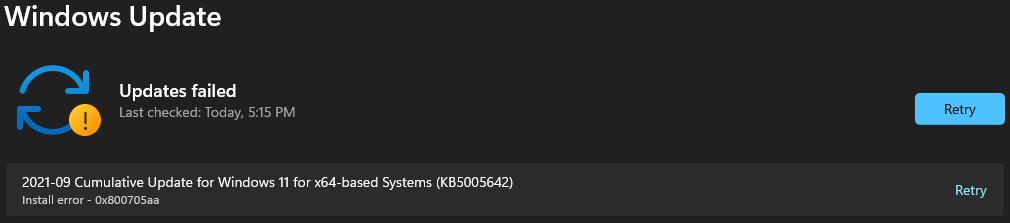
If you still want to install the latest Windows 11 version, you need to take some measures to remove Windows 11 update error 0x800705aa.
Usually, the error 0x800705aa code appears when Windows Update components and system files are corrupted or damaged unexpectedly. On the other hand, insufficient disk space and incorrect time settings can also cause this error during the Windows 11 update progress.
To solve the issue, you can repair or reset Windows Update components, or you need to change the time and date settings to a normal state. Besides, you can use the Windows built-in tool: Windows Update Troubleshooter to fix the issue.
We collect some useful solutions and show them in this article. If you are not sure of the real reason for this error code, you can try these methods one by one until you find the most suitable one.
Solution 1: Correct Time & Date Settings on Your PC
Believe it or not, wrong date & date settings on your computer can cause Windows update issues like error code 0x800705aa. To solve the issue, you need to correct the time & date settings on your computer.
Here is a guide:
- Go to Start > Settings > Time & language > Date & time.
- Find the Set the time automatically option and turn on the button next to it.
- Find the Set the time zone automatically option and turn on the button next to this option.
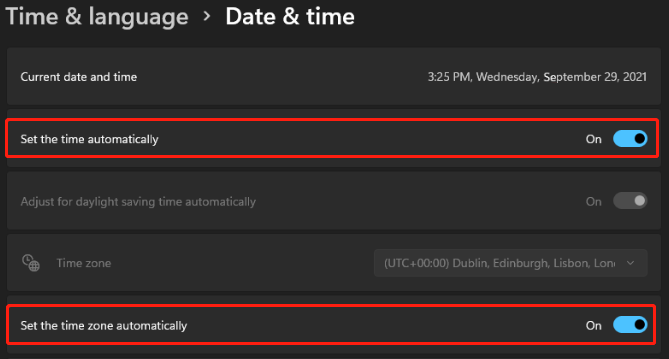
After these two steps, the system can automatically set time and date according to your region and the time zone you are in.
If the time changes after these three steps, your device may need a new CMOS battery.
Solution 2: Run Windows Update Troubleshooter
Windows has a built-in troubleshooter to solve Windows update issues. It is a Windows Update troubleshooter, which can help you solve issues in downloading and installing Windows updates. So, if you receive Windows 11 update error 0x800705aa, you can run this tool to see if the issue can be solved.
- Go to Start > Settings > System.
- Scroll down to the Troubleshoot section and click it to continue.
- Click Other troubleshooters.
- Find the Windows Update option and click the Run button next to it.
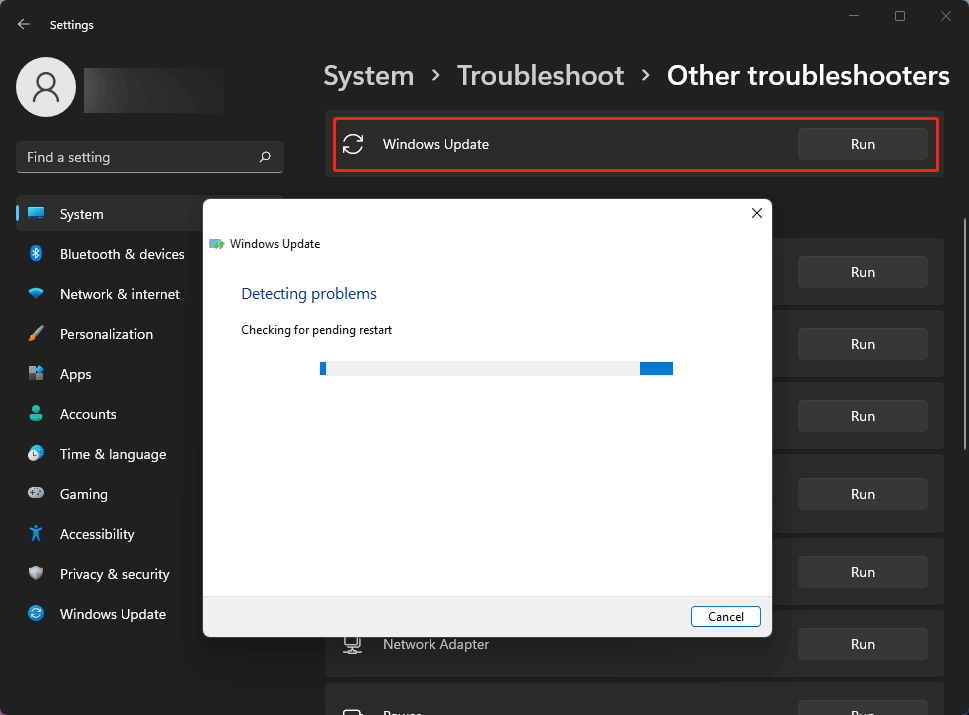
This tool will begin to automatically detect and fix issues that cause Windows 11 update error code 0x800705aa on your device. The process will last for a while. You should wait until the whole process ends.
After that, you can go to Windows Update in the Settings app to check for updates again and see if you can successfully perform a Windows 11 Update.
Solution 3: Perform a DISM and SFC Scan
Windows 11 update error 0x800705aa can also be caused by corrupt or missing system files. To repair the corrupt system files and get back the missing system files, you can also use Windows built-in tools: DISM and SFC.
1. Click the search icon in the taskbar and search for CMD.
2. Right-click the search result Command Prompt and select Run as administrator to run Command Prompt as administrator.
3. If you see the User Account Control interface, you need to click the Yes button to continue.
4. Copy and paste the following commands to Command Prompt and press Enter after each:
DISM /Online /Cleanup-Image /ScanHealth
DISM /Online /Cleanup-Image /CheckHealth
DISM /Online /Cleanup-Image /RestoreHealth
5. Wait patiently until the process ends.
6. Type sfc /scannow in Command Prompt and press Enter.
7. Wait until the verification is 100% completed.
8. Restart your PC.
After these steps, you can go to Windows Update and check for updates again to see if you can update the system successfully. If the issue persists, you can try the next solution.
Solution 4: Free up Disk Space on PC
Windows updates will take up disk space on your computer. So, you need to make sure that there is enough space on your disk before you update your system. Especially, when the Windows 11 update encounters an error, you should go to check the available space on the C drive.
Step 1: Check the Available Space on C Drive
- Open File Explorer.
- Right-click C drive and select Properties.
- See if there is enough disk space on C drive under the General tab. If not, you need to free up disk space on C drive. Usually, there should be at least 64 GB of free space.
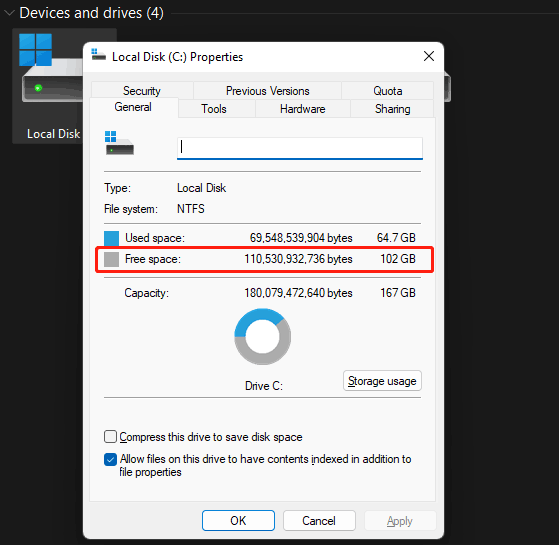
Step 2: Free up Disk Space on PC
To get more free space on drive C, you can delete the necessary files, remove the duplicate files, uninstall unnecessary apps, run disk cleanup, and more. You can find more things you can do from this article: 10 Ways to Free up Disk Space in Windows 10/11 [Guide 2022].
Solution 5: Repair Corrupt Windows Update Components
You can use the following steps to repair corrupt Windows Update components:
- Press Win+R to open Run.
- Type services.msc into Run and press Enter to open Services.
- Find the options: Background Intelligent Transfer Service, Cryptographic Services, and Windows Update services. Right-click these options one by one. Then, select Stop.
- Open File Explorer.
- Go to C drive > Windows.
- Find the SoftwareDistribution folder. Then, right-click it and select Rename.
- Name the folder sd.old.
- Find the System32 folder in C:\Windows and open it.
- Right-click the catroot2 folder and select Rename.
- Name the folder catroot2.old.
- Go back to the Services window.
- Start these three options: Background Intelligent Transfer Service, Cryptographic Services, and Windows Update services. You can right-click them and select Start.
- Restart your computer.
Solution 6: Clean Boot Windows 11
A Windows 11 clean boot just starts Windows 11 with a minimal set of drivers and startup software. This can help you find if it is a background program or service that conflicts with Windows 11 update.
Solution 7: Reset Windows 11
Reset Windows 11 can reset your computer to a state when Windows Update works normally. If you can use the above methods to fix the Windows 11 update error 0x800705aa, you can reset Windows 11 to have a try.
- Go to Start > Settings > Recovery.
- Click Reset PC under Recovery options.
- Select Keep my files on the pop-up interface.
- Select Cloud reinstall.
- Follow the on-screen guide to reset Windows 11 on your device.
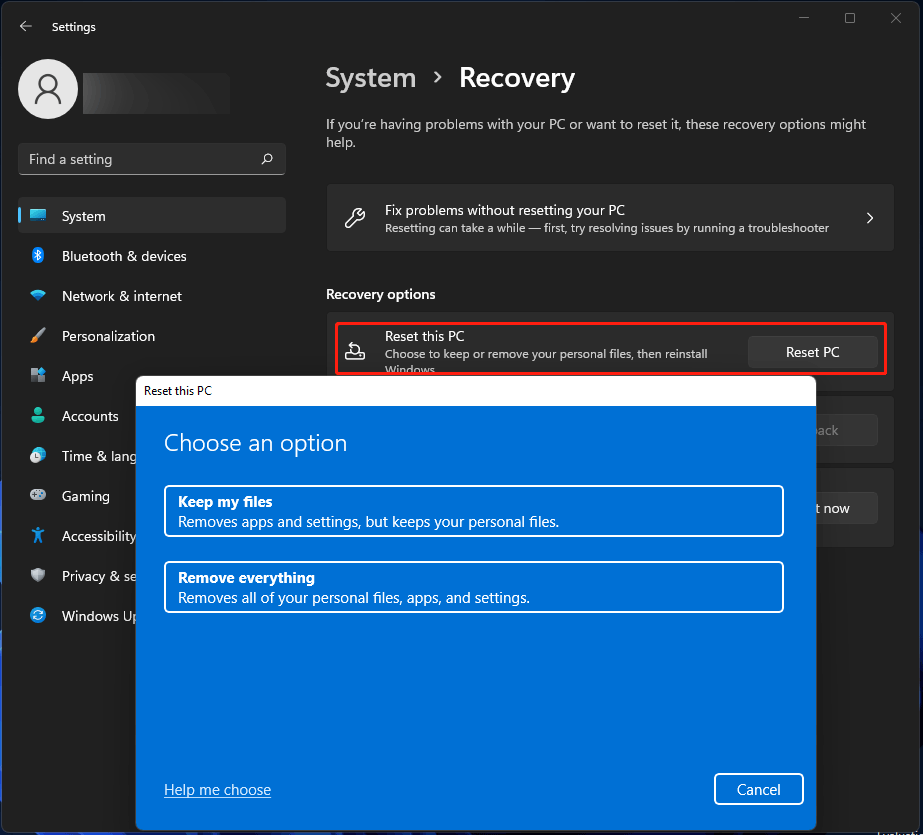
After doing this, you can go to update Windows 11 again and see if the install error 0x800705aa disappears.
Solution 8: Manually Install the Windows 11 Update
Downloading and installing Windows updates via Windows Update is not the only method to get the latest version of Windows 11. You can also manually install the latest version of Windows 11 on your computer. If you want to install Windows 11 security updates, you can get them from Microsoft Update Catalog.
Here, we will show you some easy ways to manually get Windows 11 updates.
Way 1: Use Windows 11 Installation Assistant
Windows 11 installation assistant is your best choice to install Windows 11 on the computer you are currently using. You can get this tool from the Windows 11 software download page.
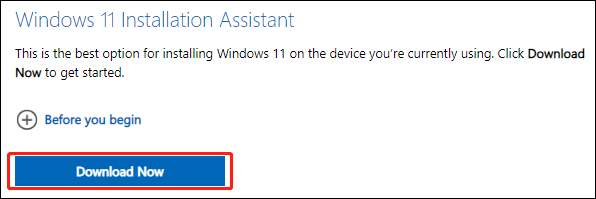
After downloading Windows 11 installation assistant, you can open it and follow the instructions to install the latest version of Windows 11 on your computer.
Way 2: Use Windows 11 Installation USB Drive
You can also create a Windows 11 installation USB drive and then install Windows 11 from USB. You can use Windows 11 Media Creation Tool or Rufus to create such a USB drive.
Way 3: Use Windows 11 ISO Files
Microsoft offers a direct download link for Windows 11 ISO files on the Windows 11 software download page. You can select a suitable edition according to your situation. After that, you can install Windows 11 using an ISO file.
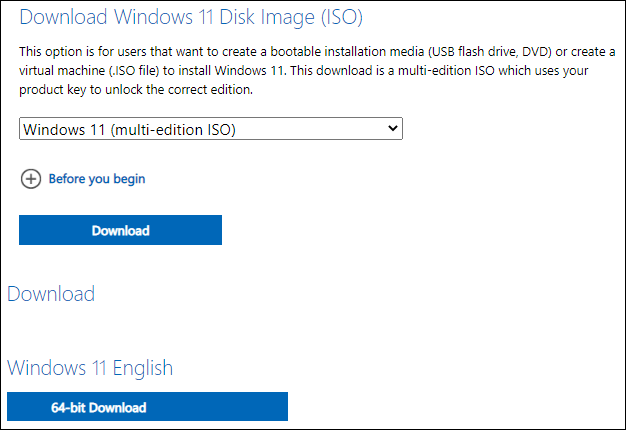
Way 4: Use Microsoft Update Catalog
All Windows updates are available in Microsoft Update Catalog. If you can’t get your needed Windows updates from Windows Update in the Settings app, you can get them from Microsoft Catalog.
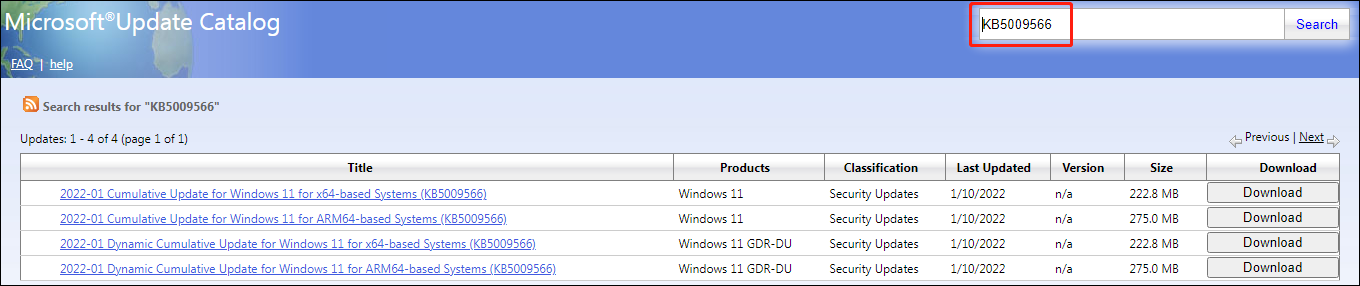
These are the things you can do when you encounter Windows 11 update error 0x800705aa. We hope you can find a suitable method here.
Recover Your Lost and Deleted Files on Windows 11
Your important files may get lost during or after a Windows 11 update. If so, do you know how to get your lost data back? You can try MiniTool Power Data Recovery, a free file recovery tool.
This software can recover the lost and deleted images, documents, music files, videos, audio files, and more from internal hard drives, external hard drives, memory cards, SD cards, pen drives, etc. As long as the deleted and lost files are not overwritten by new data, you can use this tool to restore them.
This data recovery software has a trial edition. With it, you can scan the drive you want to recover data from and check if it can find the files you want to recover. You can’t use the trial edition to recover files. If you want to recover files, you need to use a full edition.
MiniTool Power Data Recovery TrialClick to Download100%Clean & Safe
Here is a simple guide on how to use this software to retrieve your files on Windows 11:
1. Download and install this software on your PC.
2. Open the software to enter its main interface.
3. This software will list all drives it can detect. You can select the drive you want to recover data from and click the Scan button to start scanning that drive.
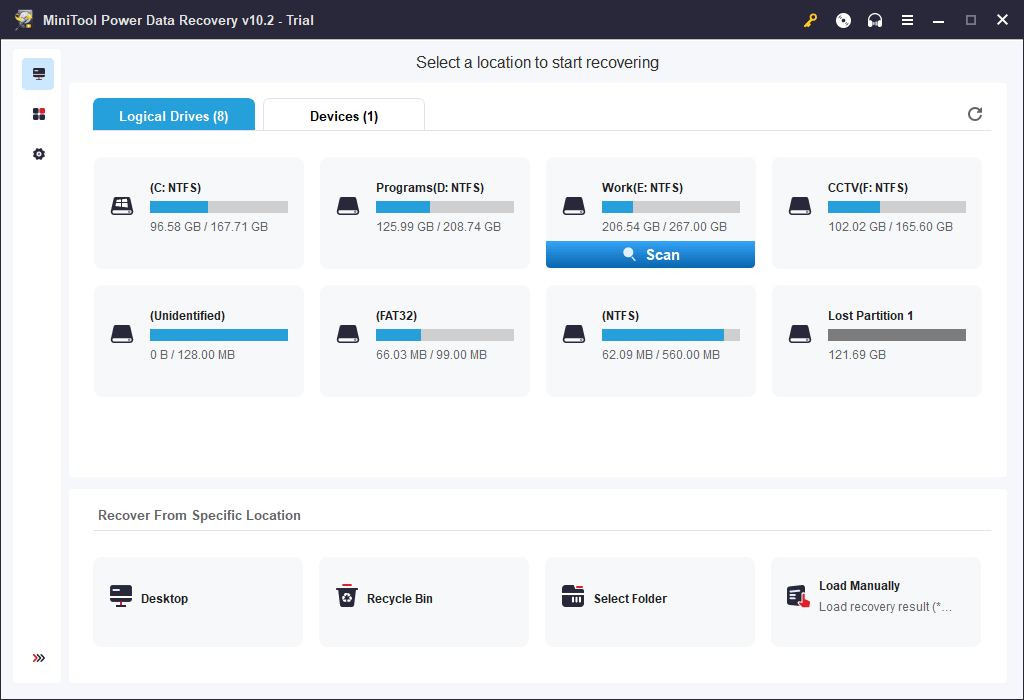
4. You will see the scan results when the scanning ends. Then, you can open each path to find your needed files.
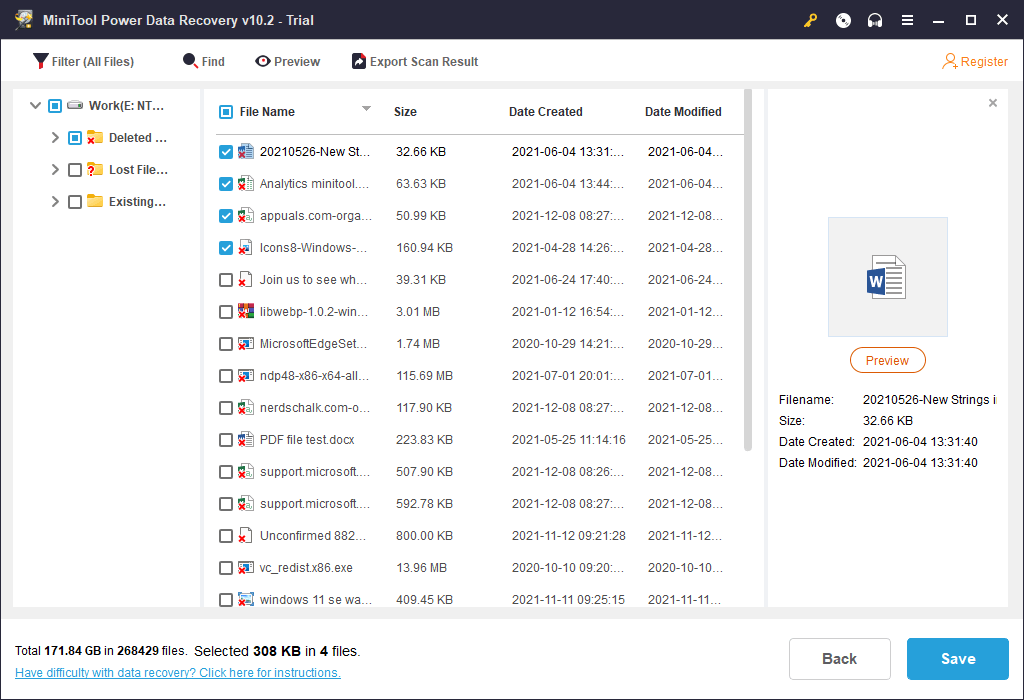
5. If you want to recover files, you need to upgrade this software to a full edition. Then, you can select your needed files, click the Save button, and select a suitable path to save these files. To prevent the deleted and lost files from being overwritten, you should save the files to another path rather than the original location.
Bottom Line
Can’t update Windows 11 due to error code 0x800705aa? You can just use the methods mentioned in this article to help you solve the issue. There should be a proper method for you. If you are facing other related issues and don’t know how to solve them, you can let us know in the comments. You can also contact us via [email protected].
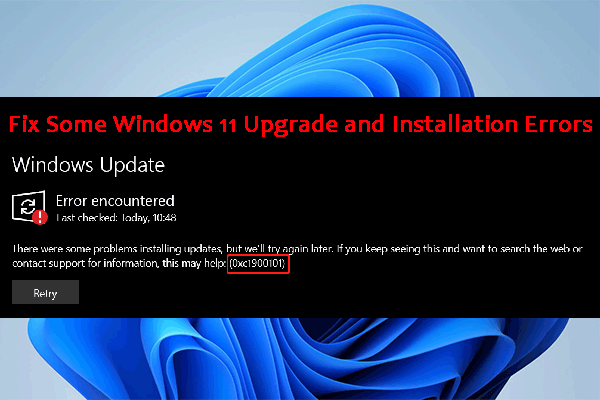
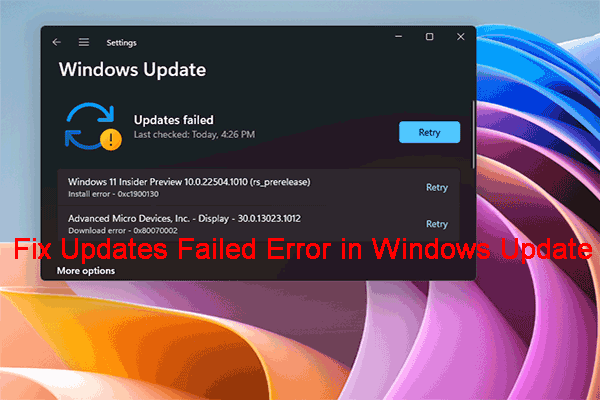
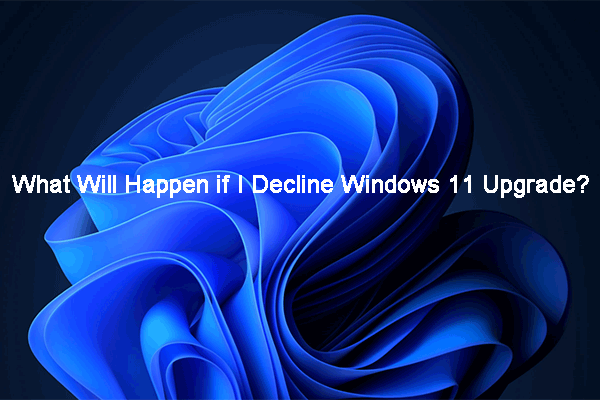
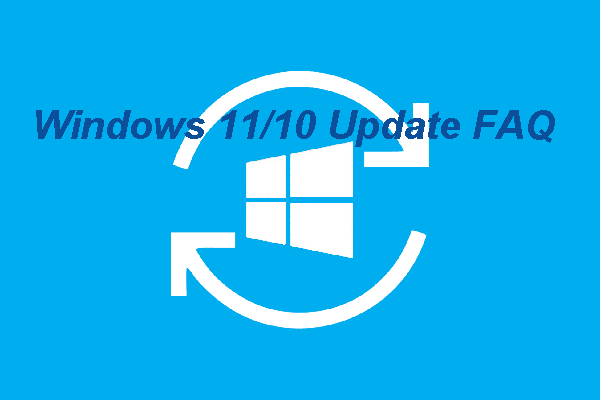
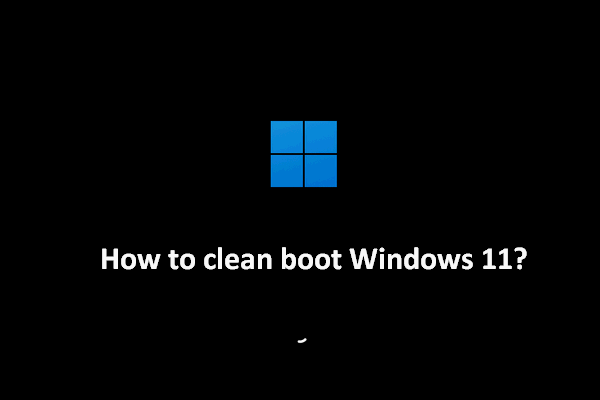
User Comments :