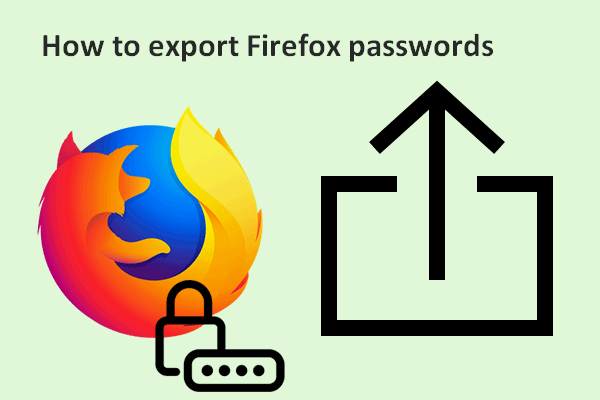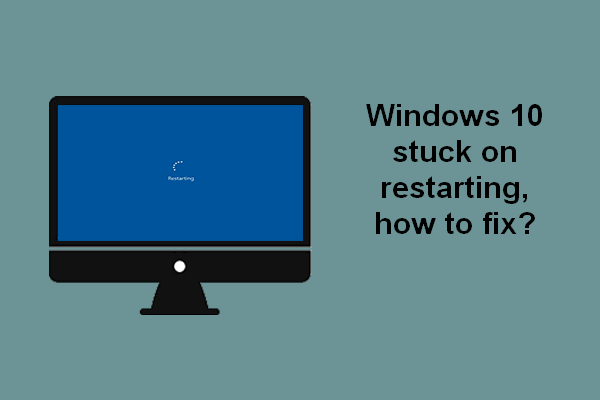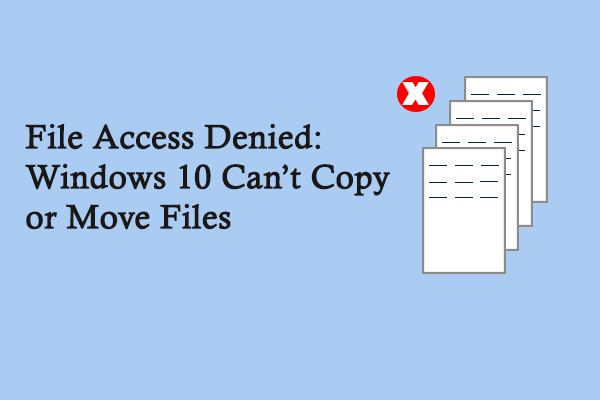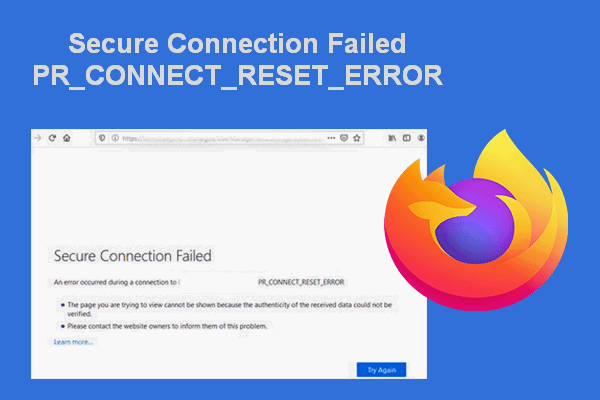Saving your favorite or frequently used shortcuts to the browser bookmark makes it possible for you to navigate to them in seconds from anywhere in the browser. However, some users said their Firefox bookmarks disappeared somehow and they don’t know how to recover bookmarks. MiniTool Solution shows you methods to restore them.
Bookmarks refer to a place where you can save URLs for later use. Saving web pages in a bookmark allows you to get quick access to them. Therefore, bookmarks are used frequently for convenience. But there are lots of related problems as well, such as Firefox bookmarks disappeared, Firefox bookmarks not working, and so on.
Firefox Bookmarks Disappeared
Firefox bookmarks disappeared or missing may be a result of many factors: system crash, software issue, accidental deletion, virus attack, updating or downgrading Firefox, etc. However, according to users’ feedback, the update of Firefox is the most possible cause for the bookmarks toolbar missing or Firefox bookmarks disappearing from the toolbar.
There is a real case:
Bookmarks disappeared overnight.
Looks like I was updated to version 70 of the browser. Now I have no bookmarks, no saved passwords, I have NOTHING from the previous version. How do I get them back? – from skitzos syndromesupport.mozilla.org
Restore Missing Firefox Bookmarks
It’s not a difficult task to recover Firefox bookmarks. In this part, I’ll discuss how to get bookmarks back in Firefox in several situations.
Situation 1: Firefox Bookmarks Toolbar Missing
By default, the Firefox bookmarks toolbar will be loaded when you open the browser. You can get quick access to your favorite bookmarks via the toolbar. However, the toolbar may disappear suddenly if the option to display the Bookmarks Toolbar may be turned off unintentionally. How to restore the bookmarks toolbar in Firefox?
Step 1: Double-click to open Firefox.
Step 2: Right-click on the blank area in the top navigation bar.
Step 3: Shift to the Bookmarks Toolbar option in the context menu.
Step 4: Select Always Show or Only Show on New Tab according to your preference.
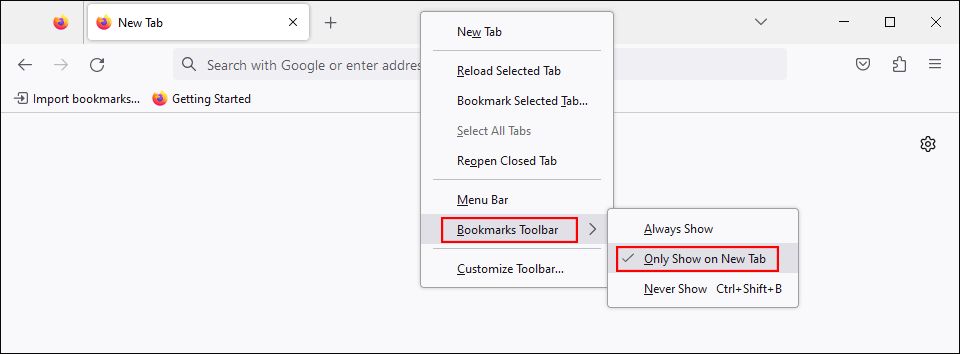
Situation 2: Firefox Bookmarks Toolbar Button Missing
Unlike the Bookmarks Toolbar, the Bookmarks Menu button is not shown by default. But you can make it appear by doing this:
Step 1: Open Firefox and click on the three-line icon.
Step 2: Choose More tools > Customize toolbar.
Step 3: Locate the Bookmarks menu item, then drag and drop it into the toolbar.
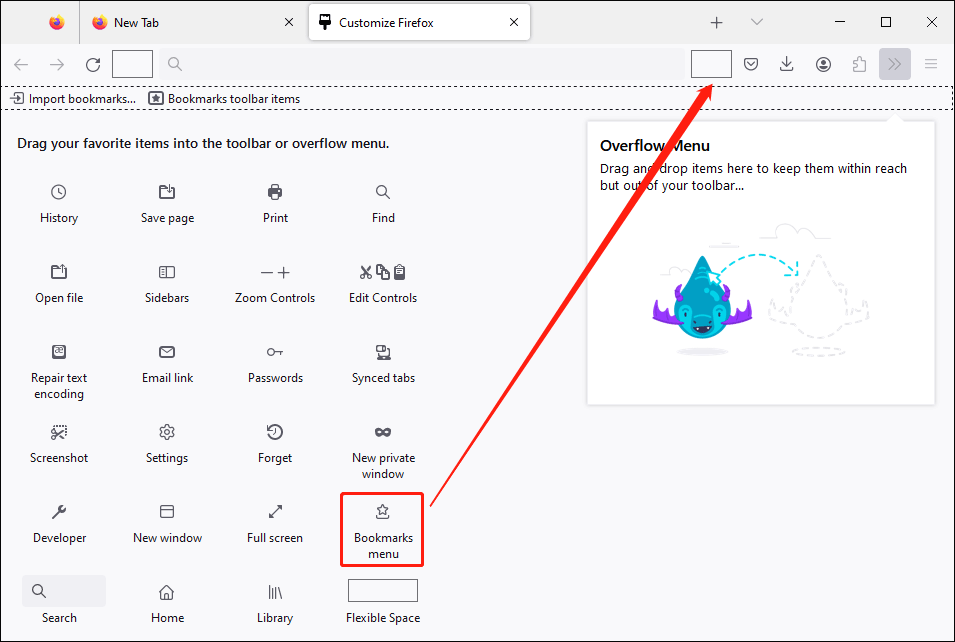
Situation 3: Only the Default Set of Bookmarks Exist
There are chances that a new profile containing the default set of bookmarks is created. The default bookmarks will be displayed when the profile is activated, misleading you that the bookmarks in Firefox are missing.
How to restore bookmarks in Firefox? You should first determine whether a new profile is created and whether your data is available in a different profile.
Step 1: Type about:profiles into the address bar of Firefox and press Enter.

Step 2: Locate the This is the profile in use and it cannot be deleted, which contains the currently displaying bookmarks in Firefox. Look for another profile in the list which may contain your missing Firefox bookmarks.
Step 3: Locate the profile that may contain your lost bookmarks, then click on Launch profile in a new browser.
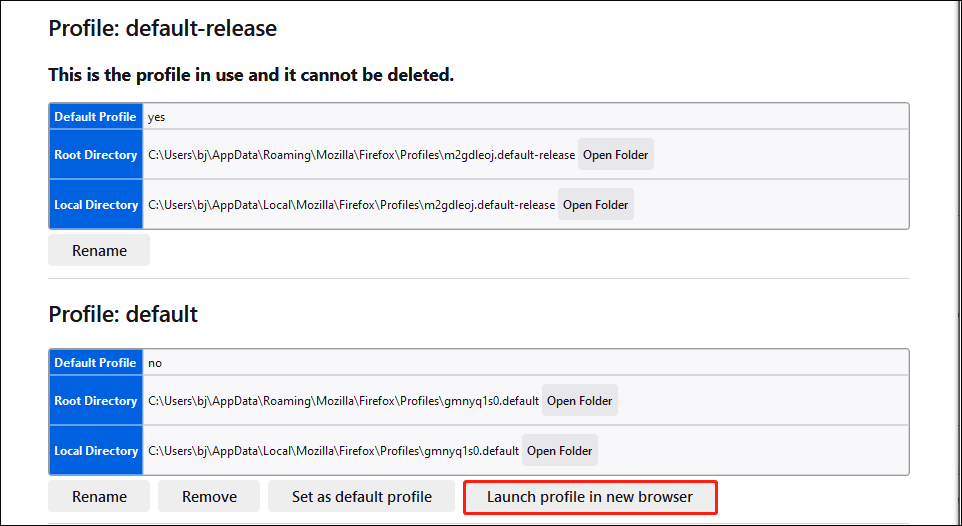
Step 4: If it does contain your missing bookmarks, please go back and click on the Set as default profile button. If not, you can close to check another profile.
Situation 4: Can’t Find Bookmarks Imported from another Browser
The bookmarks that you’ve imported into Firefox from another browser won’t be displayed like other Firefox bookmarks; they’ll be kept inside a specially-named folder.
How to restore bookmarks imported from Chrome, Edge, and other browsers? That depends on the source browser. Where do you need to check?
- The end of the Firefox Bookmarks Toolbar.
- The bottom of the Bookmarks list inside the Bookmarks Menu button.
- The Bookmarks Library from the Bookmarks menu > Bookmarks > Manage Bookmarks.
You can find specific information on this page.
Situation 5: Bookmarks Disappeared after Installing Add-ons
If you find your Firefox bookmarks disappeared after installing one or more add-ons, you can restart your computer and check whether the bookmarks are showing up.
Recover Lost/Deleted Bookmarks in Firefox
If your situation is none of the above, you should suspect that your Firefox bookmarks are really lost or deleted unintentionally. Can you restore Firefox deleted bookmarks? Luckily, yes. There are 3 simple ways to restore bookmarks in Firefox.
Recover Firefox Bookmarks from the Profile Backup
The Firefox browser will back up your bookmarks automatically. And up to 15 backups will be saved in the profile bookmarkbackups folder. You can use these backups to restore lost or deleted bookmarks easily. You can also back up the profile manually and recover bookmarks from the backups if you have any.
Firefox restores bookmarks from backups:
Step 1: Press Ctrl + Shift + O to open the Library window.
Step 2: Choose Import and Backup > Restore to upload the backup files. You can also select Choose File to browse the previously saved files.
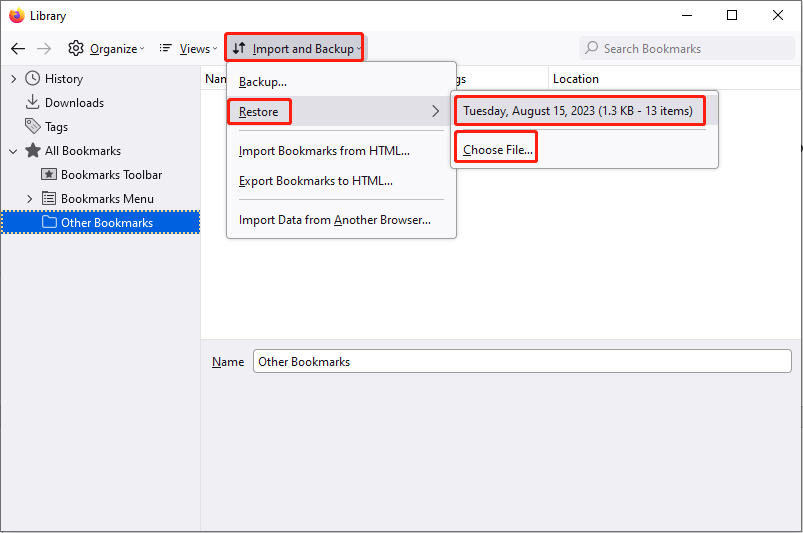
Step 3: Click OK in the popup window to confirm.
Recover Firefox Bookmarks from an Old Profile
Sometimes, Firefox may create a folder on your PC to store a complete backup of your Firefox profile. It’s called “Old Firefox Data” and can be used for bookmarks and other information restoration.
Recover disappeared Firefox bookmarks by copying files from the old profile folder to the new one:
Step 1: Open Firefox and click on the Application Menu button in the upper right corner.
Step 2: Select Help from the drop-down menu, then choose More troubleshooting information.
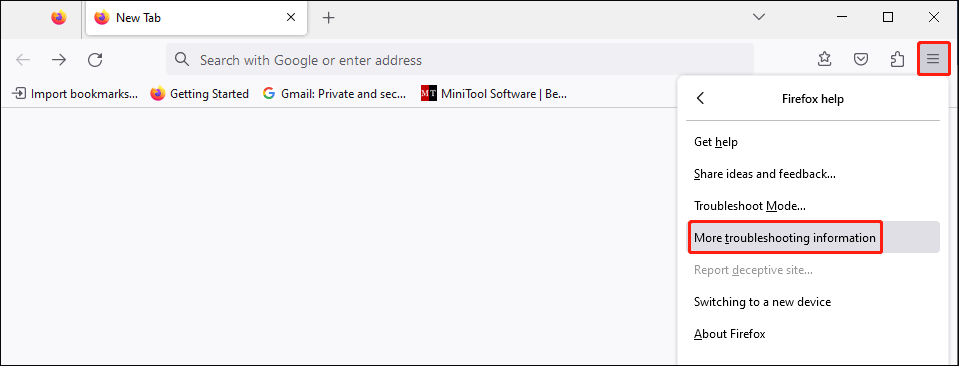
Step 3: Look for the Profile Folder under the Application Basics and click on the Open Folder button next to the path.
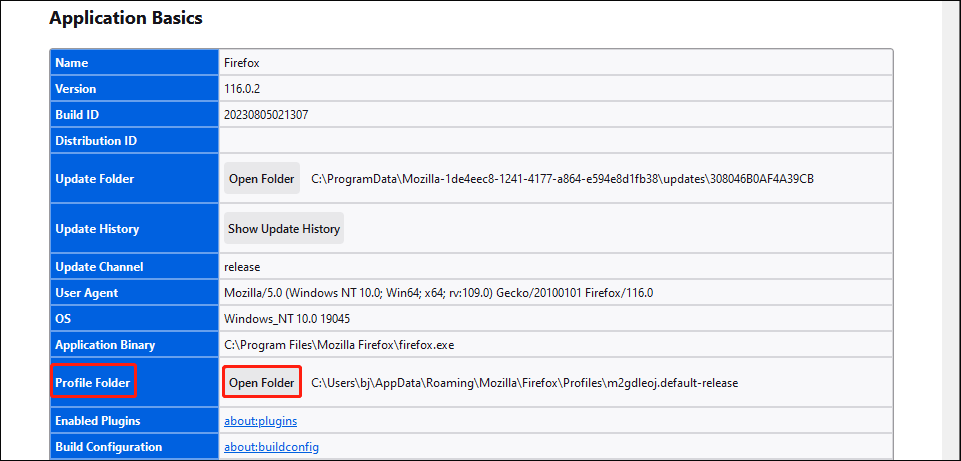
Step 4: Copy and paste the folder that contains your bookmarks to the new profile folder.
You can also open the Profile folder without using Firefox:
Step 1: Press Win + E to open File Explorer.
Step 2: Copy and paste %APPDATA%\Mozilla\Firefox\Profiles\ into the address bar and hit Enter.
Step 3: Double-click to open the profile folder.
Attention:
You may copy over the file that is causing the problem you want to fix, so I advise you to:
- Copy only the minimal number of files containing the most important data you need.
- Copy only a few files at a time and check whether the problem occurs again.
Recover Firefox Bookmarks Using MiniTool Power Data Recovery
Sometimes, the file storing your bookmarks may be deleted by mistake or due to a virus attack, system crash, and other reasons. In this case, turning to the backups can’t restore the bookmarks for you. But you can recover bookmarks with professional data recovery software, MiniTool Power Data Recovery.
This free data recovery software helps you to recover deleted files effectively and safely. Besides, you can use several features of this software to improve the recovery experience. For instance, you can use Filter, Type, and Search functions to locate the desired files quickly. You can also preview files to increase the accuracy of file recovery. For more powerful functions, you can discover them during use.
Step 1: Download and install MiniTool Power Data Recovery.
MiniTool Power Data Recovery FreeClick to Download100%Clean & Safe
Step 2: Choose a partition that contains the deleted/lost files and click on the Scan button. As mentioned above, the Profile folder is usually saved in the C drive.
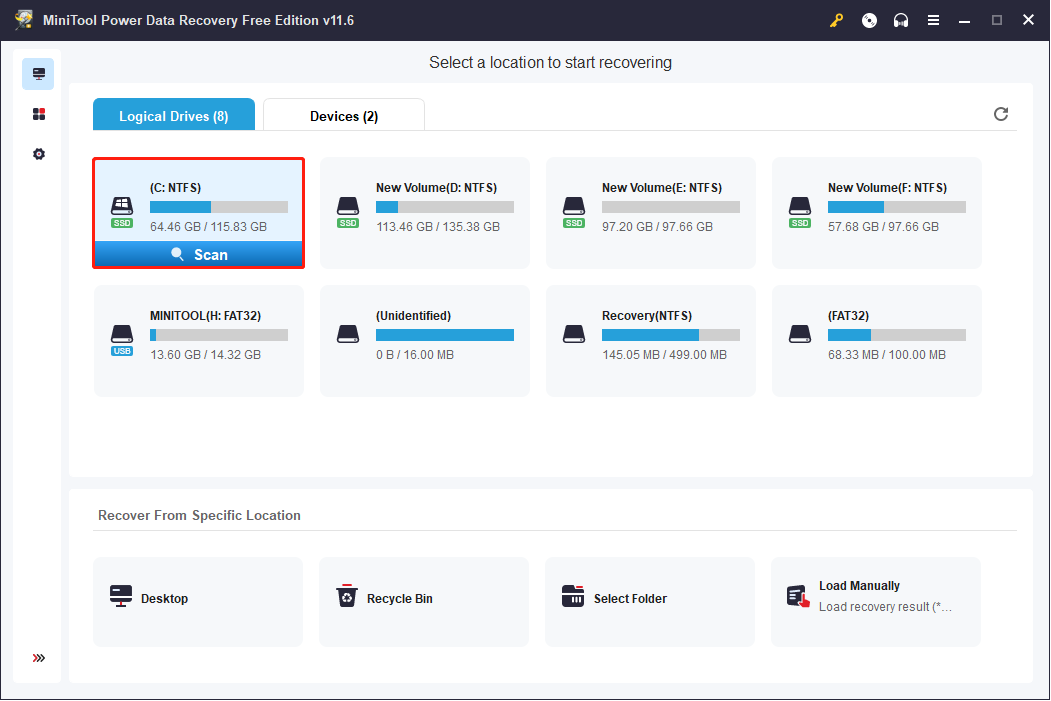
Step 3: Wait for the scan process to finish. You can browse the file list or make use the functional features to find the aimed files.
You will find considerable files on the result page. To quickly locate the bookmarks, you can type part of the name of bookmarks files or their extensions into the search box and click on the right-arrow key to refresh the file list.
Step 4: Select the file and click on the Save button.
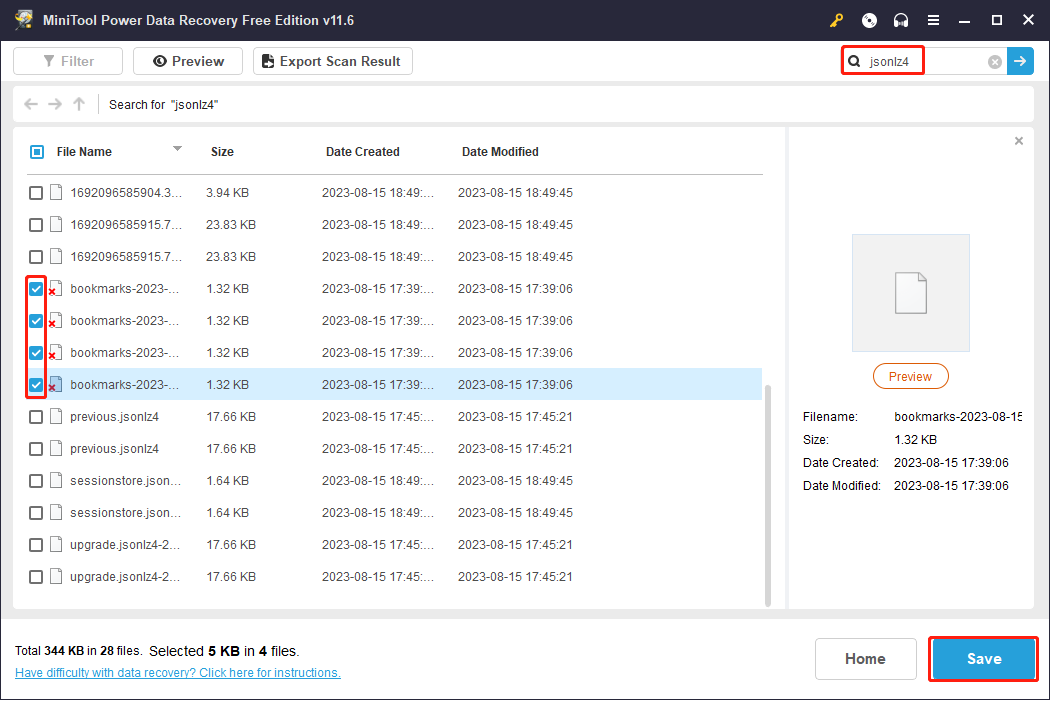
Step 5: Choose an appropriate path to save the file and click OK. Please do not save the file to the original path, otherwise, the recovery might fail because of data overwriting.
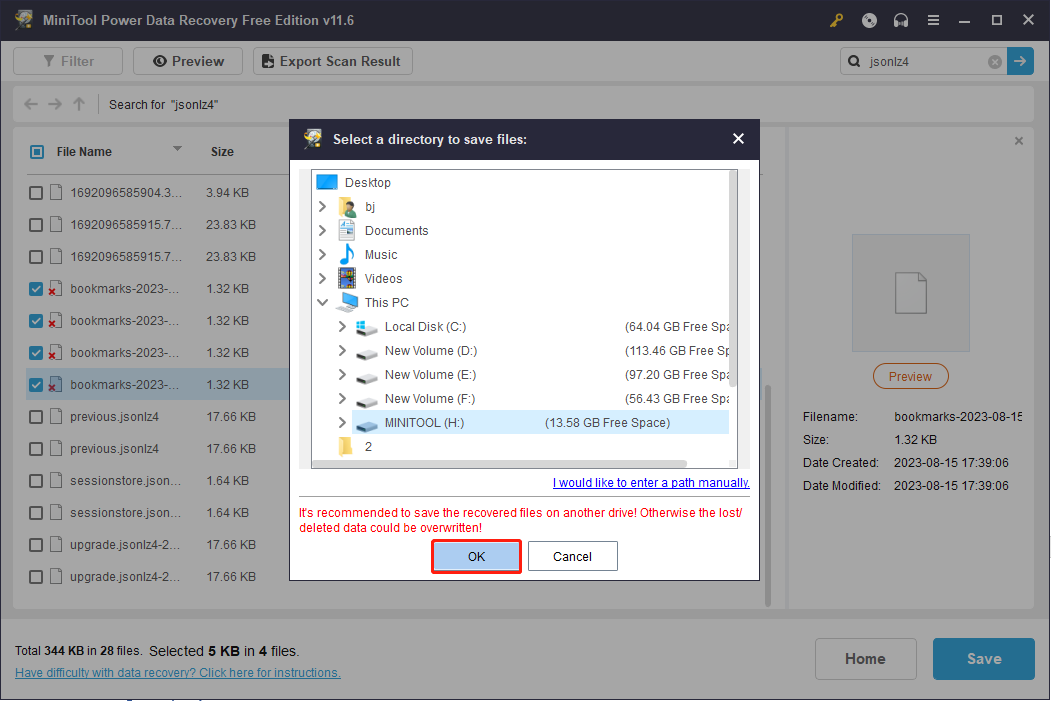
When the recovery process is finished, you can go to the destination and move the recovered file to the Profile folder you’re currently using. Afterward, check whether your bookmarks are back.
Firefox Bookmarks Location
Users are curious about the location of their Firefox bookmarks, so they are asking questions online, hoping to get an accurate answer.
- Where are Firefox bookmarks stored?
- Where does Firefox store bookmarks?
- Where are my Firefox bookmarks?
- And so on.
To figure out questions like these, you must know what a Firefox profile is and what it stores.
Firefox Profile: Where Your Bookmarks, Passwords, and Other Data Are Stored
Firefox (or any other web browser) keeps your personal information including bookmarks in a set of files, which are called profiles. The Firefox profile is stored separately in a location from the Firefox program files. The default location of the Firefox profile on your PC is C:\Users\Username\AppData\Roaming\Mozilla\Firefox\Profiles\. This is where your Firefox bookmarks are stored. It remains the same from PC to PC unless you change the Firefox bookmarks’ location manually.
What Information Is Stored in a Firefox Profile
1: bookmarks, downloads, and browsing history
- places.sqlite: all the Firefox bookmarks you’ve added, files you’ve downloaded, and websites you’ve visited are kept in this file.
- favicons.sqlite: all of the favicons for your Firefox bookmarks are stored in this file.
- bookmarkbackups: this folder stores the bookmark backup files, very useful for Firefox to restore bookmarks.
2: passwords
- key4.db: this file is used to store all your passwords.
- logins.json: the same function as above.
3: user preferences
- prefs.js: it stores all your customized user preference settings.
4: toolbar customization
- xulstore.json: all the toolbar and window size/position settings are saved there.
5: download actions
- handlers.json: it keeps your preferences which are used to tell Firefox what to do when it runs into a certain type of file.
6: cookies
- cookies.sqlite: all the cookie-related information is stored in this file.
7: autocomplete history
- formhistory.sqlite: what you’ve ever searched for in Firefox and what information you’ve entered on websites are saved in this file.
8: site-specific preferences
- permissions.sqlite: it is used to save your custom Firefox permissions and zoom levels.
- content-prefs.sqlite: the same function as above.
9: personal dictionary
- persdict.dat: this file stores all the custom words users have added to the dictionary.
10: search engines
- search.json.mozlz4: your installed search engines are kept there.
11: DOM storage
- webappsstore.sqlite: information for websites.
- chromeappsstore.sqlite: information for about:* pages.
12: extensions
- extensions: this is a folder to save files for the extensions installed in Firefox.
13: security certificate settings
- cert9.db: it stores your security certificate settings and the imported SSL certificates.
14: security device settings
- pkcs11.txt: your security module configuration is kept in this file.
15: stored session
- sessionstore.jsonlz4: it saves the opening tabs and windows.
16: containers
- containers.json: all information about the containers used by the Container Tabs feature is stored in this file.
If you are curious about transferring Firefox bookmarks from one computer to another, you can read this post: How to Transfer Firefox Profile to a New Computer.
Conclusion
Firefox bookmarks disappeared is not a rare situation. When you find your bookmarks toolbar is missing or the important/favorite bookmarks are gone, you can refer to the 5 situations mentioned in this post to restore them.
Additionally, MiniTool Power Data Recovery offers you a professional data recovery service. You are able to get deleted/lost files in various situations. If you are looking for data recovery software, MiniTool Power Data Recovery is worth trying.
MiniTool Power Data Recovery FreeClick to Download100%Clean & Safe
Any puzzles in using MiniTool software are welcome to share with us via [email protected].