Are you struggling with the Samsung 980 Pro SSD not detected issue on Windows? Many users have encountered this frustrating problem. This post on MiniTool outlines several solutions for different scenarios to help you fix it.
Samsung 980 Pro is a high-performance NVMe SSD with excellent read and write speeds. It is widely used in high-performance demand scenarios such as gaming, video editing, 3D rendering, and so on. However, some users may encounter the problem that Samsung 980 Pro cannot be recognized in BIOS or File Explorer/Disk Management, resulting in the SSD being unable to be accessed normally. This is especially frustrating when there are important files on the SSD.
When your Samsung 980 Pro SSD is not detected in BIOS or Windows, it may be caused by connection problems, improper BIOS settings, incompatible or improper device drivers, or abnormal disk partition status or partition table. Next, I will analyze three common Samsung 980 Pro SSD not detected scenarios and provide corresponding repair methods. Read on to get detailed information.
Case 1. Samsung 980 Pro Not Showing up in BIOS
When a Samsung 980 Pro SSD fails to show up in the BIOS, it usually means that the motherboard is not detecting the drive properly. You can take the following actions to troubleshoot.
Fix 1. Re-connect the Disk
A loose connection of the Samsung 980 Pro may cause it not to show up in BIOS. To fix this, shut down the PC, unplug the power cord, and carefully reinsert the disk into an M.2 slot. To make sure it is not a hardware failure, you can try another M.2 slot or computer to see if the SSD can be recognized.
Fix 2. Update BIOS
If your Samsung 980 Pro SSD is still not showing up in BIOS, it is possible that your motherboard’s BIOS version does not support the disk or has compatibility issues. In this case, updating the BIOS to the latest version can resolve it by adding support for the Samsung 980 Pro SSD.
The steps and options for updating BIOS may vary from motherboard to motherboard. Typically, you need to go to the official website of your motherboard to download the most recent BIOS version, and then install it on your computer.
Case 2. Samsung 980 Pro SSD Not Detected in Windows 11/10
Unlike BIOS detection problems, when the SSD is not visible in File Explorer or Disk Management, it is usually related to disk driver issues or partition problems. In this section, I will explain how to recover data from the inaccessible disk and solve the Samsung 980 Pro not recognized problem sequentially. If your disk is new or does not contain any important data, you can skip the data recovery part.
Process 1. Recover Files From Unrecognized Samsung 980 Pro SSD
If the Samsung 980 Pro SSD is not detected because it becomes unallocated or has some file system errors, you can use MiniTool Power Data Recovery to recover files on it. This can prevent further data loss or even disk failure in the next steps for troubleshooting.
Why is MiniTool Power Data Recovery recommended here? This free file recovery software stands out for the following reasons:
1. It has strong compatibility and adaptability for file types, data loss situations, file systems, and data storage devices.
To be specific, it supports recovering documents, videos, pictures, audio, archives, emails, etc. lost due to partition loss, accidental deletion, file system corruption, virus infection, and more. Supported file systems include FAT12, FAT16, FAT32, exFAT, NTFS, etc. In addition to SSDs, this tool is also fully compatible with HDDs, USB flash drives, SD cards, CDs/DVDs, and other file storage media.
2. It is read-only and secure.
During the disk scanning and data recovery process, this tool does not edit the original files or write any new data to the disk, ensuring the security of your data. This guarantees a secure data recovery process.
3. It has a user-friendly interface and simple operations.
Recovering files by using this MiniTool file restore tool is easy with just a few steps: scan the disk, locate and preview the found files, and save the ones you need. Each step is simple to follow, even if you are not tech-savvy.
4. It offers multiple editions.
If the total size of the files you want to recover is 1 GB or less, you can recover all of them for free. Only when you exceed this limit will you be prompted to upgrade from the free edition to a full edition.
Now, click the button below to download MiniTool Power Data Recovery Free, and then follow the steps below to complete the file recovery.
MiniTool Power Data Recovery FreeClick to Download100%Clean & Safe
Step 1. Make sure the Samsung 980 Pro SSD is well connected to your computer. Then, launch MiniTool Power Data Recovery and ensure that the disk is recognized. You can go to the Devices tab to check that. After that, hover your mouse cursor over the disk and click Scan to start scanning. Also, if you need to scan a single partition on the disk, you can scan it individually from the Logical Drives section, where lost partitions and unallocated space are also displayed.
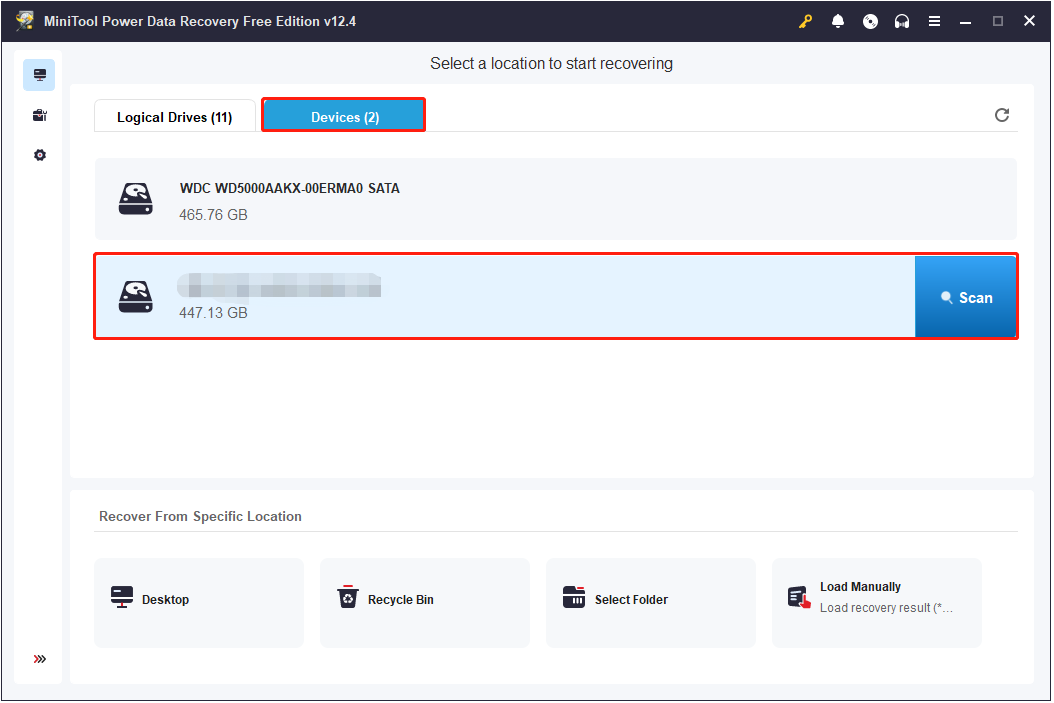
Step 2. After scanning, you can start to find the files you want to recover. There are multiple features to speed up this process, and you can apply the ones you prefer.
Path/Type: They are two data organization methods. The former displays the found files according to their original folder structure, although some files may have lost their folder hierarchy. The latter organizes files by type and format. Specifically, files such as JPG, PNG, GIF, and TIFF are grouped under Picture, while XLSX, DOCX, PPT, and PDF files are listed under Document. MP4, MKV, MP3, and WMA files are categorized under Audio & Video…
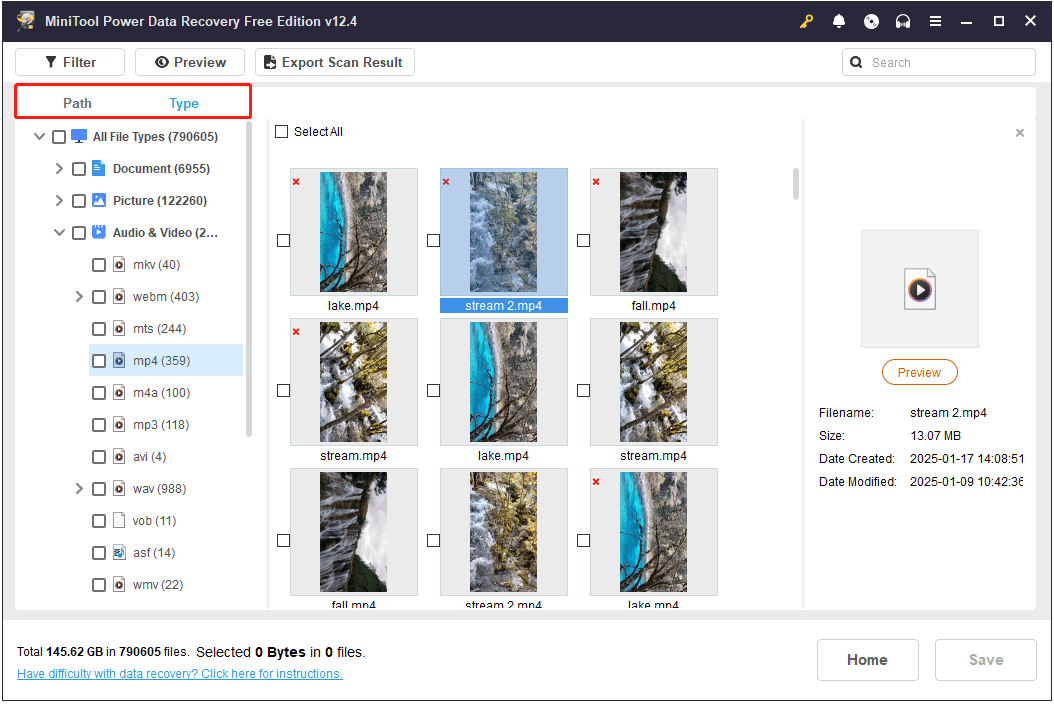
Filter: You may have noticed that there is a Filter option in the top left corner. It is used to filter out the scan results according to file type, file size, file modified date, and file category. You can set multiple filter conditions at once to narrow down the file scope as much as possible.
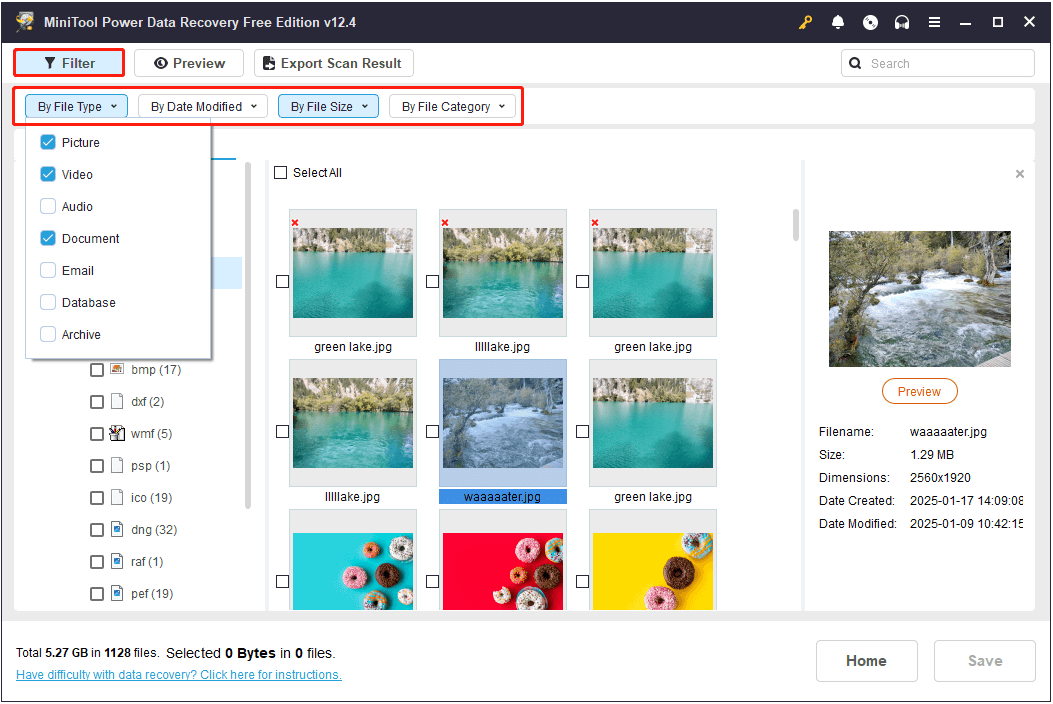
Search: It is used to search for a certain file or a group of files that contain the same keyword in the file name. Type the keyword of the file name in the search box and press Enter.
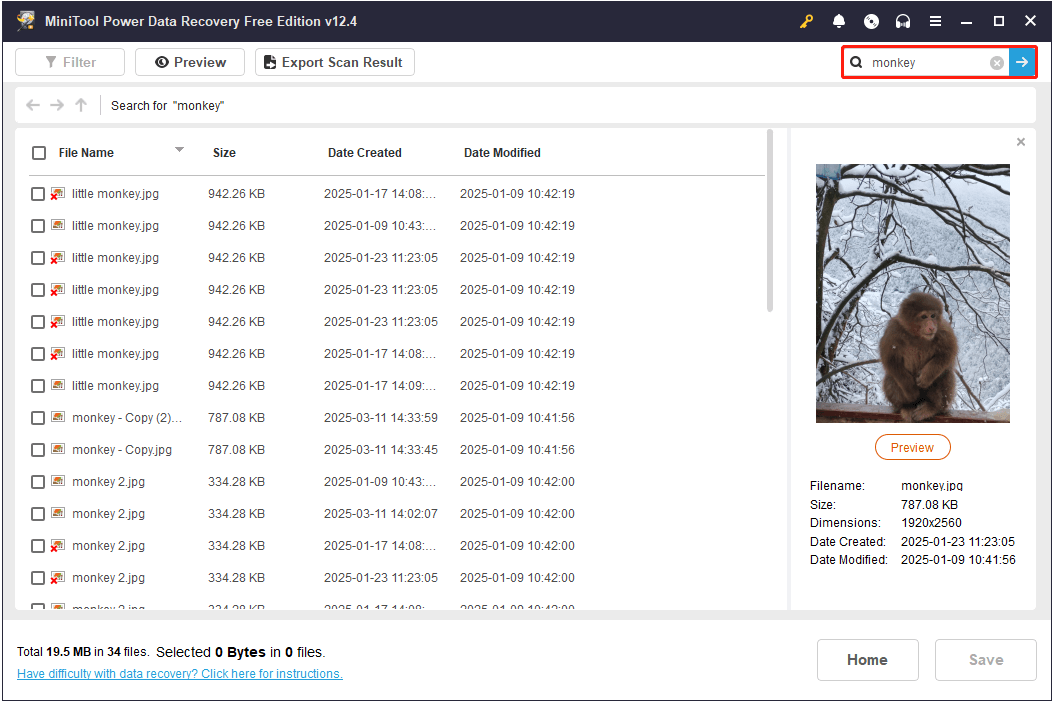
Step 3. Double-click on each of the files to preview them for confirmation. Finally, make sure all the required files are ticked, and then click the Save button. Afterward, you will be prompted to select a directory to store the recovered files. Choose another disk instead of the original Samsung 980 Pro SSD and click OK to start recovering files.
Process 2. Fix the Samsung 980 Pro SSD Not Detected Issue
After restoring your files, it is time to take action to make your Samsung 980 Pro SSD visible in File Explorer so that you can use it to store files again. Listed below are a couple of useful workarounds I summarized for your reference.
Solution 1. Update/Reinstall the Disk Driver
Disk detection issues could be caused by an outdated or missing disk driver. Updating or reinstalling the driver may help Windows recognize the SSD properly.
Step 1. Right-click the Start button and choose Device Manager.
Step 2. Expand Disk drives, and you will see all your disks connected to the computer. You can click Update driver and follow the on-screen instructions to update the driver. Or, you can select Uninstall device to uninstall the driver and then restart the computer to let Windows install the appropriate driver automatically.
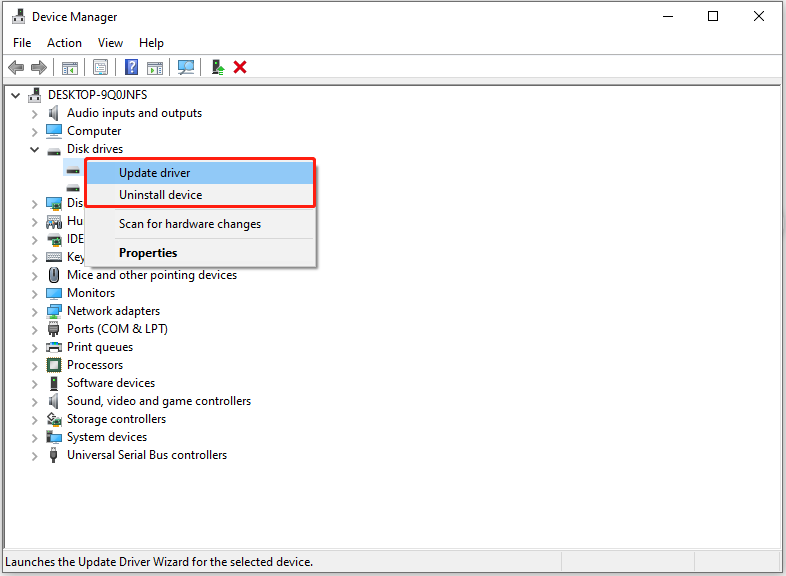
Solution 2. Re-assign a Drive Letter
If your Samsung 980 Pro SSD is not detected in File Explorer but appears in Disk Management, it may be because it does not have a drive letter assigned. In this case, manually assigning a drive letter to it can make it accessible.
In Disk Management, right-click the disk partition and choose Change Drive Letter and Paths. Click Add, select an available drive letter from the drop-down list, and click OK. Then your SSD should be displayed in File Explorer.
Solution 3. Create a New Partition
Sometimes, your SSD may not show up in File Explorer, while appears unallocated in Disk Management. This indicates that the disk is not partitioned or the original partitions have been deleted. As long as you have restored your files, you can feel free to create a new partition on the disk for further use.
MiniTool Partition Wizard FreeClick to Download100%Clean & Safe
Solution 4. Initialize the SSD
There is also a situation where the disk shows as Not Initialized in Disk Management. At this point, you need to initialize the SSD to prepare it for partitioning so that Windows can access it. Right-click the target disk and choose Initialize Disk, and then choose a partition table from MBR and GPT (see MBR VS GPT). Once it is done, you can partition the SSD.
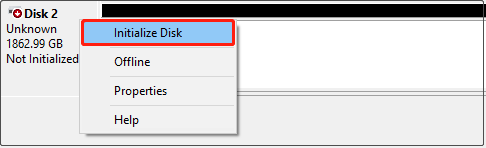
Case 3. Samsung 980 Pro Not Showing up in Windows Install
Some users reported that their SSDs do not show up during the Windows installation process. If you are in this situation, use the methods below to fix it.
Fix 1. Change SATA Mode to AHCI
If your SATA mode is set to IDE or RAID instead of AHCI, it may affect the SSD recognition because AHCI mode is the preferred setting for SSDs.
The steps to change SATA mode vary for different brands of computers, and here I take the Acer notebook for example.
Step 1. Turn off the computer, restart it, and press F2 during boot to enter BIOS.
Step 2. In the MAIN section of the system BIOS, select SATA Mode and switch to AHCI.
Step 3. Press F10 on your keyboard to save the change and exit BIOS.
Fix 2. Install Intel Rapid Storage Technology (IRST) Driver
If you are using Intel 11th, 12th, or 13th generation processors, the issue of disks not being recognized during Windows installation could be caused by missing or outdated Intel Rapid Storage Technology (IRST) drivers.
You should follow the instructions below to fix it.
Step 1. Visit the Dell Drivers & Downloads page and identify your computer.
Step 2. Select the Storage category and click Download to get the IRST driver on your computer.
Step 3. Double-click on the driver .exe file and choose Extract. Then extract the files to the Windows installation USB drive.
Step 4. Connect the bootable USB drive to the computer that you want to install Windows, and then boot from the USB disk.
Step 5. On the Windows Setup page where your disks are listed, select Load driver. Then follow the on-screen instructions to complete the driver installation. Once the driver is installed, your SSD should appear.
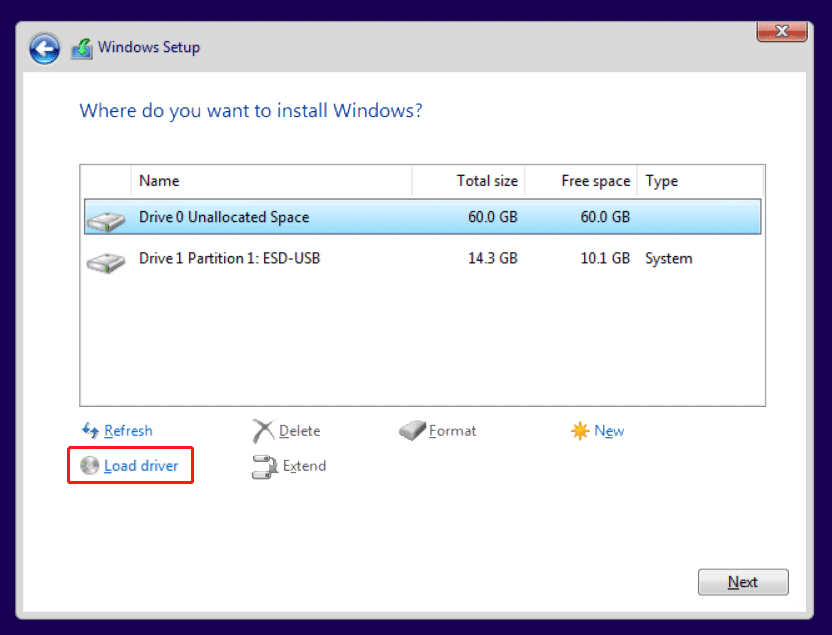
Fix 3. Convert Samsung 980 Pro to GPT
If your Samsung 980 Pro SSD uses the MBR format and you choose UEFI boot mode when installing Windows, the Windows installer will not recognize the disk because UEFI only supports the GPT partition format. To resolve this issue, you need to convert the MBR partition table to GPT.
Use CMD:
Step 1. Boot from the Windows installation USB drive. When you see the Windows Setup dialog, press Shift + F10 to open the Command Prompt.
Step 2. Type the following command lines sequentially and press Enter after each command.
- diskpart
- list disk
- select disk x (replace x with the actual disk number of your SSD)
- clean
- convert gpt
Use MiniTool Partition Wizard:
As a comprehensive partition manager, MiniTool Partition Wizard not only supports recovering partitions as mentioned above but also excels at converting MBR to GPT or vice versa, cloning disks, formatting hard drives, changing disk file systems, and so on.
MiniTool Partition Wizard FreeClick to Download100%Clean & Safe
- On the main interface of this partition magic, select the MBR SSD that needs to be converted to GPT, and then click Convert MBR Disk to GPT Disk from the left panel.
- Click Apply in the lower left corner.
Bottom Line
If your Samsung 980 Pro SSD is not detected in BIOS, File Explorer, or during Windows installation, this post provides corresponding solutions to resolve it. Just identify your case and choose the appropriate method to get your SSD working again.
By the way, if you need any assistance during the use of MiniTool products, please feel free to contact the tech support team at [email protected].
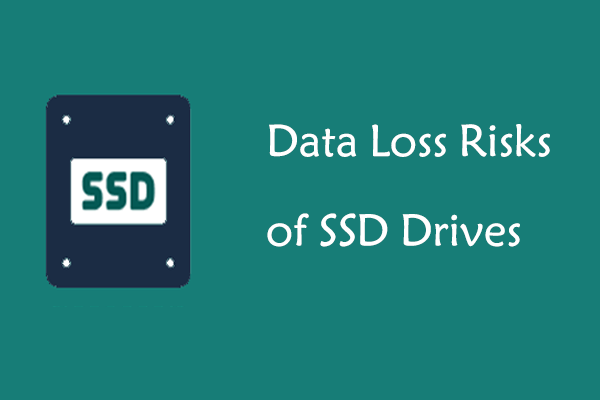
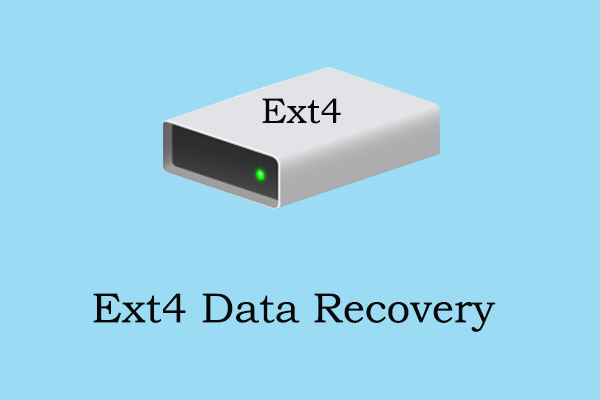
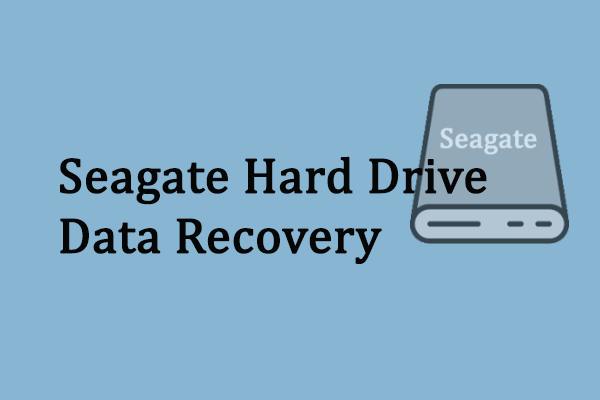
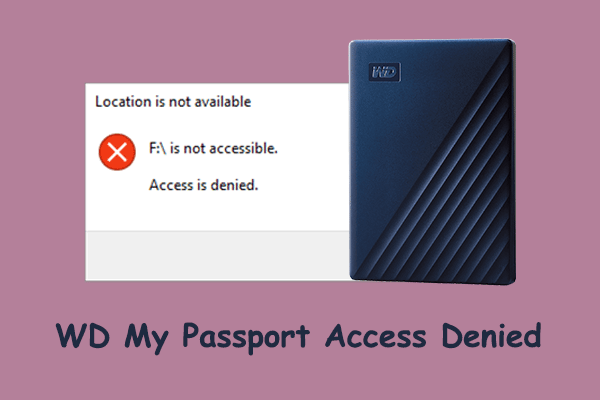
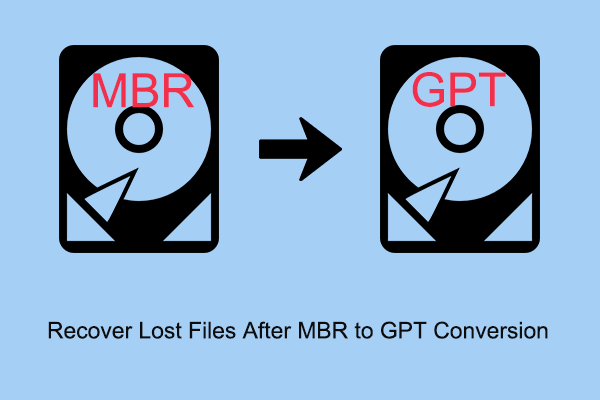
User Comments :