Es algo muy común mover un archivo o una carpeta de un lugar a otro por necesidad (como liberar algo de espacio en disco o garantizar su seguridad). No obstante, seguro que te sentirías muy deprimido si no puedes copiar archivos desde un disco duro externo a un ordenador, o viceversa, si no se puede copiar un archivo a un disco duro externo en Windows 10. Este artículo te muestra cómo lidiar con el problema acceso a archivos denegado en el que Windows no puede copiar o mover archivos de manera eficiente.
Acceso a archivos denegado cuando intentamos copiar o mover archivos
Según han comentado algunos usuarios, este error de acceso a archivos denegado aparece a veces en un dispositivo con Windows evitando que podamos copiar o mover archivos. Estas personas han informaron de que Windows 10 no ha copiado todos los archivos, mientras que otras personas han comentado que no pueden mover archivos entre las distintas carpetas o que Windows 10 no ha podido copiar varias carpetas.
Lo creas o no, MiniTool Solution es un programa realmente profesional copiando datos para su respaldo, para recuperar archivos y para solucionar problemas.
También hay muchas personas que se han quejado de que Windows 10 no les permite mover archivos; comentaron que el sistema no les ha permitido copiar, eliminar o mover archivos/carpetas.
Caso 1: Windows 10 no me deja mover archivos.
Acabo de descargar una carpeta de archivos y he visto que esta contiene un archivo rld.dll. Cuando he intentado copiar este archivo a una carpeta diferente, me ha pedido que le conceda permisos de administrador. Después de concederle permisos al administrador, me aparece un mensaje diciendo que necesita permiso para realizar esta acción y que también es necesario permiso de todos para editar dicho archivo, aunque solo tengo una cuenta en el PC. ¿Alguien sabe alguna solución para esto?
- publicado por AlexTravers
Caso 2: Windows 10 no me deja mover/borrar archivos como administrador.
He cambiado de Windows 7 a Windows 10 y, aunque me estoy encontrando algunos problemas serios, hasta la fecha me está gustando bastante Windows 10; por desgracia, no puedo eliminar/mover archivos en mi PC aunque soy administrador con derechos completos y demás cosas similares. Uno de los archivos se encuentra en mi escritorio, sin embargo no me es posible borrarlo de las bibliotecas ni tampoco moverlo a otro lugar. ¿Alguien puede ayudar?
- publicado por AtheresRiften
Caso 3: no es posible copiar una carpeta a mi unidad USB.
Dispongo de una unidad USB con 8 GB de capacidad. He intentado copiar una carpeta de 90 MB que contiene 4 archivos y el equipo deja de responder (me aparece el mensaje No responde). Tengo que acceder al Administrador de tareas para finalizar la tarea. El dispositivo no se encuentra protegido contra escritura de ningún modo. Me es posible crear una carpeta y después copiar mis archivos uno por uno a esa carpeta. También puedo copiar los archivos del USB al disco duro. Estos son los detalles de mi unidad USB: sistema de archivos NTFS, espacio libre disponible: 7,03 GB.
- publicado por skay
Caso 4: a veces Windows 10 no permite arrastrar y soltar archivos y otros errores.
No estoy seguro de lo que ha pasado o si es un virus. Sin embargo, a veces no puedo arrastrar y soltar archivos, algunas veces funciona y otras no, cuando no puedo hacer la acción de arrastrar y soltar, tampoco puedo hacer clic derecho sobre nada. La ventana de las opciones aparece durante un milisegundo y luego desaparece. Se pondrá bastante mal; también se cierran los programas automáticamente. He probado a finalizar el árbol de procesos en el explorador, he deshabilitado las extensiones de Chrome, he probado a desinstalar Chrome, explorer, etcétera, he deshabilitado mi pantalla táctil, he probado a utilizar un ratón nuevo, incluso he llevado a cabo un restablecimiento de fábrica de mi ordenador portátil y todavía no lo he solucionado. ¡Por favor, que alguien me ayude!
- publicado por The©hosenOne
Resumiendo, Windows 10 no es capaz de copiar ni de mover archivos. Los casos pueden clasificarse en los 6 tipos siguientes; léelos detenidamente para descubrir las mejores soluciones para solucionar el problema de acceso a archivos denegado o a carpetas.
No es posible copiar o mover archivos/carpetas en Windows 10
Por favor, prueba los métodos que mencionamos a continuación cuando te ocurra que no puedes copiar archivos a un disco duro externo en Windows 10 o en el disco local.
#1. Comprueba los permisos de la cuenta.
- Presiona las teclas Windows + S para que se abra la barra de búsqueda de Windows.
- Introduce panel de control y pulsa la tecla intro.
- Elige las Cuentas de usuario. (Haz clic sobre las Cuentas de usuario de nuevo si las ves por categoría).
- Haz clic sobre el enlace Administrar otra cuenta en la sección de Hacer cambios en tu cuenta de usuario.
- Echa un vistazo a las cuentas de la lista y comprueba si aparece la palabra «Administrador» bajo la cuenta de destino.
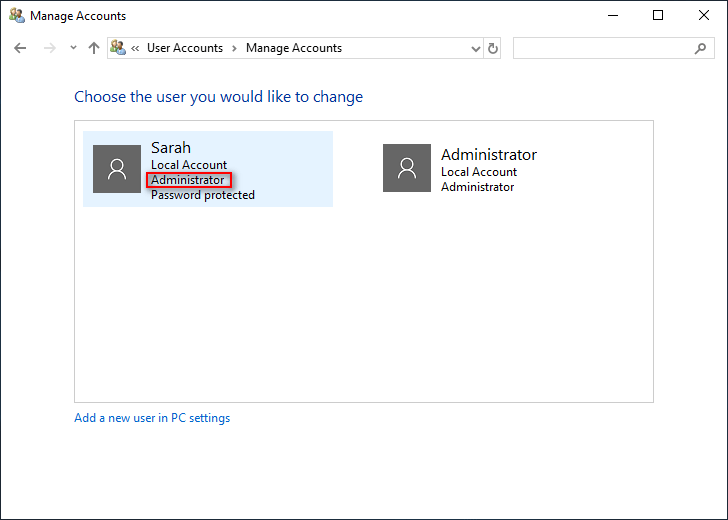
Cómo cambiar a Administrador tu cuenta si no lo es:
- Presiona las teclas Windows + X a la vez.
- Elige la administración de los equipos en el menú WinX.
- Amplía los Usuarios y grupos locales en las herramientas del sistema.
- Elige los Usuarios en la barra lateral izquierda y después presta atención al panel derecho.
- Haz doble clic sobre la cuenta de destino para que se abra la ventana de Propiedades.
- Cambie a la pestaña de Miembro de que tienes en la parte superior.
- Haz clic sobre el botón Añadir… que tienes en la parte superior izquierda.
- Busca la sección Introduzca los nombres de los objetos a seleccionar que está en la Seleccionar grupos.
- Escribe Administradores en el cuadro de texto que aparece y luego haz clic en Comprobar nombres.
- Haz clic sobre el botón Aceptar.
- Elige Administradores. A continuación, clic en Aplicar y en Aceptar para confirmar los cambios que has realizado.
- Reinicia tu ordenador.
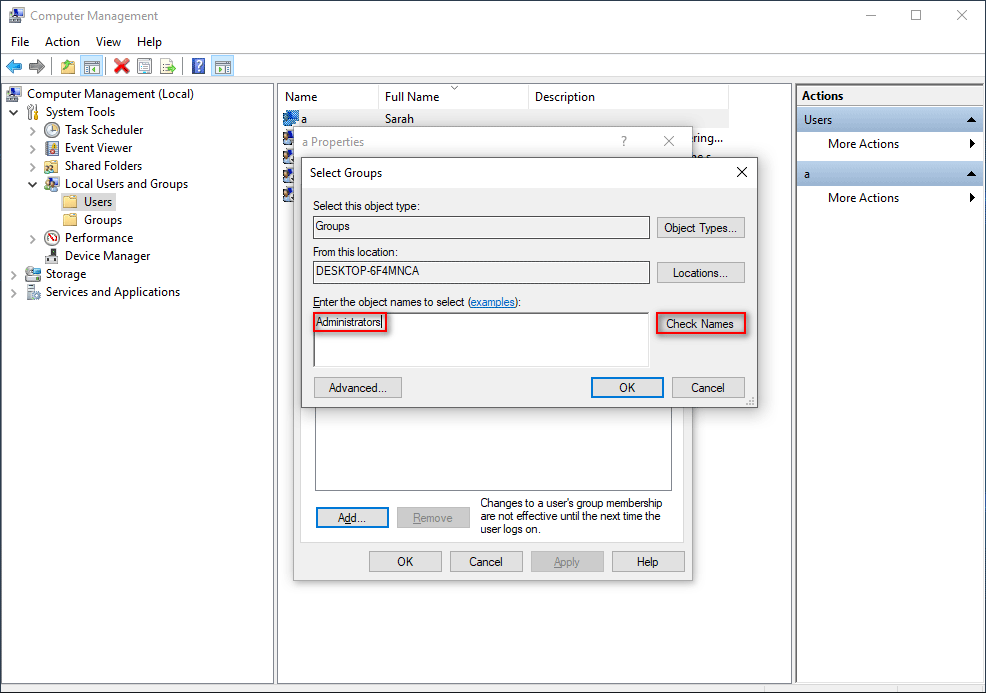
#2. Ejecuta el escaneo SFC.
- Abre la barra de la búsqueda de Windows y escribe cmd.
- Haz clic derecho sobre el Símbolo del sistema de los resultados de la búsqueda.
- Elige la opción de Ejecutar como administrador en el menú que aparece. (Haz clic en Aceptar si te aparece una ventana del Control de cuentas de usuario).
- Escribe (o copia y pega) el comando: sfc/scannow.
- Dale a la tecla intro y espera hasta que termine el proceso del escaneo.
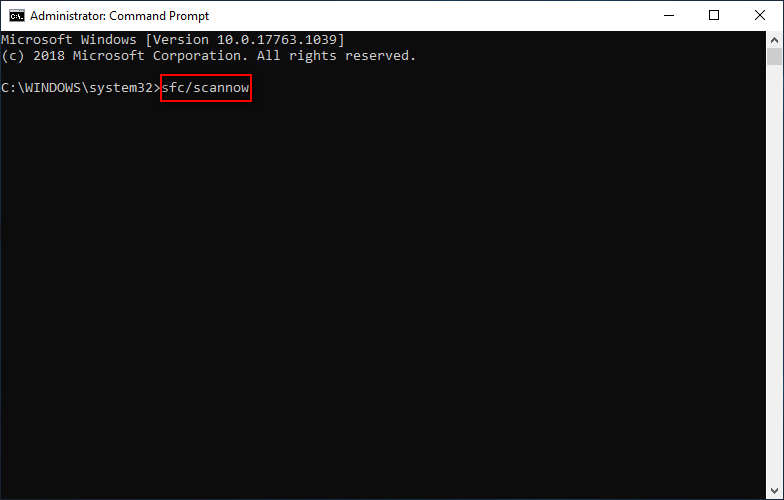
Si falla la exploración de SFC, debes probar con la herramienta DISM.
- Repite del paso 1 al paso 3.
- Copia y pega este comando y presiona la tecla intro: DISM /online /Cleanup-Image / ScanHealth.
- Espera hasta que termine el comando.
- Copia y pega este comando y presiona la tecla intro: DISM /Online /Cleanup-Image /RestoreHealth.
- Espera hasta que termine el comando y reinicia tu PC.
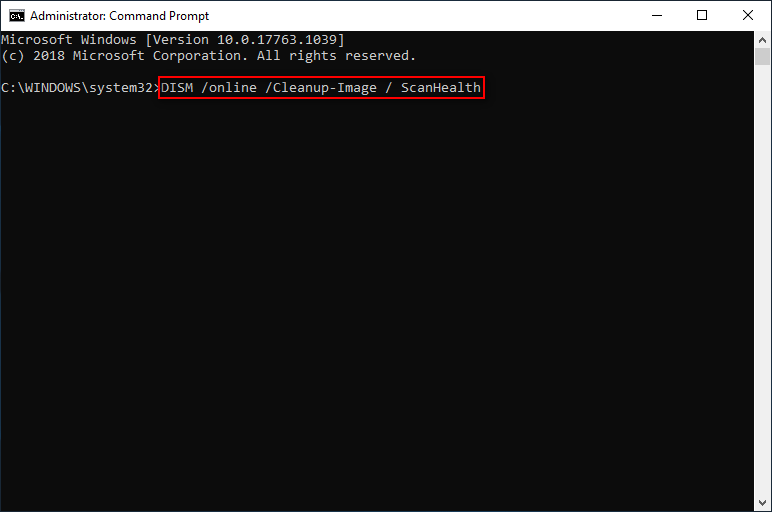
[Solucionado 2020] ¡DISM falló en un ordenador con Windows 10/8/7!
#3. Reinicia el explorador de Windows.
Otra manera de corregir cuando no se pueden mover archivos en el explorador de Windows es reiniciarlo siguiendo los siguientes pasos:
- Haz clic derecho sobre el espacio en blanco que hay en la barra de tareas.
- Elige el administrador de tareas en el menú emergente. (También puedes presionar Ctrl + Alt + Supr para elegir el administrador de tareas).
- Asegúrate de que la pestaña Procesos se encuentra seleccionada.
- Busca el explorador de Windows y selecciónalo.
- Haz clic sobre el botón reiniciar que tienes en la esquina inferior derecha. (También tienes la posibilidad de elegir Reiniciar en el menú contextual del explorador de Windows).
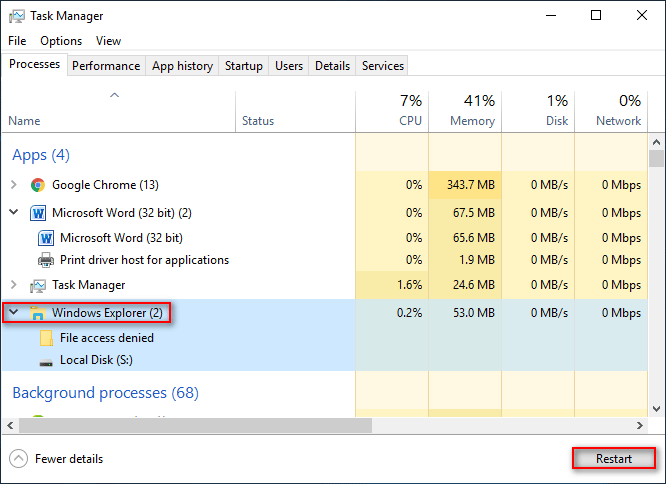
[SOLUCIONADO] El explorador de Windows necesita ser reiniciado: ¡problema solucionado!
#4. Escanear buscando virus y malware.
- Cierra todos los programas, las aplicaciones y las páginas en las que estés trabajando.
- Presiona las teclas Windows + I para que se abra la aplicación de la Configuración.
- Elige Actualización y seguridad.
- Elige Seguridad de Windows de la barra que tienes en el lateral izquierdo y haz clic sobre la protección contra virus y amenazas en el panel de la derecha.
- Elige las opciones del análisis dentro de Amenazas actuales en caso de que tu Windows 10 esté actualizado; elige Ejecutar un nuevo análisis avanzado en el Historial de amenazas si es que estás ejecutando una versión anterior.
- Sigue las instrucciones para finalizar el análisis y para eliminar los virus que haya encontrado en tu dispositivo.
- Reinicia tu ordenador.
No es posible copiar o mover los archivos/carpetas abiertas en otro programa
Algunas veces, cuando intentas copiar o mover un archivo o una carpeta, recibirás este mensaje de error: acción no se puede completar porque el archivo está abierto en otro programa en Windows 10. ¿Cómo solucionar este problema en Windows 10?
#1. Cerrar las aplicaciones.
Tendrás que comprobar los programas y aplicaciones que se están ejecutando actualmente en tu PC. Luego, cierra las aplicaciones que puedan estar utilizando el archivo o la carpeta que quieres copiar/mover.
#2. Vaciar la Papelera de Reciclaje.
- Busca el icono de la papelera de reciclaje en tu escritorio.
- Haz clic derecho sobre la misma y elige la opción Vaciar papelera de reciclaje.
- También puedes vaciar la papelera de reciclaje a mano: abre la Papelera de reciclaje -> presiona las teclas Ctrl + A para elegir todos los elementos ahí -> presiona la combinación Mayúsculas + Borrar para borrarlos.
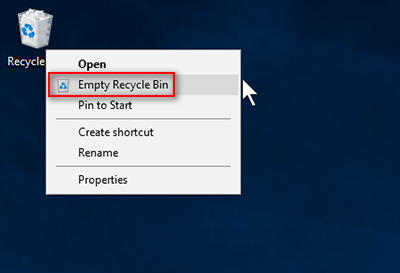
¿Cómo recuperar los archivos borrados de la papelera de reciclaje?
#3. Modifica la política de grupolocal.
- Presiona las teclas Windows + R para que se abra el cuadro de diálogo de Ejecutar.
- Introduce msc en el cuadro de texto y luego presiona el intro.
- Amplía la Configuración del usuario, las Plantillas administrativas y los Componentes de Windows uno por uno.
- Elige el explorador de archivos en el panel de la izquierda. Haz doble clic sobre Desactivar almacenamiento en caché de miniaturas en archivos thumbs.db ocultos en el panel que tienes a la derecha.
- Marca la opción Habilitado en lugar de la de No configurado o Deshabilitado.
- Luego haz clic sobre Aplicar y Aceptar para que se apliquen y se guarden los cambios.
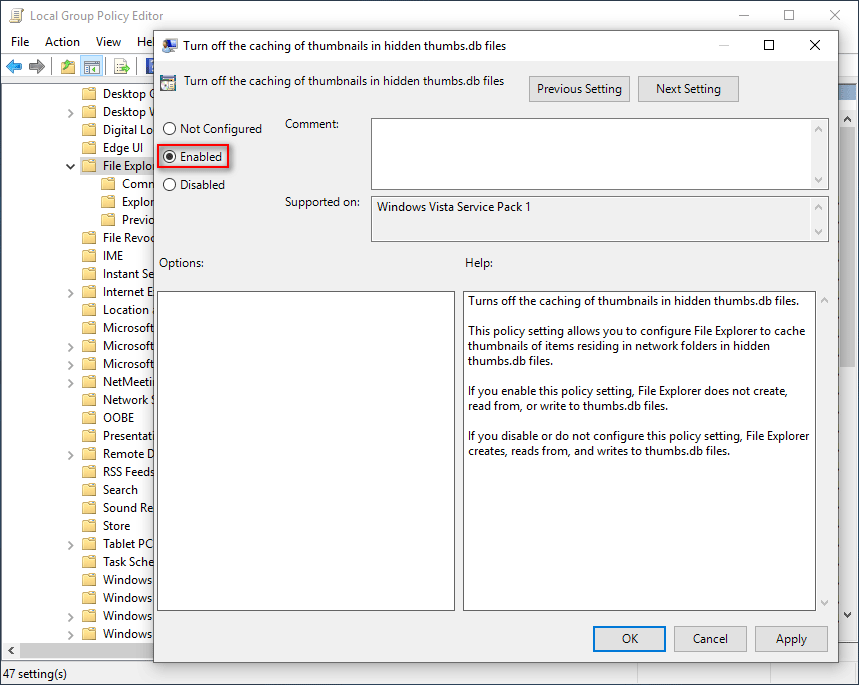
#4. Modificar el registro.
- Abre el cuadro de diálogo de Ejecutar .
- Introduce regedit y haz clic sobre Aceptar.
- Copia y pega esto en la barra de direcciones del editor del registro y presiona la tecla intro: Computer\HKEY_CURRENT_USER\Software\Microsoft\Windows\CurrentVersion\Explorer\Advanced.
- Haz doble clic sobre IconsOnly DWORD que está en el panel de la derecha.
- Cambie el valor de datos de 0 a 1 y haz clic sobre Aceptar.
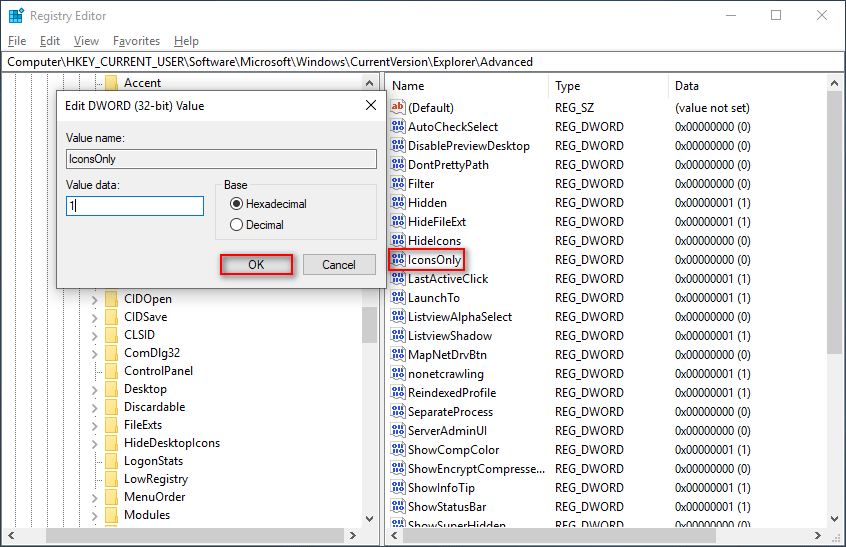
También puedes solucionar el problema del siguiente modo:
- Cambiando el DWORD de DisableThumbnails
- Creando la clave Explorer y creando y modificando el DWORD DisableThumbsDBOnNetworkFolders
#5. Borrar las carpetas Temp.
- Escribir %temp% dentro del cuadro de texto del diálogo Ejecutar y presionar Intro.
- Presionar Ctrl + A para elegir todos los elementos. Presionar Mayúsculas + Borrar para eliminarlos.
- Introducir temp y presionar intro.
- Presionar Ctrl + A para elegir todos los elementos. Presionar Mayúsculas + Borrar para eliminarlos.
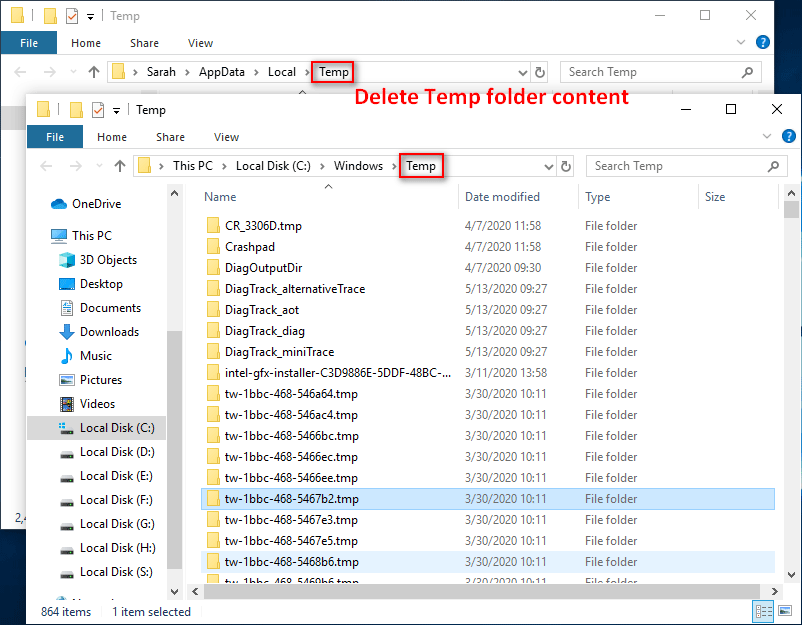
#6. Llevar a cabo una limpieza de disco.
- Presionar las teclas Windows + S y escribir limpieza disco.
- Presionar la tecla intro para que se abra la ventana del liberador de espacio en disco.
- Seleccionar la unidad que quieras limpiar y haz clic sobre la opción de Aceptar.
- Espera hasta que termine el proceso de escaneo.
- Marca las Miniaturas y haz clic sobre Aceptar.
- Espera hasta que se termine la acción.
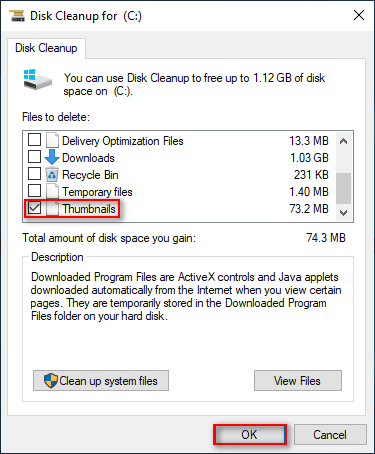
#7. Comprueba el disco para ver que no tenga errores.
- Abre el explorador de archivos y haz clic derecho sobre la unidad que da el error Acceso a la carpeta de destino denegado.
- Elige las propiedades del menú contextual.
- Cambia a la pestaña Herramientas y dirígete a la sección de la verificación de errores.
- Haz clic sobre el botón Comprobar y sigue las instrucciones para terminar de escanear la unidad.
También, puedes ejecutar el comando CHKDSK desde el símbolo del sistema para comprobar y reparar los errores. ¿Cómo podemos solucionar el problema de si CHKDSK borra tus datos útiles?
No puedo mover ni eliminar archivos en Windows 10
Algunas veces, no es posible eliminar un archivo o una carpeta ni siquiera presionando las teclas Shift + Delete. Esta parte del artículo se centra en cómo borrar los archivos que no es posible borrar. Primero, hay que asegurarse de que todas las aplicaciones que puedan estar utilizando el archivo que estás intentando eliminar (o que lo contienen) hayan sido cerradas. En caso de que el problema persista, puedes probar los métodos siguientes.
#1. Utilizar el símbolo del sistema.
- Haz clic en el Inicio y desplázate hacia abajo hasta encontrar el menú de Sistema de Windows.
- Amplíalo y haz clic derecho sobre el símbolo del sistema.
- Elige más y después la opción de ejecutar como administrador.
- Introduce del y después pon la ubicación del archivo o carpeta que quieres eliminar. Por ejemplo , E:\Test\text.txt.
- Presiona la tecla intro en el teclado.
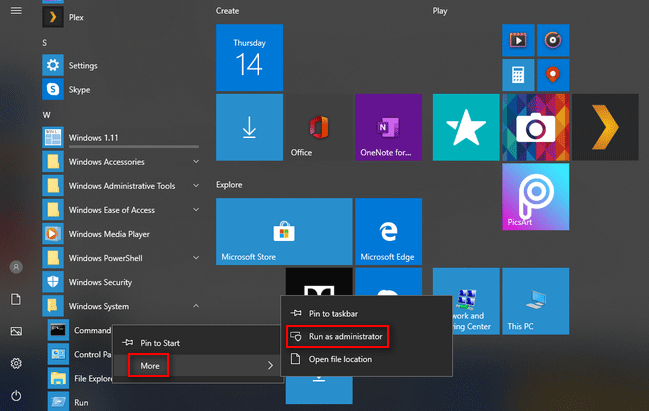
#2. Borrar en Modo seguro.
- Abre la configuración presionando las teclas Windows + I.
- Elige Actualización y seguridad y navega hasta la recuperación que tienes en la ventana de la izquierda.
- Busca el Inicio avanzado en la ventana de la derecha y haz clic en la opción de Reiniciar ahora que tienes debajo de ella.
- Elige las opciones de Solucionar problemas, luego Opciones avanzadas y por último Configuración de inicio en ese orden.
- Presiona la tecla F4 para habilitar el modo seguro.
- Abre el Explorador de Windows para encontrar el archivo o la carpeta de destino.
- Borra el archivo o carpeta y reinicia tu PC.
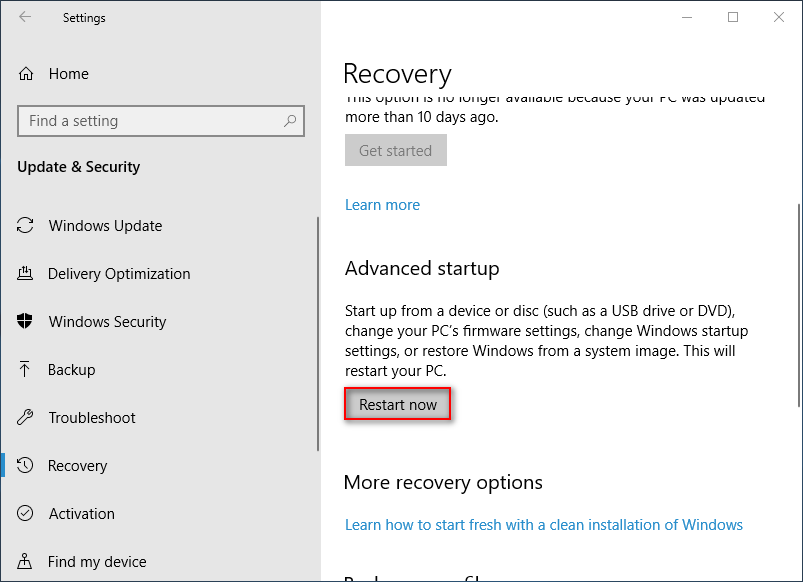
Otra manera de borrar los elementos a la fuerza es utilizar una herramienta de terceros.
Si has borrado archivos útiles de manera permanente por un error, por favor, consulta esta publicación para saber cómo recuperarlos:
No se puede leer el archivo o disco de origen
#1. Apaga tu ordenador por completo y luego vuelve a encenderla.
#2. Asegúrate de que el almacenamiento externo ha sido conectado a tu ordenador correctamente.
#3. Comprueba el sistema de archivos de la unidad de destino.
- Haz clic derecho sobre la unidad a la que planeas mover tus archivos o carpetas.
- Elige las Propiedades y busca la información del Sistema de archivos.
- En caso de que sea FAT32 o FAT16, formatéalo en NTFS. El sistema de archivos FAT no soporta archivos grandes (solo hasta 4 GB o 2 GB). Esta es la razón por la que Windows 10 no puede copiar archivos grandes.
Puedes elegir la opción de reformatear la unidad o de convertir de FAT a NTFS directamente.
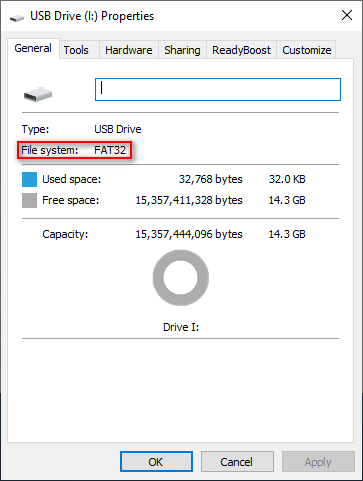
El volumen no contiene un sistema de archivos reconocido: ¿cómo puedo solucionarlo?
No se pueden copiar ni pegar archivos en Windows 10
Si te encuentras con el error acceso a archivos denegado y no te es posible copiar y pegar archivos o carpetas ni tampoco puedes arrastrar y soltar, tendrás que hacer lo siguiente.
#1. Asegúrate de que Windows 10 se encuentra actualizado.
- Presiona las teclas Windows + I.
- Elige Actualización y seguridad.
- Haz clic sobre el botón Buscar actualizaciones que se encuentra en la ventana de la derecha.
- Espera hasta que termine el proceso y se instale cualquier actualización encontrada.
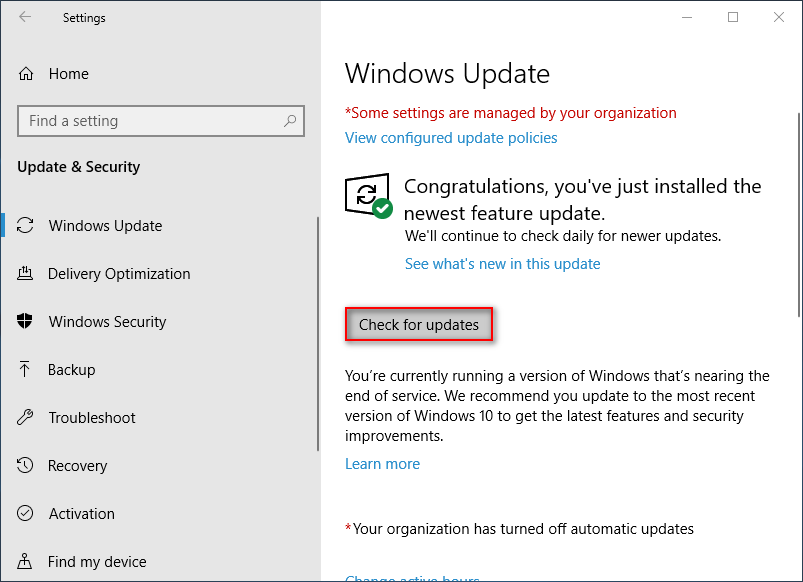
#2. Finaliza el proceso rdpclip.exe y ejecútalo manualmente.
- Haz clic derecho en la barra de tareas para elegir el Administrador de tareas.
- Cambia a la pestaña de Detalles y busca exe en ella.
- Haz clic sobre el proceso adecuado y elige Finalizar tarea.
- Navega hasta esta ruta: C:/Windows/System32 to find rdpclip.exe.
- Ejecútala manualmente.
#3. Crea una cuenta nueva de usuario.
- Abre la configuración y elige Cuentas.
- Elige Familia y otros usuarios en la ventana que tienes a la izquierda.
- Haz clic sobre Agregar otra persona a este equipo en la ventana que tienes a la derecha.
- Elige la opción No tengo los datos de inicio de sesión de esta persona.
- Haz clic sobre Agregar un usuario sin cuenta de Microsoft. Introduce un nombre de usuario y haz clic sobre Siguiente.
- Sigue las instrucciones para finalizar el proceso y cambiar a esta cuenta nueva.
#4. Comprueba el disco buscando de errores.
Tienes que seguir los pasos mencionados antes para comprobar el disco desde el explorador de archivos o desde el símbolo del sistema. Algunos usuarios han informado de que comprobar el disco les ha ayudado a solucionar el problema de copiar y pegar no funciona.
Además, puedes comprobar los métodos siguientes cuando tenemos el error copiar y pegar no funciona:
- Deshabilitar la función del portapapeles compartido de VirtualBox.
- Deshabilitar el complemento Enviar a Bluetooth.
- Utilizar un administrador de portapapeles de terceros.
Nota: posiblemente puedas ver que aparece una ventana diciendo Error al copiar archivo o carpeta que evita que puedas copiar o mover archivos. Hay cantidad de razones que pueden provocar este error, por ejemplo, que no haya suficiente espacio en disco para completar la operación. Puedes utilizar distintas maneras de solucionar este problema según tu situación real.
¿Cómo solucionar cuando no puedes mover o copiar archivos o carpetas en Mac?
No se pueden copiar archivos/carpetas a una unidad USB
Aparte de las razones y las soluciones que hemos mencionado antes, existe una razón especial que explica por qué no se puede copiar un archivo o una carpeta a una unidad USB. Es la función de la protección contra escritura. En caso de que la unidad USB se encuentre protegida contra escritura, no podrás añadir datos nuevos ni editar los archivos que hay en ella.
En estos casos, lo primero deberá ser eliminar la protección contra escritura siguiendo los métodos que mencionamos aquí.
Recuperar los archivos y las carpetas de Windows
Cómo recuperar los datos que han sido borrados por error
Paso 1: descarga MiniTool Power Data Recovery e instálalo adecuadamente (por favor, no guardes los datos recuperados en la unidad que contiene estos mismos archivos eliminados).
MiniTool Power Data Recovery FreeHaz clic para Descargar100%Limpio y seguro
Paso 2: inicia el software y elige Este PC en la barra lateral que se encuentra a la izquierda.
Paso 3: especifica la unidad que contiene los datos eliminados y haz doble clic sobre la misma.
Paso 4: espera a que termine el análisis y elige los archivos que quieres recuperar de los resultados del escaneo.
Paso 5: haz clic sobre Guardar y elige una ruta de destino para guardar los archivos recuperados. Haz clic sobre Aceptar y espera hasta que termine la recuperación.
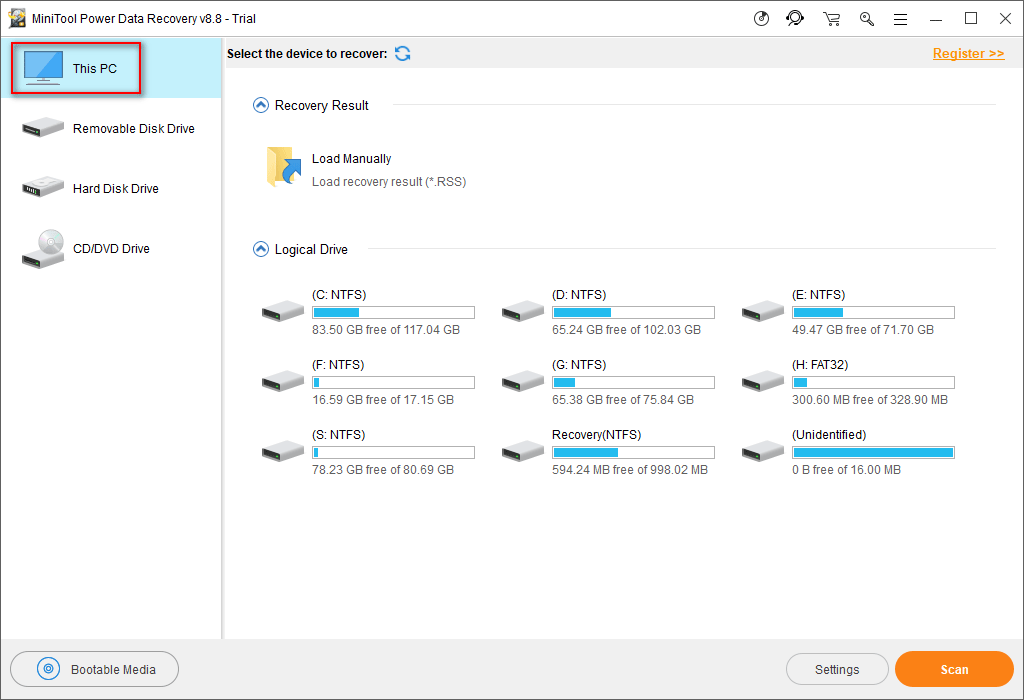
Por favor, lee esta página para descubrir más detalles sobre cómo recuperar los archivos eliminados en el PC.
Cómo recuperar los archivos de una unidad de almacenamiento externo
- Instala MiniTool Power Data Recovery y ejecútalo al final de la instalación.
- Elige Unidad de disco extraíble en la barra lateral de la izquierda.
- Elige una unidad de destino y luego haz clic sobre la opción Escanear.
- Espera hasta que termine el escaneo y después elige el archivo o carpeta que quieras recuperar.
- Haz clic sobre Guardar y elige una ruta de almacenamiento.
- Haz clic sobre Aceptar y espera hasta que termine la recuperación.
Por favor, consulta esta página si es que encuentras que has perdido archivos en un disco duro externo:
Veredicto
En este artículo, te hemos presentado los tipos más comunes de error de acceso a archivos denegado o a carpetas y te hemos brindado las correspondientes soluciones para el mismo. Debes determinar a qué tipo pertenece tu caso y seguir una por una las sugerencias para que puedas resolver el problema por ti mismo. Si todavía no te es posible copiar o mover archivos en Windows 10 (o en otros sistemas operativos), por favor, déjanos un mensaje en la sección de comentarios a continuación.
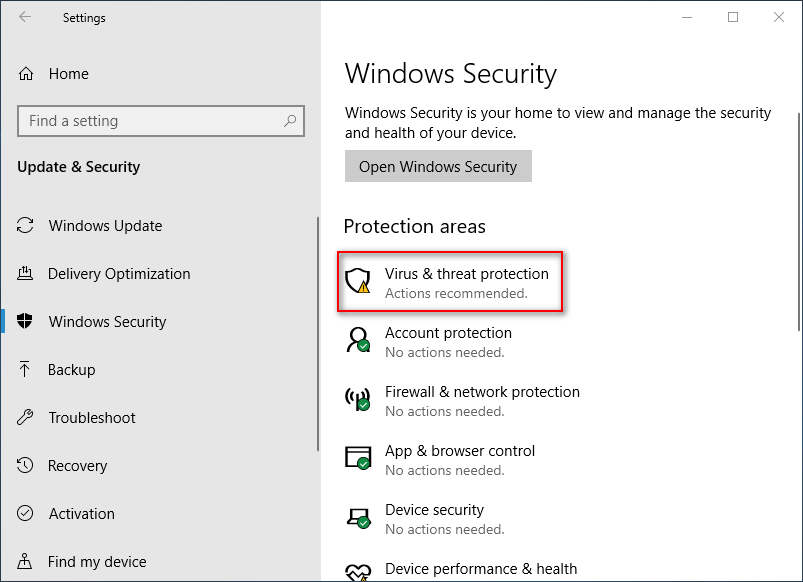
![[SOLUCIONADO] Cómo recuperar archivos borrados permanentemente en Windows](https://images.minitool.com/minitool.com/images/uploads/2021/06/recuperar-archivos-borrados-permanentemente-thumbnail.png)
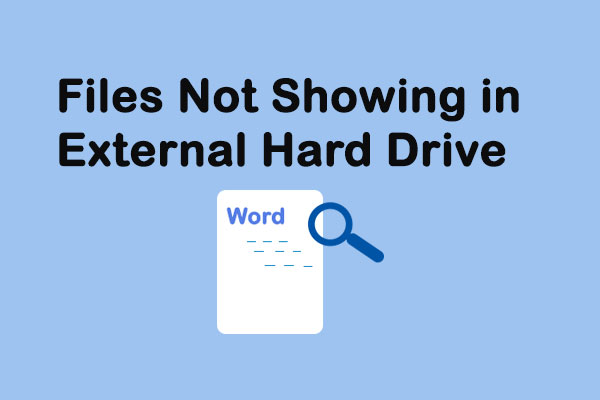
Comentarios del usuario :