Accès aux fichiers refusé lors de la copie ou du déplacement de fichiers
Selon les commentaires des utilisateurs, l’erreur d’accès aux fichiers refusé apparaît occasionnellement sur leur ordinateur pour les empêcher de copier ou de déplacer des fichiers correctement. Certains ont signalé que Windows 10 ne copiait pas tous les fichiers tandis que d’autres ont dit qu’ils ne pouvaient pas déplacer les fichiers entre les dossiers ou que Windows 10 ne pouvait pas copier plusieurs dossiers.
Croyez-le ou non, la solution MiniTool est très professionnelle en matière de sauvegarde de données, de récupération de fichiers et de dépannage des problèmes.
Il y a beaucoup de gens qui se plaignent que Windows 10 ne leur permet pas de déplacer des fichiers; ils disent que le système ne leur permet pas de copier, déplacer ou supprimer un fichier/dossier.
Cas 1: Windows 10 ne me laisse pas déplacer un fichier.
J’ai récemment téléchargé un dossier de fichiers et il contient un fichier rld.dll. Lorsque j’essaie de copier ce fichier vers un autre dossier, il me demande l’autorisation de l’administrateur. Une fois l’autorisation de l’administrateur accordée, le message suivant s’affiche: « Vous avez besoin d’une autorisation pour effectuer cette action » et « Vous avez besoin de l’autorisation de tout le monde pour éditer ce fichier », mais j’ai un seul compte sur le PC. Est-ce que quelqu’un connaît une solution à ce problème? – de AlexTravers
Cas 2: Windows 10 ne me laisse pas déplacer/supprimer des fichiers en tant qu’administrateur.
Je suis passé de Windows 7 à Windows 10, et en dépit de quelques problèmes sérieux, j’aime vraiment Windows 10 jusqu’à présent. Malheureusement, je ne peux pas supprimer/déplacer des fichiers sur mon PC alors que je suis un administrateur avec des contrôles complets et autres. Un fichier est sur mon bureau, mais je ne peux pas non plus le supprimer des bibliothèques ou le déplacer vers un autre local. Quelqu’un peut-il m’aider? – de AtheresRiften
Cas 3: Je ne peux pas copier un dossier vers ma clé USB.
J’ai une clé USB de 8 Go. Lorsque j’ai essayé de copier un dossier de 90 Mo composé de 4 fichiers, celle-ci est devenue non réactive (ne répond pas s’affiche). Je dois aller dans le Gestionnaire de tâches pour terminer la tâche. Elle n’est pas protégée en écriture de quelque manière que ce soit. Je peux créer un dossier, puis copier mes fichiers individuellement dans ce dossier. Je peux également copier des fichiers de la clé USB vers mon disque dur. Détails de ma clé USB: Système de fichiers: NTFS, Espace libre disponible: 7,03 Go. – de skay
Cas 4: Windows 10 ne peut pas glisser et déposer des fichiers à certains moments… et d’autres bogues.
Je ne suis pas sûr de ce qui s’est passé ou si c’est un virus???? Mais je ne peux pas glisser et déposer des fichiers par moments; parfois je peux, parfois non. Quand je ne peux pas glisser et déposer, je ne peux pas non plus faire de clic droit. La fenêtre d’options s’affiche pendant une milliseconde et disparaît. Cela devient assez grave; il ferme également les programmes automatiquement. J’ai essayé l’arborescence de fin de processus dans l’explorateur, la désactivation des extensions de chrome, la désinstallation de chrome, de l’explorateur, et ainsi de suite. J’ai désactivé mon pavé tactile, j’ai essayé une nouvelle souris, j’ai même fait une réinitialisation aux paramètres d’usine sur mon ordinateur portable et toujours rien. Quelqu’un peut-il m’aider? !!!! – de The©hosenOne
En résumé, les cas de Windows 10 ne pouvant pas copier ou déplacer des fichiers peuvent être répartis en 6 types. Veuillez les lire attentivement afin de découvrir les meilleures solutions pour corriger l’accès aux fichiers ou aux dossiers refusé.
Impossible de copier ou de déplacer des fichiers/dossiers sous Windows 10
Essayez les méthodes mentionnées ci-dessous lorsque vous ne parvenez pas à copier des fichiers vers le disque dur externe Windows 10 ou vers le disque local.
#1. Vérifier les autorisations du compte.
- Appuyez sur Windows + S pour ouvrir la barre de recherche de Windows.
- Tapez panneau de configuration dans celle-ci et appuyez sur Enter.
- Sélectionnez Comptes d’utilisateurs. (Cliquez à nouveau sur Comptes d’utilisateurs si vous affichez par catégorie).
- Cliquez sur le lien Gérer un autre compte sous la section Apporter des changements à votre compte d’utilisateur.
- Regardez les comptes dans la liste et vérifiez s’il y a un mot « Administrateur » sous le nom du compte cible.
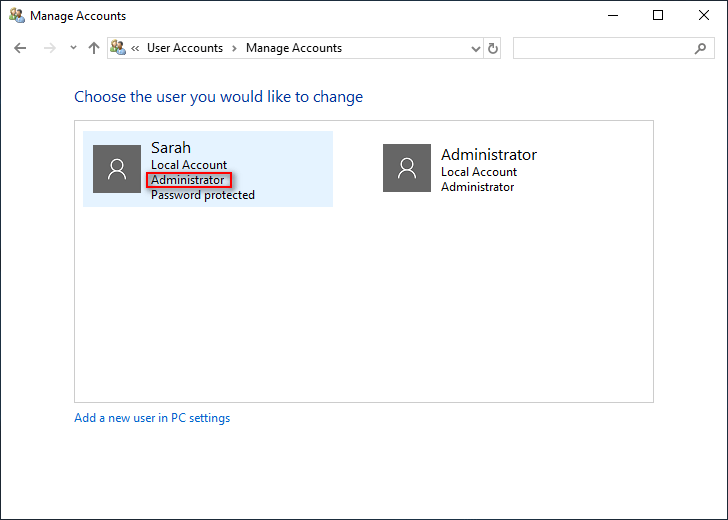
Comment changer votre compte en administrateur s’il ne l’est pas:
- Appuyez simultanément sur Windows + X.
- Choisissez Gestion de l’ordinateur dans le menu WinX.
- Sous Outils système, développez Utilisateurs et groupes locaux.
- Sélectionnez Utilisateurs dans la barre latérale gauche, puis regardez le panneau de droite.
- Double-cliquez sur le compte cible pour ouvrir la fenêtre Propriétés.
- Passez à l’onglet Membre de en haut.
- Cliquez sur le bouton .. en bas à gauche.
- Recherchez la section Entrez les noms des objets à sélectionner dans la fenêtre Sélectionner les groupes.
- Tapez Administrateurs dans la zone de texte et cliquez sur Vérifier les noms.
- Cliquez sur le bouton OK.
- Sélectionnez Administrateurs. Ensuite, cliquez sur Appliquer et OK pour confirmer les changements.
- Redémarrez votre ordinateur.
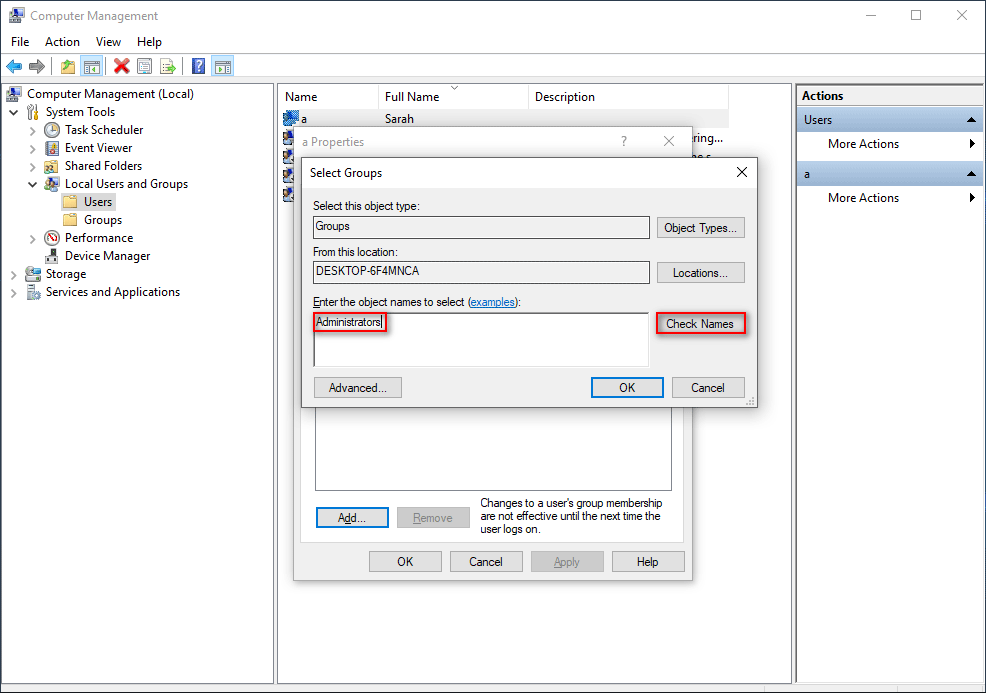
#2. Exécuter une analyse SFC.
- Ouvrez la barre de recherche de Windows et tapez cmd.
- Faites un clic droit sur Invite de commandes dans le résultat de la recherche.
- Choisissez Exécuter en tant qu’administrateur dans le menu. (Cliquez sur Oui si vous voyez une fenêtre de contrôle du compte d’utilisateur).
- Tapez (ou copiez et collez) la commande: sfc/scannow.
- Appuyez sur Enter et attendez que l’analyse se termine.
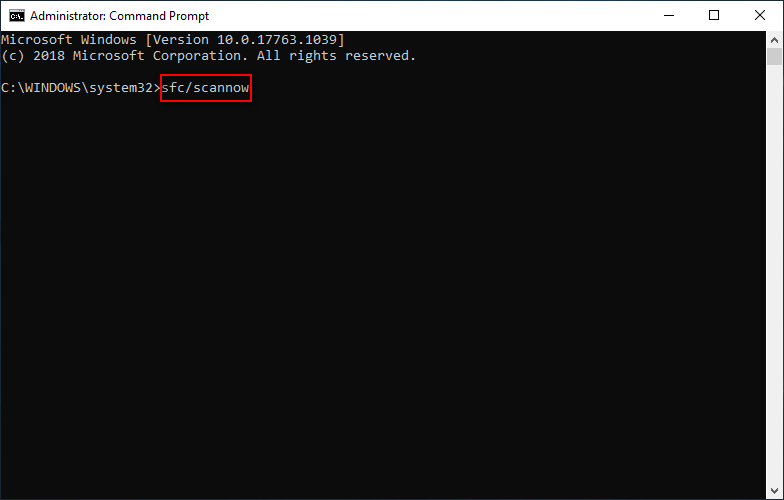
Si l’analyse SFC échoue, vous devez essayer l’outil DISM.
- Répétez l’étape 1 à l’étape 3.
- Copiez et collez cette commande et appuyez sur Enter: DISM /online /Cleanup-Image / ScanHealth.
- Attendez que la commande se termine.
- Copiez et collez cette commande et appuyez sur Enter: DISM /Online /Cleanup-Image /RestoreHealth.
- Attendez la fin de la commande et redémarrez votre PC.
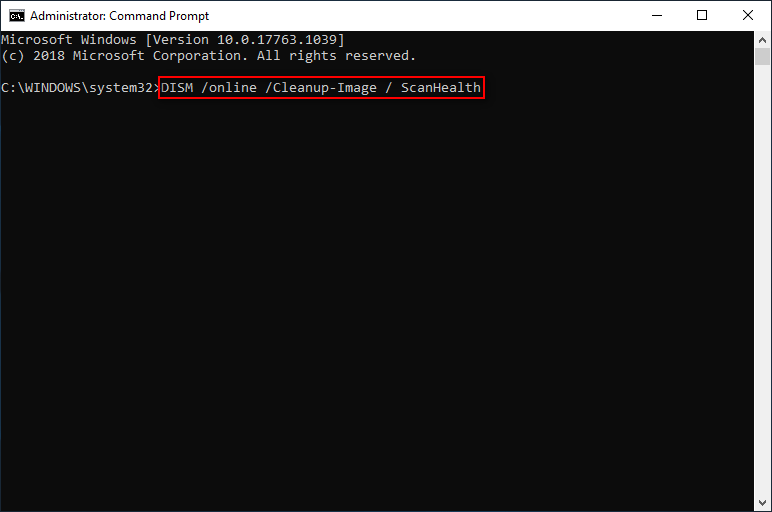
[Résolu en 2022] DISM a échoué sur un ordinateur Windows 10/8/7!
#3. Redémarrer Windows Explorer.
Une autre méthode pour corriger l’impossibilité de déplacer des fichiers dans Windows Explorer consiste à le redémarrer en procédant comme suit:
- Faites un clic droit sur l’espace vide dans la barre de tâches.
- Choisissez Gestionnaire de tâches dans le menu contextuel. (Vous pouvez également appuyer sur Ctrl + Alt + Delete pour choisir le Gestionnaire de tâches).
- Assurez-vous que l’onglet Processus est sélectionné.
- Recherchez Windows Explorer et sélectionnez-le.
- Cliquez sur le bouton Redémarrer dans le coin inférieur droit. (Vous pouvez également choisir Redémarrer dans le menu contextuel de Windows Explorer).
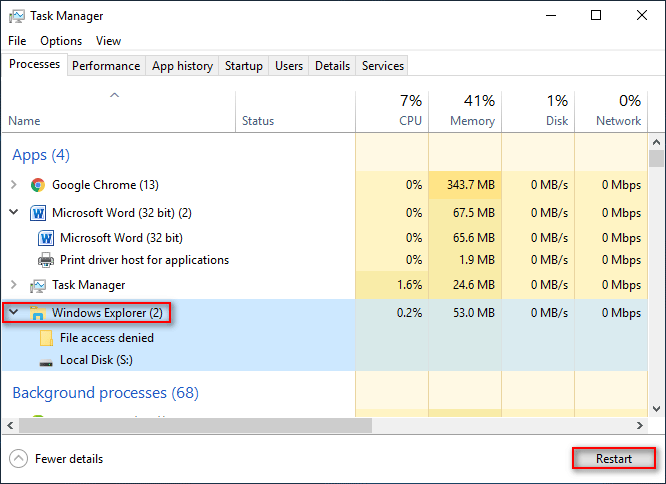
[RÉSOLU] Windows Explorer doit être redémarré: problème corrigé!
#4. Analyser la présence de virus et de logiciels malveillants.
- Fermez tous les programmes, applications et pages sur lesquels vous travaillez.
- Appuyez sur Windows + I pour ouvrir l’application Paramètres.
- Choisissez Mise à jour et sécurité.
- Sélectionnez Sécurité Windows dans la barre latérale de gauche et cliquez sur Protection contre les virus et menaces dans le volet de droite.
- Sous Menaces actuelles, sélectionnez Options d’analyse si votre Windows 10 est à jour; sous Historique des menaces, sélectionnez Exécuter une nouvelle analyse avancée si vous exécutez une version antérieure.
- Suivez les instructions pour terminer l’analyse et supprimer les virus trouvés sur l’ordinateur.
- Redémarrez votre ordinateur.
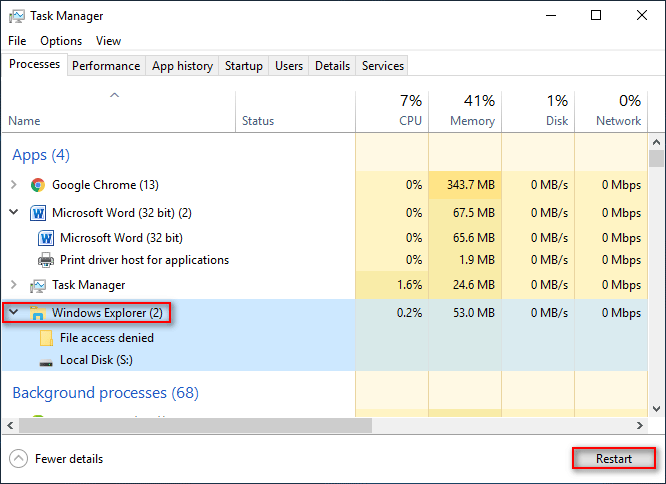
Impossible de copier ou de déplacer un fichier/dossier ouvert dans un autre programme
Parfois, lorsque vous essayez de copier ou de déplacer un fichier/dossier, vous obtenez ce message d’erreur: L’action ne peut être complétée car le fichier (ou le dossier) est ouvert dans un autre programme. Comment corriger ce problème sur Windows 10?
#1. Fermer les applications.
Vous devriez vérifier les programmes et les applications en cours d’exécution sur votre PC. Ensuite, fermez les applications qui risquent d’utiliser le fichier ou le dossier à copier/déplacer.
#2. Vider la Corbeille.
- Recherchez l’icône de la Corbeille sur votre bureau.
- Faites un clic droit dessus et choisissez Vider la Corbeille.
- Vous pouvez également vider la Corbeille manuellement: ouvrez la Corbeille -> appuyez sur Ctrl + A pour sélectionner tous les éléments qui s’y trouvent -> appuyez sur Shift + Delete pour les effacer.
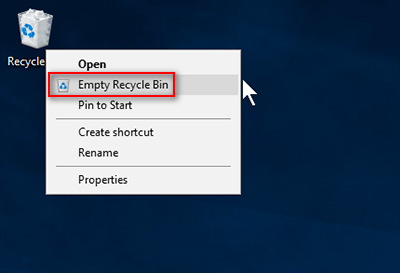
Comment récupérer les fichiers supprimés depuis la Corbeille?
#3. Modifier la stratégie de groupe locale.
- Appuyez sur Windows + R pour ouvrir la boîte de dialogue Exécuter.
- Tapez msc dans le champ de texte et appuyez sur Enter.
- Développez la Configuration utilisateur, les Modèles d’administration et les Composants Windows un par un.
- Sélectionnez Explorateur de fichiers dans le panneau de gauche. Double-cliquez sur Désactiver la mise en cache des miniatures dans les fichiers masqués thumbs.db du panneau de droite.
- Cochez la case Activé au lieu de Non configuré ou Désactivé.
- Cliquez sur Appliquer et OK pour enregistrer les changements.
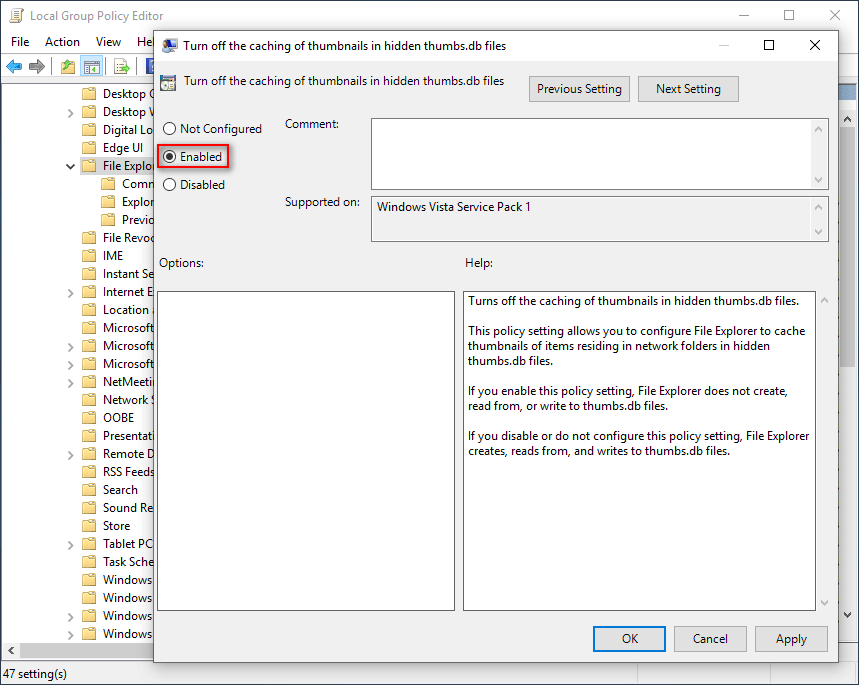
#4. Modifier le Registre.
- Ouvrez la boîte de dialogue Exécuter.
- Tapez regedit et cliquez sur OK.
- Copiez et collez ceci dans la barre d’adresse de l’éditeur de registre et appuyez sur Enter: Ordinateur\HKEY_CURRENT_USER\Software\Microsoft\Windows\CurrentVersion\Explorer\Advanced.
- Double-cliquez sur le DWORD IconsOnly dans le panneau de droite.
- Changez la valeur des données de 0 à 1 et cliquez sur OK.
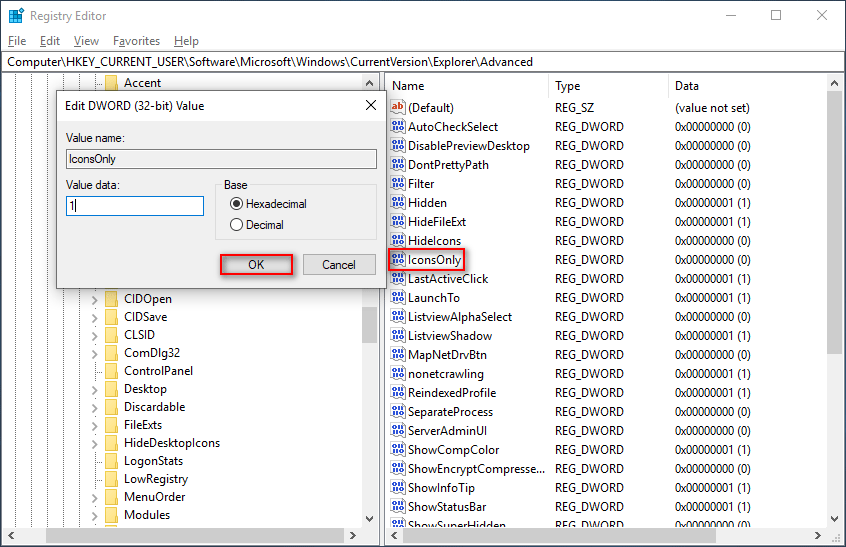
Vous pouvez également corriger le problème en:
- Changeant le DWORD DisableThumbnails
- Créant la clé Explorer et créant et modifiant le DWORD DisableThumbsDBOnNetworkFolders
#5. Supprimer les dossiers temporaires.
- Tapez %temp% dans le champ de texte de la boîte de dialogue Exécuter et appuyez sur Enter.
- Appuyez sur Ctrl + A pour sélectionner tous les éléments. Appuyez sur Shift + Delete pour les supprimer.
- Tapez temp et appuyez sur Enter.
- Appuyez sur Ctrl + A pour sélectionner tous les éléments. Appuyez sur Shift + Delete pour les supprimer.
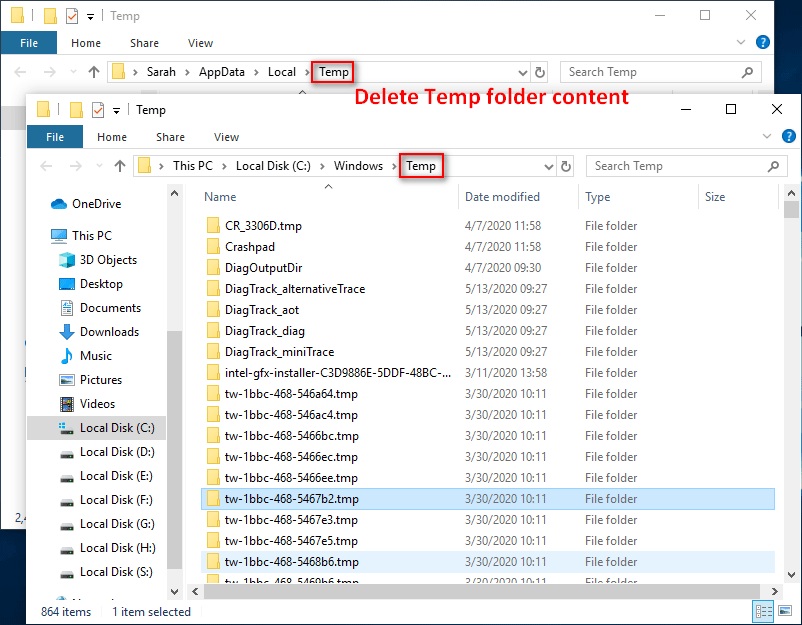
#6. Effectuer le nettoyage du disque.
- Appuyez sur Windows + S et tapez nettoyage du disque.
- Appuyez sur Enter pour ouvrir la fenêtre Nettoyage du disque.
- Sélectionnez le lecteur à nettoyer et cliquez sur OK.
- Attendez que le processus d’analyse se termine.
- Cochez la case Miniatures et cliquez sur OK.
- Attendez que l’action soit complétée.
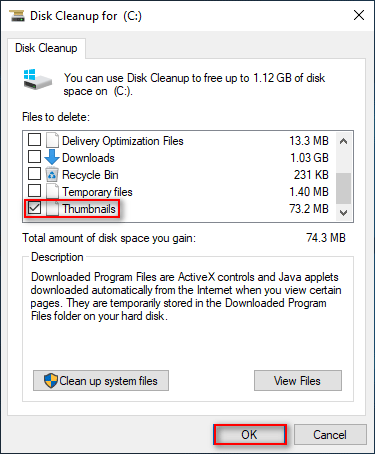
Le Nettoyage du disque nettoie le dossier des téléchargements sous Windows 10 après une mise à jour.
#7. Vérifier les erreurs sur le disque.
Ouvrez l’Explorateur de fichiers et faites un clic droit sur le lecteur présentant une erreur d’accès refusé au dossier de destination.
Choisissez Propriétés dans le menu contextuel.
Passez à l’onglet Outils et allez à la section Vérification des erreurs.
Cliquez sur le bouton Vérifier et suivez les instructions pour terminer l’analyse du lecteur.
Vous pouvez également exécuter la commande CHKDSK dans l’Invite de commandes pour vérifier et réparer les erreurs. Comment corriger le problème si CHKDSK supprime vos données utiles?
Impossible de déplacer ou de supprimer un fichier sous Windows 10
Parfois, vous ne pouvez pas supprimer un fichier ou un dossier même en appuyant sur Shift + Delete. Cette partie se concentre sur comment supprimer les fichiers qui ne peuvent pas être supprimés. Tout d’abord, assurez-vous que toutes les applications qui utilisent le fichier que vous essayez de supprimer (ou qui le contiennent) sont fermées. Si le problème persiste, essayez les méthodes suivantes.
#1. Utiliser l’Invite de commandes.
- Cliquez sur Démarrer et faites défiler vers le bas pour trouver Système Windows.
- Développez-le et faites un clic droit sur l’Invite de commandes.
- Choisissez Plus et ensuite Exécuter en tant qu’administrateur.
- Tapez del et l’emplacement du fichier/dossier à supprimer. Par exemple, E:\Test\text.txt.
- Appuyez sur la touche Enter du clavier.
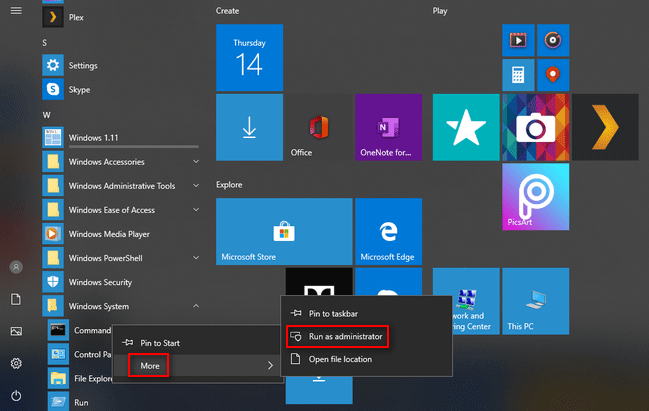
#2. Supprimer dans le mode sans échec.
- Ouvrez les Paramètres en appuyant sur Windows + I.
- Choisissez Mise à jour et sécurité et naviguez jusqu’à Récupération dans la fenêtre de gauche.
- Recherchez Démarrage avancé dans la fenêtre de droite et cliquez sur Redémarrer maintenant sous celui-ci.
- Choisissez Dépannage, Options avancées et Paramètres de démarrage dans l’ordre.
- Appuyez sur F4 pour activer le Mode sans échec.
- Ouvrez Windows Explorer pour localiser le fichier ou le dossier cible.
- Supprimez le fichier/dossier et redémarrez votre PC.
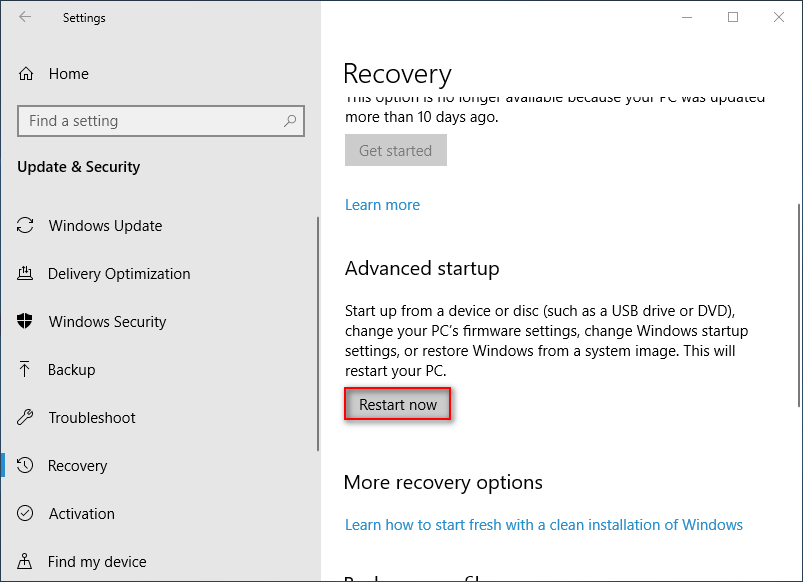
Une autre méthode pour supprimer des éléments par la force consiste à utiliser un outil tiers.
Si vous avez supprimé définitivement des fichiers utiles par erreur, lisez ceci pour savoir comment les récupérer:
Impossible de lire le fichier ou le disque source
#1. Éteignez complètement votre ordinateur et rallumez-le.
#2. Assurez-vous que le stockage externe est correctement connecté à votre ordinateur.
#3. Vérifiez le système de fichiers du disque de destination.
- Faites un clic droit sur le lecteur vers lequel vous souhaitez déplacer des fichiers/dossiers.
- Choisissez Propriétés et recherchez les informations sur le système de fichiers.
- S’il s’agit d’un système FAT32 ou FAT16, veuillez le formater en NTFS. Le système de fichiers FAT ne peut pas prendre en charge un fichier de grande taille (jusqu’à 4 Go ou 2 Go). C’est pourquoi Windows 10 ne peut pas copier de gros fichiers.
Vous pouvez choisir de reformater le lecteur ou de convertir FAT en NTFS directement!
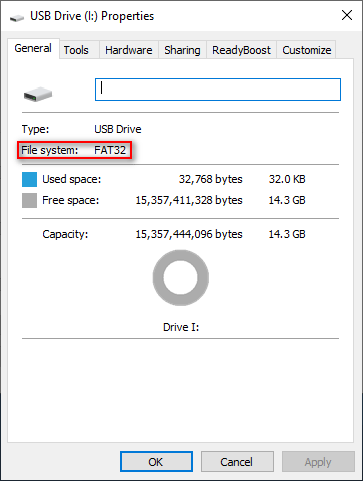
Le volume ne contient pas de système de fichiers reconnu – Comment corriger cela?
Windows 10 ne peut pas copier-coller les fichiers
Si vous ne pouvez pas copier et coller des fichiers/dossiers ou si vous ne pouvez pas faire de glisser-déposer, procédez comme suit.
#1. S’assurer que Windows 10 est à jour.
- Appuyez sur Windows + I.
- Choisissez Mise à jour et sécurité.
- Cliquez sur le bouton Vérifier les mises à jour dans la fenêtre de droite.
- Attendez la fin du processus et installez toutes les mises à jour trouvées.
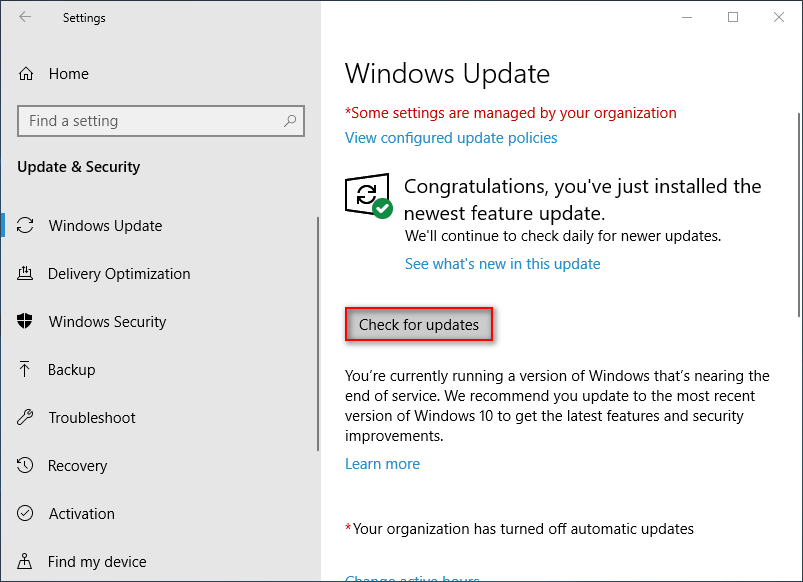
#2. Terminer rdpclip.exe et l’exécuter manuellement.
- Faites un clic droit dans la barre de tâches pour choisir le Gestionnaire de tâches.
- Passez à l’onglet Détails et regardez forexe sous celui-ci.
- Faites un clic droit sur le processus et choisissez Terminer la tâche.
- Allez dans ce chemin d’accès: C:/Windows/System32 pour trouver exe.
- Exécutez-le manuellement.
#3. Créer un nouveau compte utilisateur.
- Ouvrez les Paramètres pour choisir Comptes.
- Sélectionnez Famille et autres personnes dans la fenêtre de gauche.
- Cliquez sur Ajouter une autre personne à ce PC dans la fenêtre de droite.
- Choisissez Je n’ai pas les informations de connexion de cette personne.
- Cliquez sur Ajouter un utilisateur sans compte Microsoft. Entrez un nom d’utilisateur et cliquez sur Suivant.
- Suivez les instructions pour terminer le processus et passer à ce nouveau compte.
#4. Vérifier les erreurs sur le disque.
Vous devriez suivre les étapes mentionnées dans le contenu ci-dessus pour vérifier le disque dans l’Explorateur de fichiers ou l’Invite de commandes. Certains utilisateurs ont signalé que la vérification du disque les a aidés à résoudre le problème du copier-coller qui ne fonctionne pas.
De plus, lorsque le copier-coller ne fonctionne pas, vous pouvez essayer les méthodes suivantes:
- Désactivez la fonctionnalité de presse-papiers partagés de VirtualBox.
- Désactivez le module complémentaire Envoyer vers Bluetooth.
- Utilisez un gestionnaire de presse-papiers tiers.
Comment corriger l’impossibilité de déplacer ou copier un fichier ou un dossier sur Mac?
Impossible de copier des fichiers/dossiers vers USB
Outre les raisons et les solutions mentionnées dans les cas précédents, il existe une raison particulière pour expliquer pourquoi vous ne pouvez pas copier un fichier ou un dossier vers une clé USB. Il s’agit de la fonctionnalité de protection en écriture. Si la clé USB est protégée en écriture, vous ne pourrez pas y ajouter de nouvelles données ou éditer des fichiers.
Dans ce cas, vous devrez d’abord supprimer la protection en écriture en suivant les méthodes mentionnées ici.
Récupérer des fichiers et des dossiers sous Windows
Comment récupérer des données supprimées par erreur
Étape 1: Obtenez MiniTool Power Data Recovery et installez-le correctement (ne l’enregistrez pas sur le lecteur contenant les fichiers supprimés).
MiniTool Power Data Recovery TrialCliquez pour télécharger100%Propre et sûr
Étape 2: Lancez le logiciel et sélectionnez Ce PC dans la barre latérale gauche.
Étape 3: Spécifiez le lecteur contenant les données supprimées et double-cliquez dessus.
Étape 4: Attendez l’analyse et choisissez les fichiers à récupérer dans le résultat de l’analyse.
Étape 5: Cliquez sur Enregistrer et choisissez une destination de stockage. Cliquez sur OK et attendez la fin de la récupération.
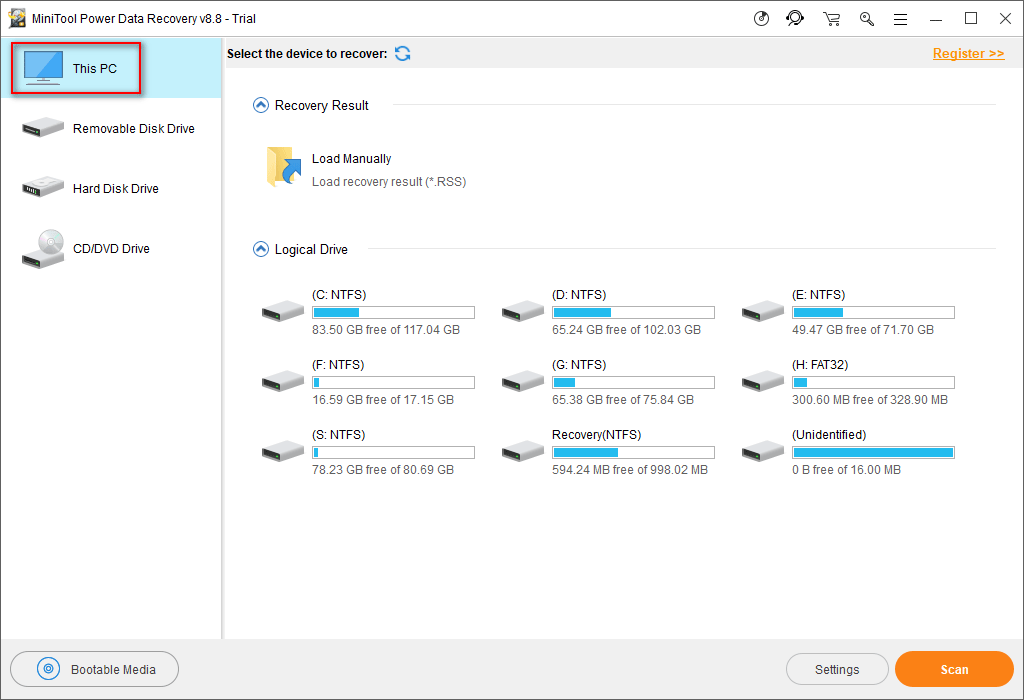
Veuillez lire cette page pour connaître plus de détails sur comment récupérer des fichiers supprimés sur un PC.
Comment récupérer des fichiers depuis un stockage externe
- Installez MiniTool Power Data Recovery et exécutez-le à la fin de l’installation.
- Sélectionnez Lecteur de disque amovible dans la barre latérale gauche.
- Choisissez le lecteur cible et cliquez sur Analyser.
- Attendez l’analyse et choisissez le fichier/dossier à récupérer.
- Cliquez sur Enregistrer et choisissez un chemin de stockage.
- Cliquez sur OK et attendez que la récupération soit complétée.
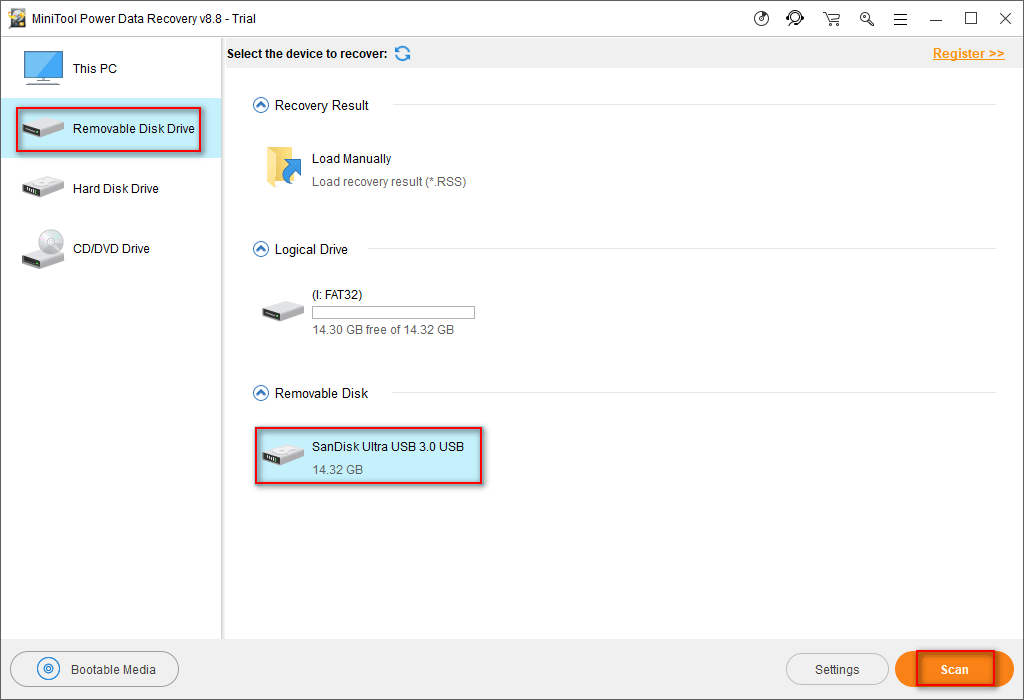
Veuillez lire cette page si vous trouvez des fichiers perdus depuis un disque dur externe:
Verdict
Dans cet article, j’ai présenté les types courants d’erreur Accès aux fichiers refusé et donné les solutions correspondantes pour la corriger. Vous devez déterminer à quel type appartient votre cas et suivre les suggestions une par une pour résoudre le problème vous-même. Si vous ne parvenez toujours pas à copier ou déplacer des fichiers sur Windows 10 (ou d’autres systèmes), veuillez laisser un message ci-dessous.
![[RÉSOLU] Comment récupérer des fichiers définitivement supprimés sous Windows](https://images.minitool.com/minitool.com/images/uploads/2020/09/recuperer-fichiers-definitivement-supprimes-thumbnail.png)
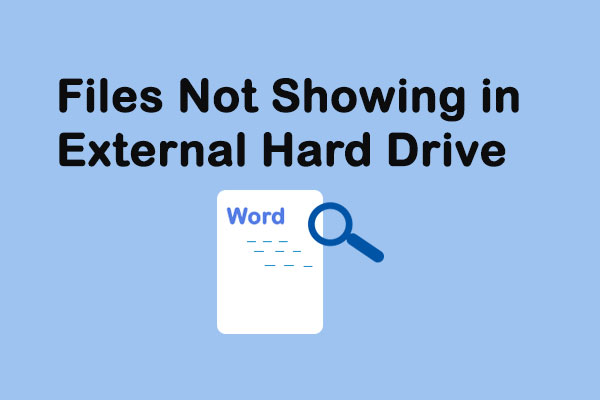
Commentaires des utilisateurs :