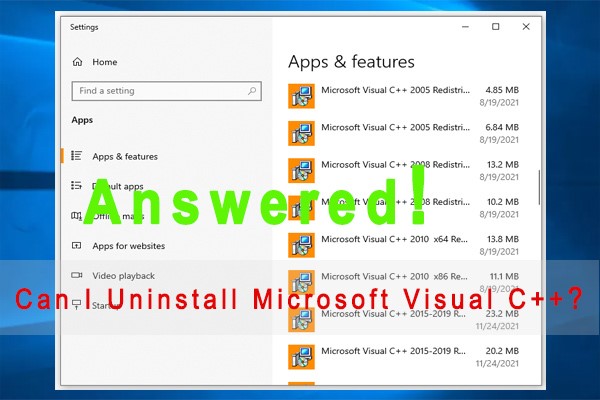Récemment, de nombreux utilisateurs ont indiqué que l'utilisation de leur disque atteignait 100 %, entraînant un délai de latence et un manque de réactivité du système. Dans cet article, découvrez comment résoudre le problème d'utilisation à 100 % du disque Windows 10.
Récemment, de plus en plus d’utilisateurs de Windows 10 déclarent qu’ils font face au problème de l’utilisation à 100% du disque Windows 10. Voyez un fil d’utilisateur Windows 10 sur answers.microsoft.com:
Q: Utilisation à 100% du disque sur Windows 10
Au chargement dans Windows, je pouvais déplacer la souris, mais rien d’autre n’était réactif. Il m’a fallu environ une minute pour ouvrir le menu Démarrer lorsque j’ai ouvert le Gestionnaire des tâches, mon disque 1 (C:) est à 100% d’utilisation. Pendant ce temps, mon CPU est à 5% 2.72GHz, et ma mémoire est à 8% 2.6/31.9GB. Quelqu’un peut m’aider? Après quelques redémarrages, parfois ce n’est plus 100%, parfois c’est encore 100% d’utilisation…
Symptômes de l’utilisation à 100% du disque Windows 10
Comment savoir si votre utilisation de disque est de 100% avec Windows 10? Dans le Gestionnaire des tâches, sous l’onglet Processeur et performances, l’utilisation du disque atteint 100 %, ce qui entraîne un délai de latence et un manque de réactivité du système. Ainsi, le système commence à geler jusqu’à ce que l’utilisation du disque soit réduite à moins de 100%.
Ceci peut être observé dans la capture d’écran suivante :
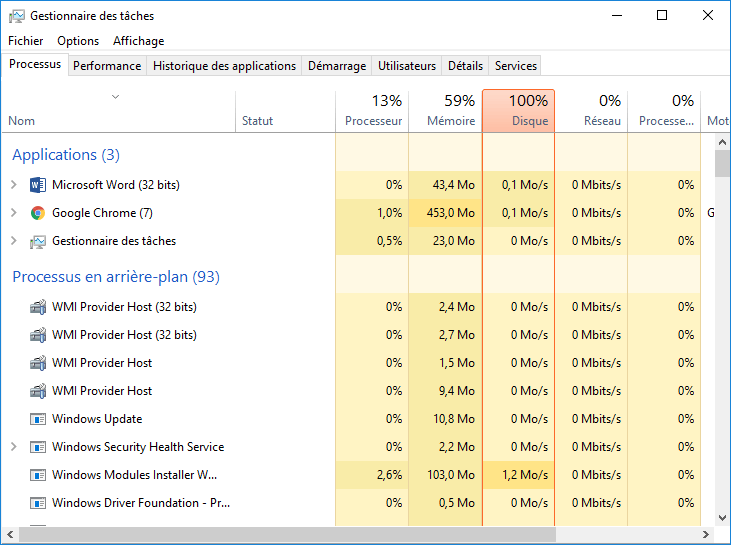
De plus, le journal des événements système contient de nombreux événements avec Event ID 129, lequel représente les réinitialisations du contrôleur de disque.
Vous êtes préoccupé par l’utilisation à 100% du disque Windows 10 et vous vous demandez « pourquoi mon disque est toujours à 100 »? Nous vous montrerons ensuite les 12 façons d’aborder l’utilisation à 100% du disque de Windows 10.
Voir aussi : 3 façons de vous aider à vous libérer de l’avertissement de faible espace disque dans Windows 7/8.1/10
Guide vidéo rapide:
Correctif 1 : Réparer votre pilote StorAHCI.sys
Selon le soutien Microsoft, l’événement ID 129, les réinitialisations du contrôleur de disque, peuvent être causées par plusieurs facteurs. L’un des plus connus est que certains modèles d’Advanced Host Controller Interface PCI-Express (AHCI PCIe) occasionnent ces symptômes sous Windows 10 lorsque le pilote StorAHCI.sys inbox fonctionne avec la boîte de réception.
En raison d’un bogue du microprogramme, le lecteur à semi-conducteurs (SSD) ne complète pas correctement l’entrée/sortie lorsque le mode MSI (interruptions avec signaux de messages) est activé. Par conséquent, la séquence de stockage Windows tente de réinitialiser l’appareil après une période d’attente en lecture/écriture sans réponse.
Donc, la première solution pour résoudre l’utilisation à 100% du disque Windows 10 est de désactiver le mode MSI par le registre. Suivez le guide ci-dessous:
Première action : Identifiez si vous exécutez le pilote AHCI de la boîte de réception (StorAHCI.sys)
Étape 1. Appuyez sur « Win+R » pour activer la case Exécuter, puis tapez « devmgmt.msc » et appuyez sur Entrée.
Étape 2. Sous « Contrôleurs IDE ATA/ATAPI », cliquez avec le bouton droit de la souris sur « Contrôleur SATA AHCI standard » et sélectionnez « Propriétés ».
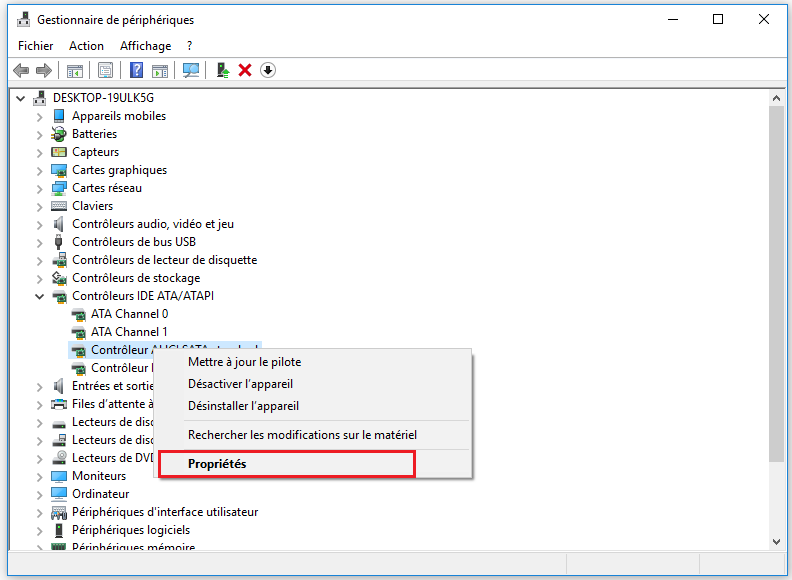
Étape 3. Naviguez jusqu’à l’onglet « Pilote » et cliquez sur « Détails du pilote ». Si vous voyez « storahci.sys » dans la liste, vous exécutez le pilote de la boîte de réception.
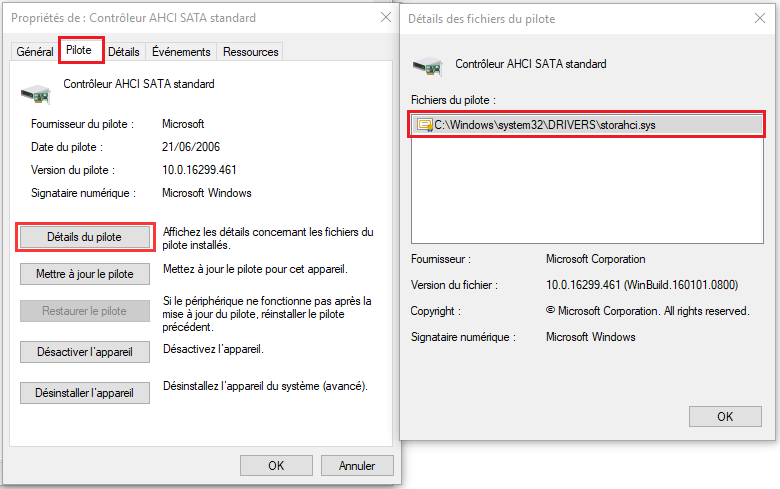
Deuxième action : Désactiver MSI pour le contrôleur dans le registre
Étape 1. Dans la même fenêtre de propriétés, naviguez jusqu’à l’onglet « Détails » et sélectionnez « Chemin d’accès de l’instance de périphérique » dans le menu déroulant Propriétés. Veuillez prêter attention à la valeur commençant par PCI\VEN, laquelle sera utile à l’étape 3.
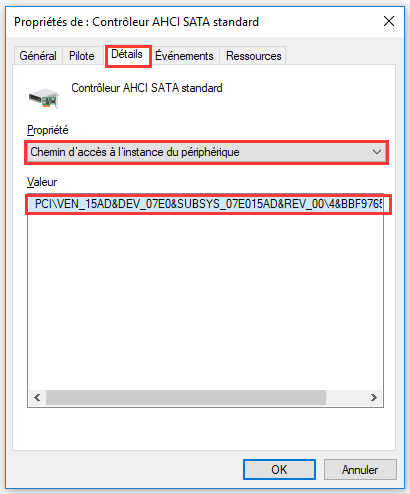
Étape 2. Ouvrez l’éditeur de registre en tapant « regedit » dans la même case Exécuter.
Étape 3. Naviguez jusqu’à « HKEY_LOCAL_MACHINE\System\CurrentControlSet\Enum\PCI\<AHCI Controller>\Device Parameters\Interrupt Management\MessageSignaledInterruptProperties », où <AHCI Controller> renvoie au chemin d’accès de l’instance du périphérique détecté à l’étape 1. Changez ensuite la valeur de la touche MSISupported de « 1 » à « 0 ».
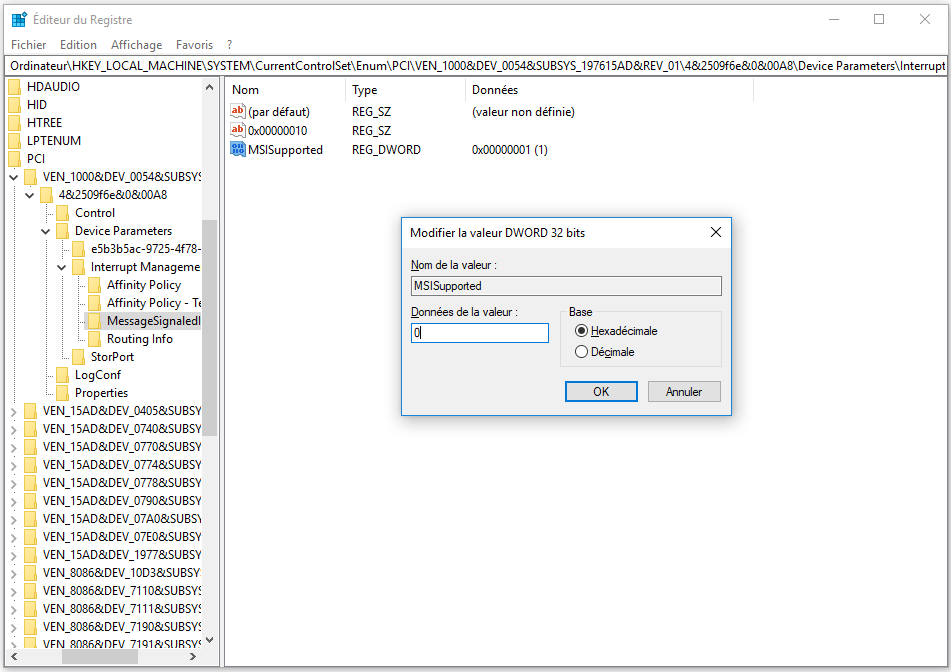
Redémarrez l’ordinateur et voyez si cela fonctionne pour résoudre l’utilisation à 100% du disque de Windows 10.
Correctif 2 : Changer les options d’énergie d’équilibré à haute performance
Selon la rétroaction fournie par les victimes, le changement d’options d’énergie d’équilibré à haute performance fonctionne bien pour l’utilisation à 100% du disque Windows 10. Veuillez procéder comme suit:
Accédez à Options d’alimentation > Changer les paramètres du plan > Changer les paramètres d’alimentation avancés, puis choisissez Haute performance dans la liste déroulante et veillez à ce que les paramètres du plan soient tous définis par défaut. Va savoir!
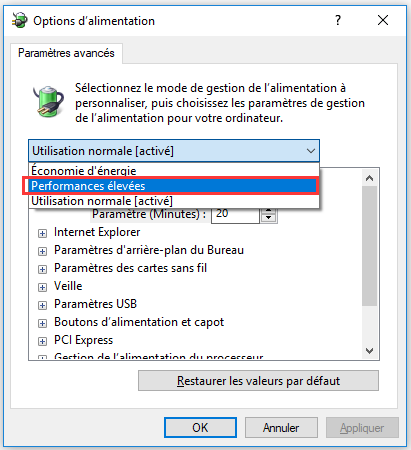
Correctif 3 : Changer les paramètres dans Google Chrome et Skype
De nombreux utilisateurs recommandent également de changer les paramètres dans Google Chrome et Skype. Pour des raisons inconnues, une combinaison particulière des paramètres du navigateur Skype et Google Chrome peut engendrer le problème d’utilisation à 100 % du disque sous Windows 10.
Première action : Changer les paramètres dans Google Chrome
Étape 1. Dans Google Chrome, accédez aux « Paramètres ».
Étape 2. Faites défiler jusqu’au bas de la page et cliquez sur « Avancé ».
Étape 3. Dans la catégorie « Confidentialité et sécurité », assurez-vous que l’option « Utiliser un service de prédiction pour charger les pages plus rapidement » est désactivée. De plus, veillez à ce que l’option « Continuer à exécuter des applications d’arrière-plan lorsque Google Chrome est fermé » soit désactivée dans les paramètres « Système ».
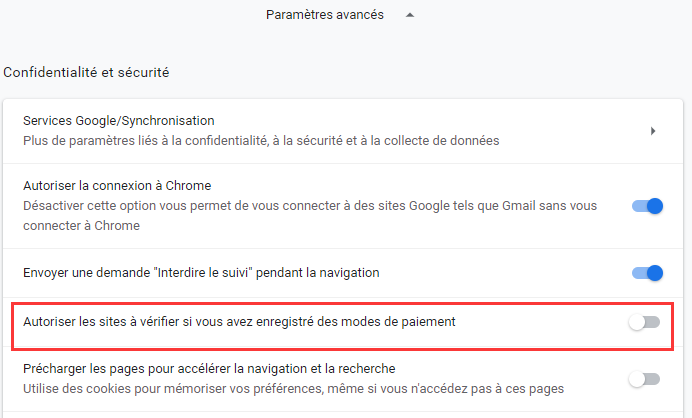
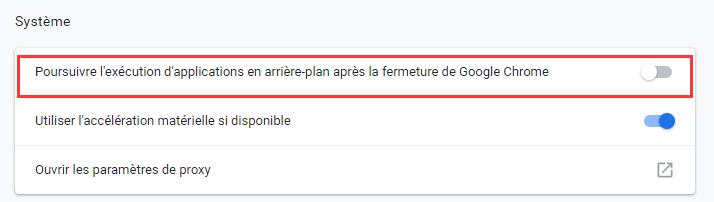
Deuxième action : Changer les paramètres Skype
Étape 1. Assurez-vous d’avoir quitté Skype dans la barre des tâches.
Étape 2. Ouvrez l’Explorateur Windows et ouvrez « C:\Program Files (x86)\Skype\Phone\ ».
Étape 3. Cliquez avec le bouton droit de la souris sur « Skype.exe » et choisissez « Propriétés » dans le menu contextuel. Ouvrez ensuite l’onglet « Sécurité » et sélectionnez « Modifier ».
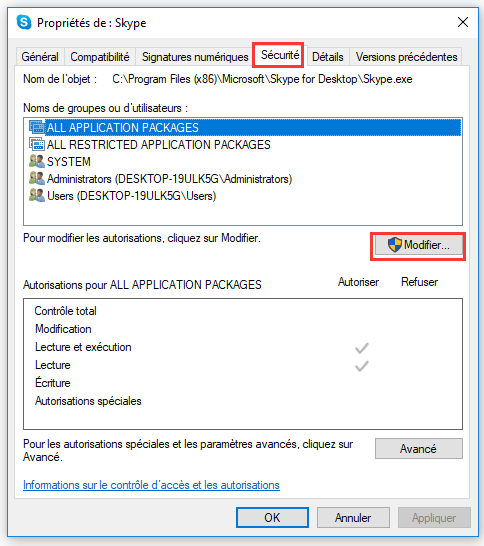
Étape 4. Mettez en surbrillance « TOUS LES PROGRAMMES D’APPLICATION », puis cochez la case « Écrire ». Enfin, cliquez à nouveau sur « Appliquer », « OK » puis de nouveau sur « OK » pour enregistrer les changements.
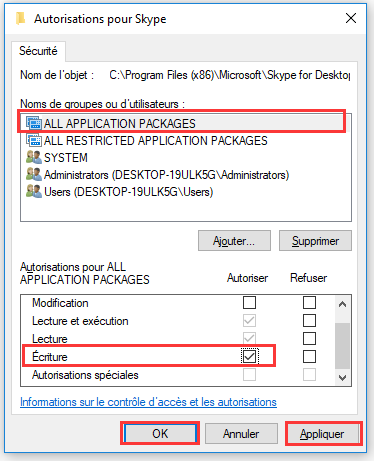
Vérifiez maintenant l’utilisation de votre disque dans le Gestionnaire des tâches pour déterminer si cela a résolu le problème de l’utilisation élevée du disque sous Windows 10. Si ce n’est pas le cas, désinstallez Skype et mettez à niveau Chrome vers V64 et les versions supérieures.
Correctif 4: Désactiver Windows Search
Windows Search permet de rechercher rapidement des fichiers sur votre PC. Si vous ne l’utilisez pas du tout, vous pouvez le désactiver définitivement. La désactivation du service Windows Search arrêtera l’indexation de tous les fichiers. Cependant, pour déterminer si c’est la cause de votre problème d’utilisation à 100% du disque, nous vous recommandons de désactiver temporairement Windows Search avant toute chose.
Première action: Désactiver temporairement Windows Search
Prenez note que Windows Search reprendra lorsque vous redémarrerez votre ordinateur. Ce changement n’a donc aucun impact sur les performances de votre ordinateur.
Étape 1. Appuyez sur les touches combinées « Win+X » et sélectionnez « Invite de commandes (Admin) ». Autorisez ensuite le contrôle de son compte utilisateur.
Étape 2. Dans la fenêtre Invite de commandes, tapez « net.exe stop « Windows search » » (image jointe) et appuyez sur la touche Entrée.
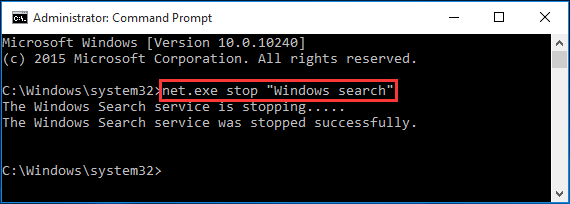
Vérifiez si l’utilisation de votre disque et les performances de votre ordinateur s’améliorent. Si OUI, vous devez désactiver définitivement Windows Search comme décrit ci-dessous.
Deuxième action : Désactiver définitivement Windows Search
Étape 1. Appuyez sur les touches combinées « Win+R » pour activer la case Exécuter, puis tapez « services.msc » et appuyez sur Entrée.
Étape 2. Localisez « Windows Search » et double-cliquez dessus pour entrer dans sa fenêtre « Propriétés ».
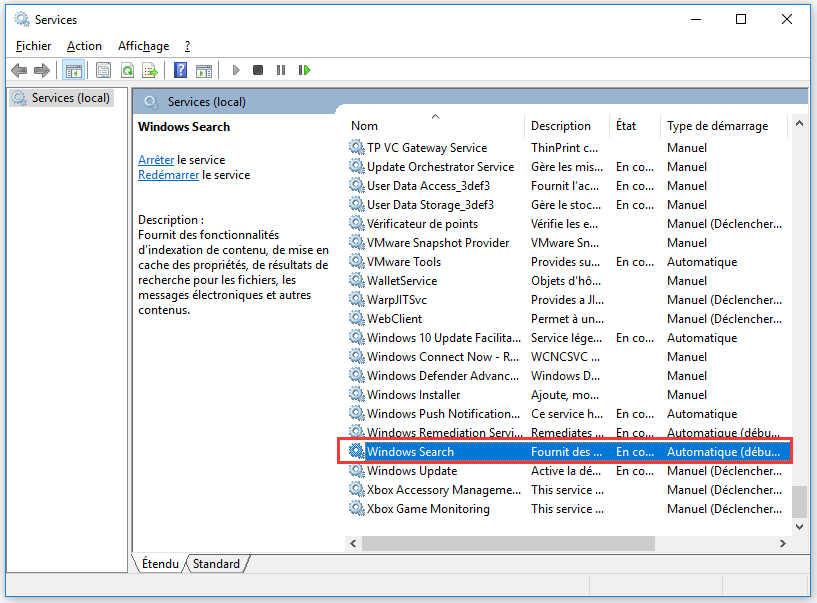
Étape 3. Changez l’option Type de mise en route sur « Désactivé ». Cliquez ensuite sur « Appliquer » et « OK » pour enregistrer votre changement.
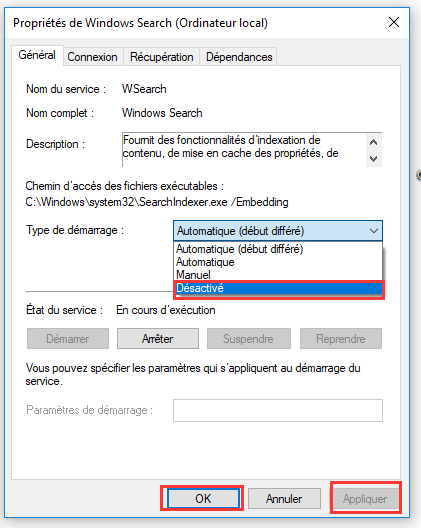
Check whether this works for 100 disk usage Windows 10.
Vérifiez si cela fonctionne pour une utilisation à 100% du disque Windows 10.
Correctif 5: Désactiver le service SuperFetch
SuperFetch aide à réduire le temps de démarrage et à rendre les programmes indispensables plus efficaces. Cependant, il a été identifié comme une cause potentielle de l’utilisation élevée du disque Windows 10. Voici comment arrêter ce service:
Étape 1. Appuyez sur les touches combinées « Win+X », puis choisissez « Invite de commandes (Admin) » et autorisez le contrôle de son compte utilisateur.
Étape 2. Dans la fenêtre Invite de commandes, tapez « net.exe stop superfetch » et appuyez sur la touche Entrée.
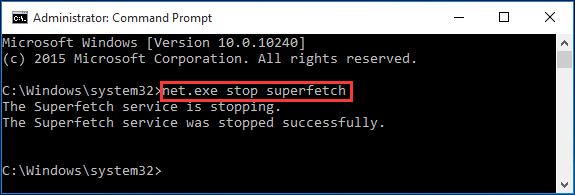
Attendez quelques minutes et vérifiez si votre ordinateur fonctionne mieux.
Correctif 6: Désactiver le logiciel antivirus
Si vous avez installé des programmes antivirus ou des logiciels anti-malware sur votre ordinateur, vous pouvez les désactiver temporairement pour déterminer s’ils sont la cause de votre problème d’utilisation à 100 % du disque. Si l’utilisation du disque de votre ordinateur revient à la normale, vous devrez communiquer avec le vendeur du logiciel pour voir s’il peut vous aider.
Si aucune amélioration n’est offerte par le vendeur, nul besoin de vous en faire. Microsoft possède son propre anti-malware par défaut, Windows Defender. Il est automatiquement activé, que vous ayez ou non d’autres applications antivirus installées. Ainsi, même si vous désactivez les programmes antivirus installés, Windows Defender demeure actif.
Correctif 7 : Désinstaller toute mise à jour de Flash Player
La désinstallation de toute mise à jour de Flash Player est également considérée comme une bonne solution permettant à certains utilisateurs de ne plus utiliser 100% du disque sous Windows 10. Pour ce faire, accédez aux Paramètres > Mise à jour et sécurité > Mise à jour de Windows > Options avancées > Afficher votre historique de mise à jour > Désinstaller les mises à jour. Désinstallez ensuite la mise à jour de Flash Player.
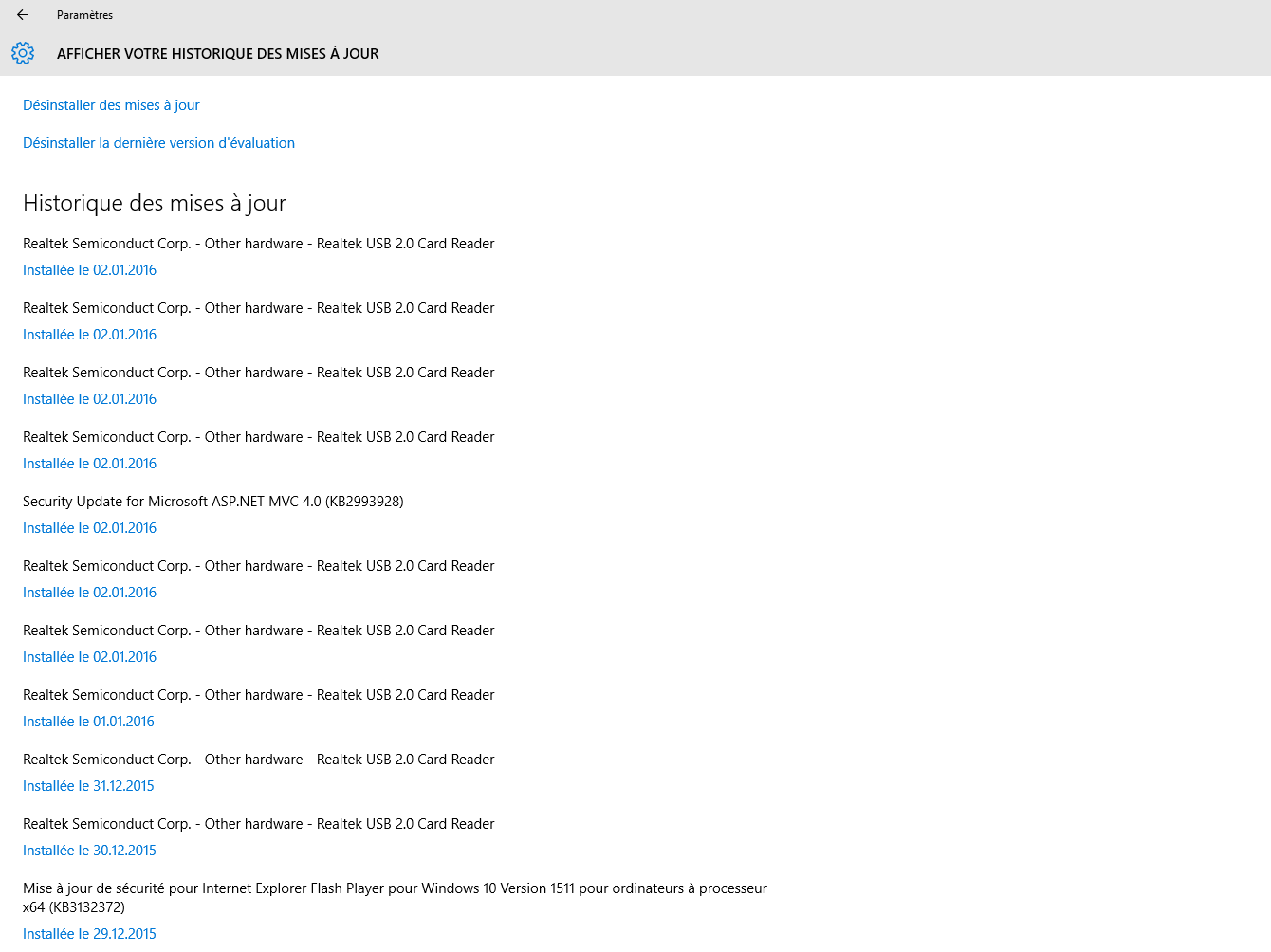
Correctif 8: Réinitialiser la mémoire virtuelle
La mémoire virtuelle est une partie de votre disque dur et est considérée comme une extension de la mémoire physique de votre ordinateur. Lorsque la RAM n’est pas suffisante pour exécuter une tâche, Windows stocke temporairement les fichiers dans la mémoire virtuelle et les échange en RAM si nécessaire.
Cependant, une mémoire virtuelle démesurée peut entraîner une utilisation élevée du disque de Windows 10. Voici comment réinitialiser la mémoire virtuelle:
Étape 1. Appuyer sur les touches « Win+Pause/Break » pour activer les informations « Système ». Choisissez ensuite « Paramètres système avancés » dans le panneau de gauche.
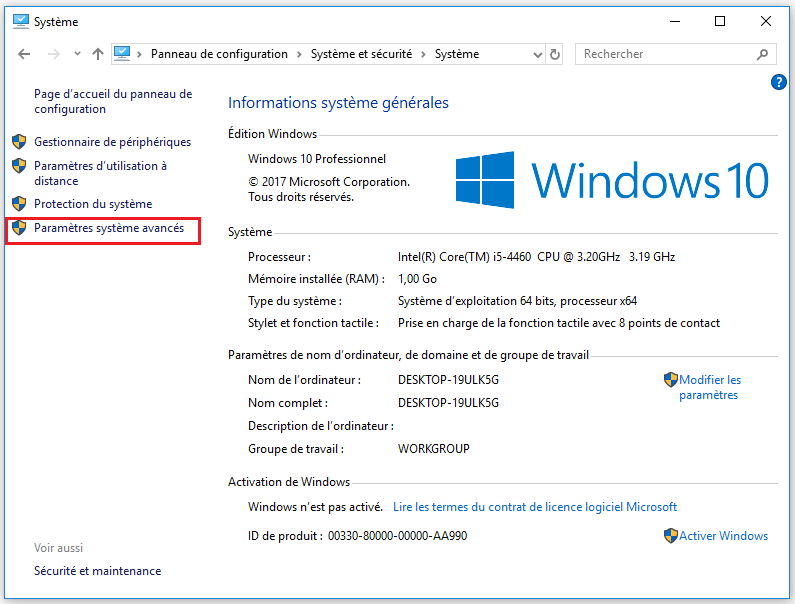
Étape 2. Accédez à l’onglet « Avancé », puis cliquez sur « Paramètres ».
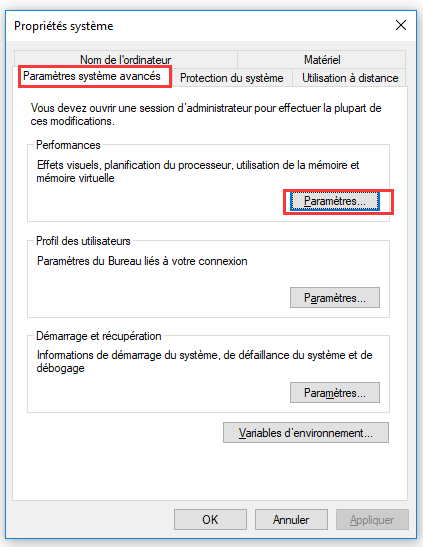
Étape 3. Accédez à l’onglet « Avancé », et choisissez « Changer… » dans la section Mémoire virtuelle.
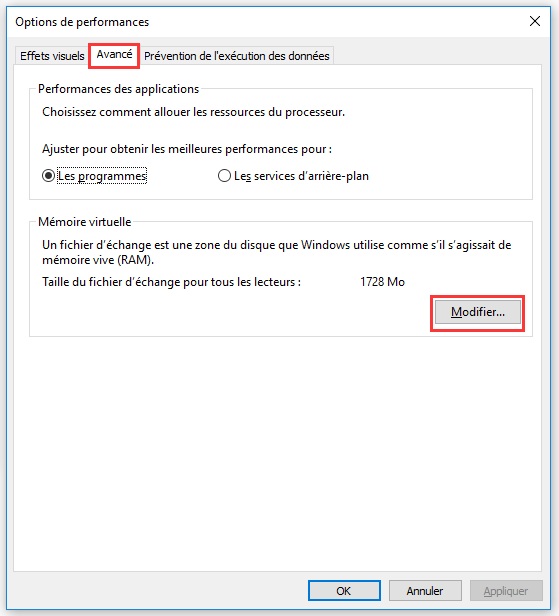
Étape 4. Assurez-vous que « Gérer automatiquement la taille du fichier de pagination pour tous les lecteurs » n’est PAS coché. Mettez ensuite en surbrillance votre lecteur système et personnalisez la taille initiale et la taille maximale de votre mémoire virtuelle. Enfin, cliquez sur « Définir », puis sur « OK » pour continuer.
- Taille initiale : cette valeur peut varier en fonction de votre ordinateur. Si vous ignorez quelle valeur entrer, entrez simplement le nombre recommandé.
- Taille maximale : il est recommandé de définir cette valeur à 1,5 fois la taille de votre RAM physique. Si votre PC a une RAM de 4 Go (4096 Mo), la valeur ne doit pas dépasser 6 144 Mo (4096 Mo x 1,5).
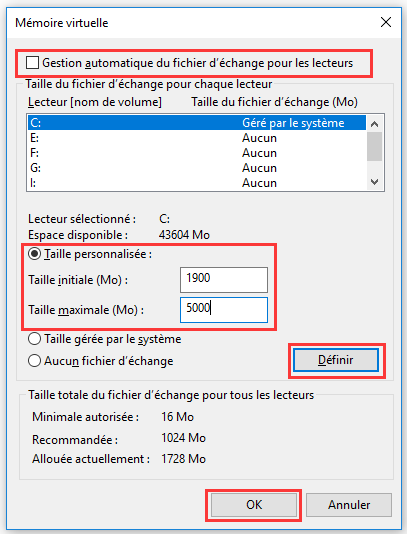
Étape 5. Il est maintenant temps d’effacer tous les fichiers temporaires sur votre PC. Appuyez sur les touches « Win+R » pour activer le dialogue Exécuter, puis tapez « temp » et appuyez sur Entrée. L’Explorateur Windows s’ouvrira, de même que votre dossier temp.
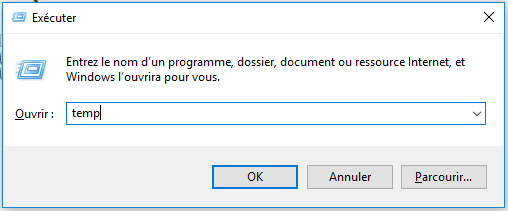
Étape 6. Sélectionnez tous les fichiers du dossier Temp et supprimez-les.
Attendez quelques minutes pour voir si l’utilisation à 100% du disque Windows 10 est réparée.
Correctif 9 : Désactiver le service de mise à jour de Windows
Certains de nos utilisateurs ont suggéré que le Service de mise à jour de Windows pourrait également apporter une utilisation à 100% du disque Windows 10. Vous pouvez simplement essayer de le désactiver et vérifier ultérieurement.
Étape 1. Exécutez « services.msc » et appuyez sur « OK ».
Étape 2. Faites défiler vers le bas pour trouver « Mise à jour Windows » et double-cliquez dessus.
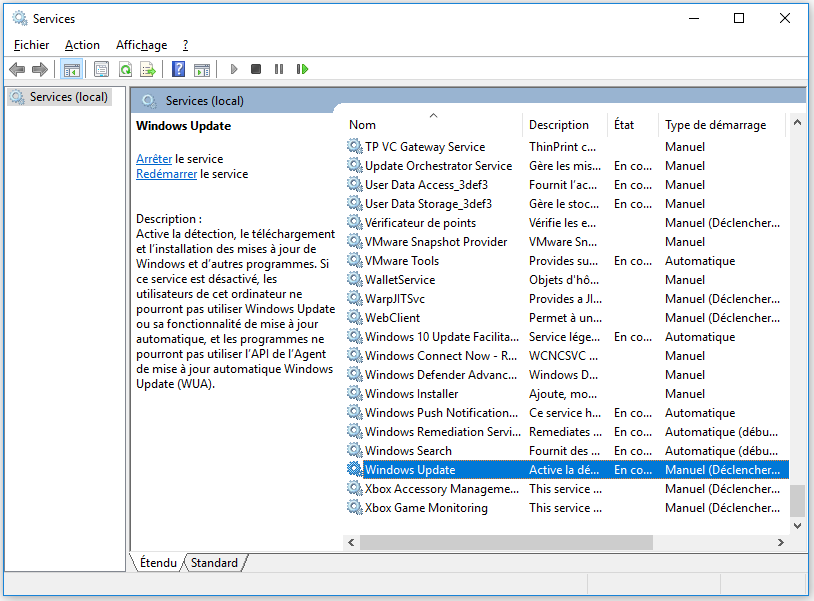
Étape 3. Dans la fenêtre pop-up, déposez la case Type de mise en route et choisissez « Désactivé ». Appuyez ensuite sur « Arrêter », « Appliquer » et « OK » dans l’ordre.
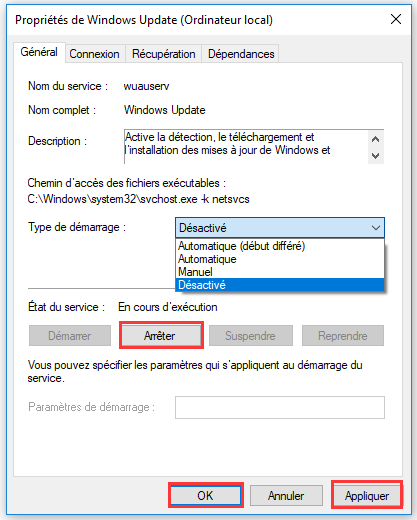
Pour de plus amples informations, lisez Comment désactiver la mise à jour de Windows 10.
Correctif 10 : Changer les options de l’explorateur de fichiers
Étape 1. Ouvrez l’Explorateur de fichiers de Windows 10, puis naviguez jusqu’à « Affichage » et cliquez sur « Options ».
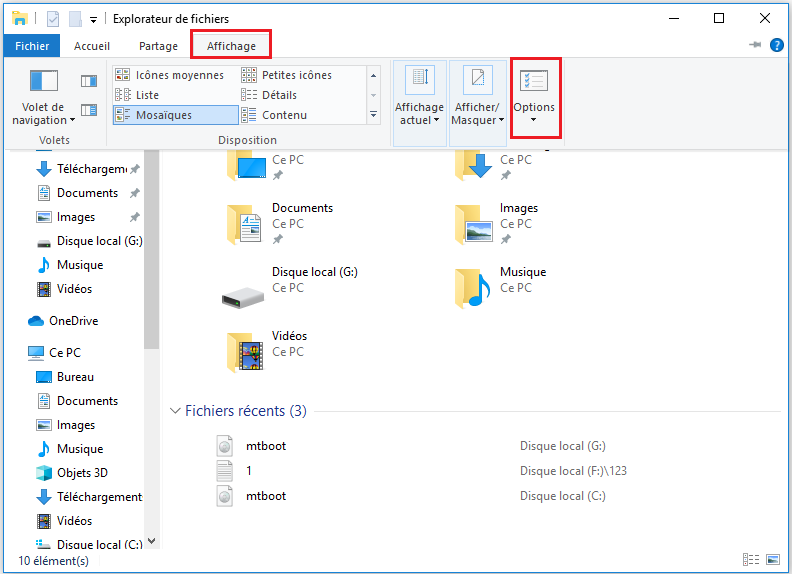
Étape 2. Passez à l’onglet « Recherche » et DÉCOCHEZ ces deux options:
- « Inclure les fichiers compressés (ZIP, CAB…) »
- « Toujours rechercher les noms et le contenu des fichiers (cela peut prendre plusieurs minutes) »
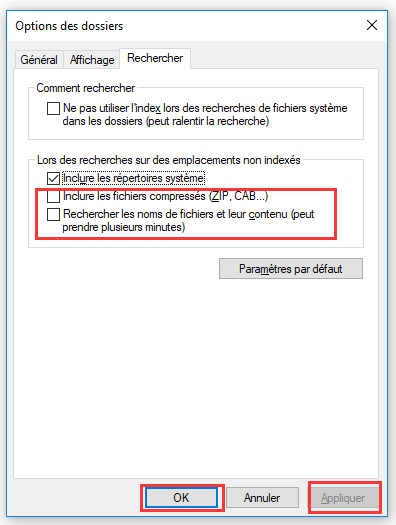
Étape 3. Cliquez sur « Appliquer » et ensuite sur « OK ».
Quelques autres correctifs que vous pourriez essayer :
Jetez un coup d’œil aux suggestions avancées par les utilisateurs ayant résolu avec succès le problème de l’utilisation à 100% du disque.
- Supprimer Adobe Creative Cloud et Photoshop CC. Il se peut que vous deviez autoriser leur mise à jour avant de pouvoir les désinstaller.
- Désinstaller le pilote de disque et redémarrer.
- Désactiver “Intel Rapid Start Technology” dans BIOS.
Mais si tous ces correctifs ne sont pas efficaces, continuez à lire les correctifs 11 et 12.
Correctif 11 : Effectuer une vérification du disque
Si les solutions susmentionnées ne sont pas efficaces, il est nécessaire de procéder à une vérification de votre disque dur. Vous pouvez le faire en utilisant MiniTool Partition Wizard Gratuit, lequel simplifie les choses en quelques clics seulement. Avec cet outil, vous pouvez gérer des partitions de disque dur en tous points, même si vous n’êtes pas un professionnel.
Téléchargez MiniTool Partition Wizard Gratuit et installez-le sur votre ordinateur.
MiniTool Partition Wizard FreeCliquez pour télécharger100%Propre et sûr
Étape 1. Dans l’interface principale de MiniTool Partition Wizard, sélectionnez la partition système sur la carte du disque et choisissez « Vérifier le système de fichiers » depuis le panneau d’action.
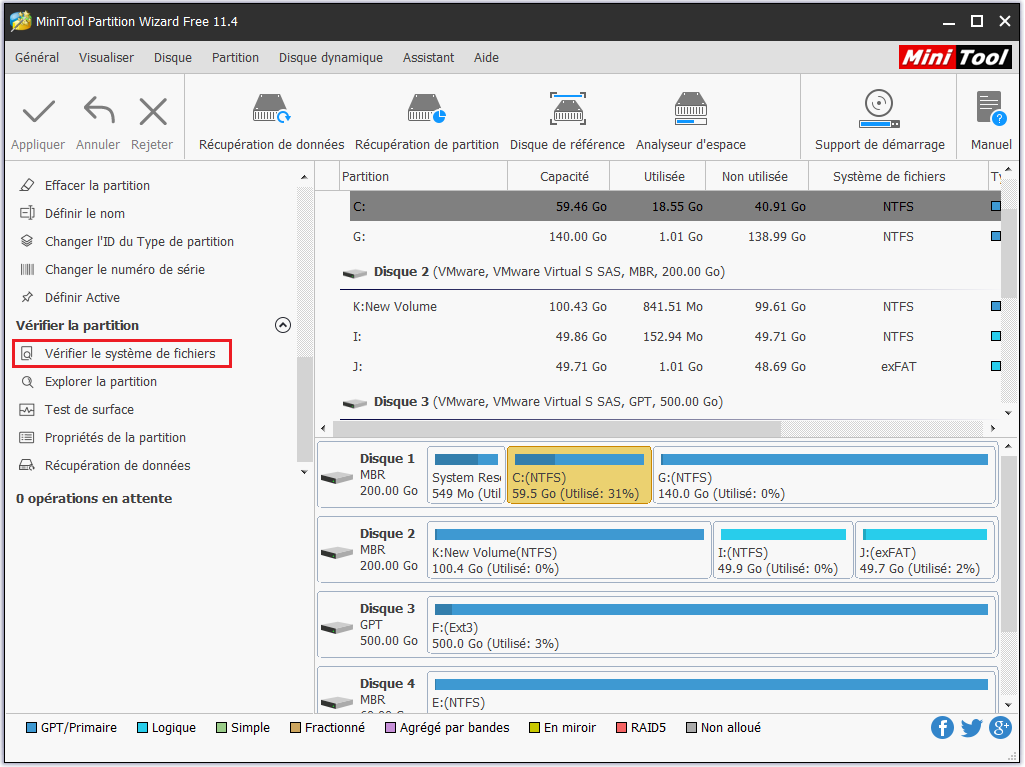
Étape 2. Sélectionnez « Vérifier et corriger les erreurs détectées » dans la fenêtre pop-up. Cliquez ensuite sur Démarrer pour commencer.
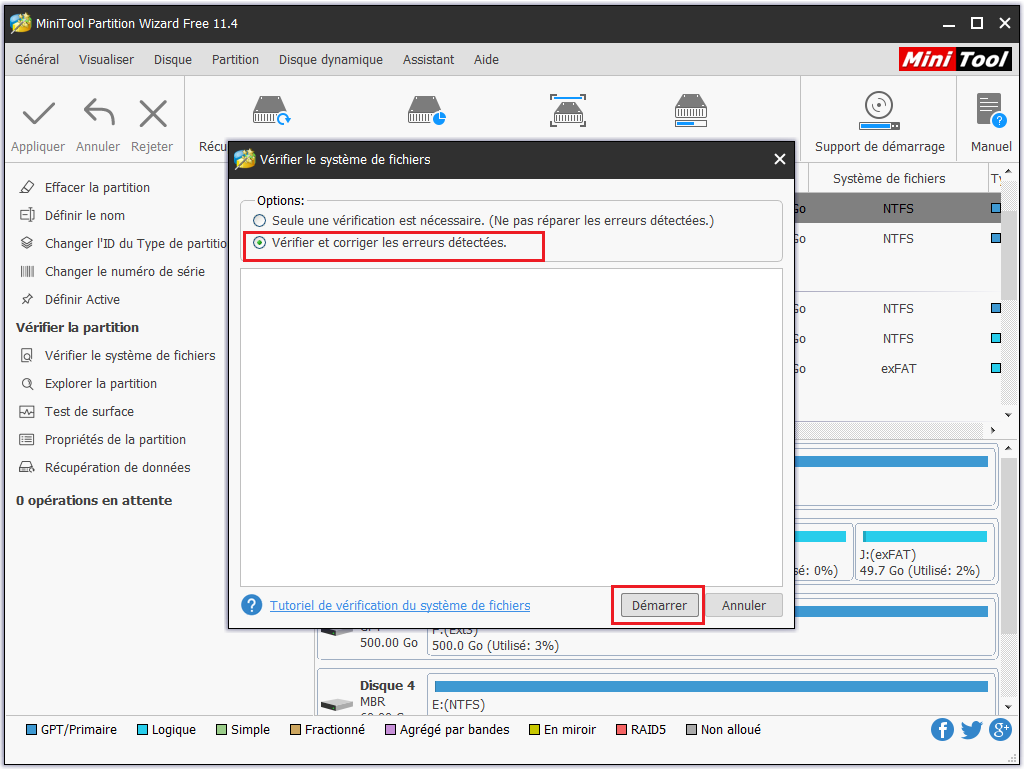
Continuer à vérifier et corriger les erreurs sur les autres lecteurs. Si aucune erreur n’est détectée, vous pouvez essayer la dernière méthode.
Correctif 12: Effacer SSD et réinstaller Windows 10
Le dernier recours est d’effacer totalement le disque dur et de réinstaller Windows 10. Vous pouvez effectuer une sauvegarde complète du SSD, préparer un support d’installation Windows 10 et effectuer une installation sans problème.
Première action: Effectuer une sauvegarde du SSD
La sauvegarde du disque dur Windows 10 est nécessaire. D’une part, toutes les données importantes sont protégées. Par contre, si la réinstallation ne s’avère d’aucune utilité, vous avez la possibilité de revenir à votre ancien Windows 10 pour éviter les problèmes de configuration du système et d’installation des applications.
Ici, vous pouvez également utiliser MiniTool Partition Wizard Gratuit pour accomplir cette tâche.
MiniTool Partition Wizard FreeCliquez pour télécharger100%Propre et sûr
Étape 1. Après le lancement de MiniTool Partition Wizard, sélectionnez le disque système comme disque source et choisissez « Copier un disque » depuis le menu.
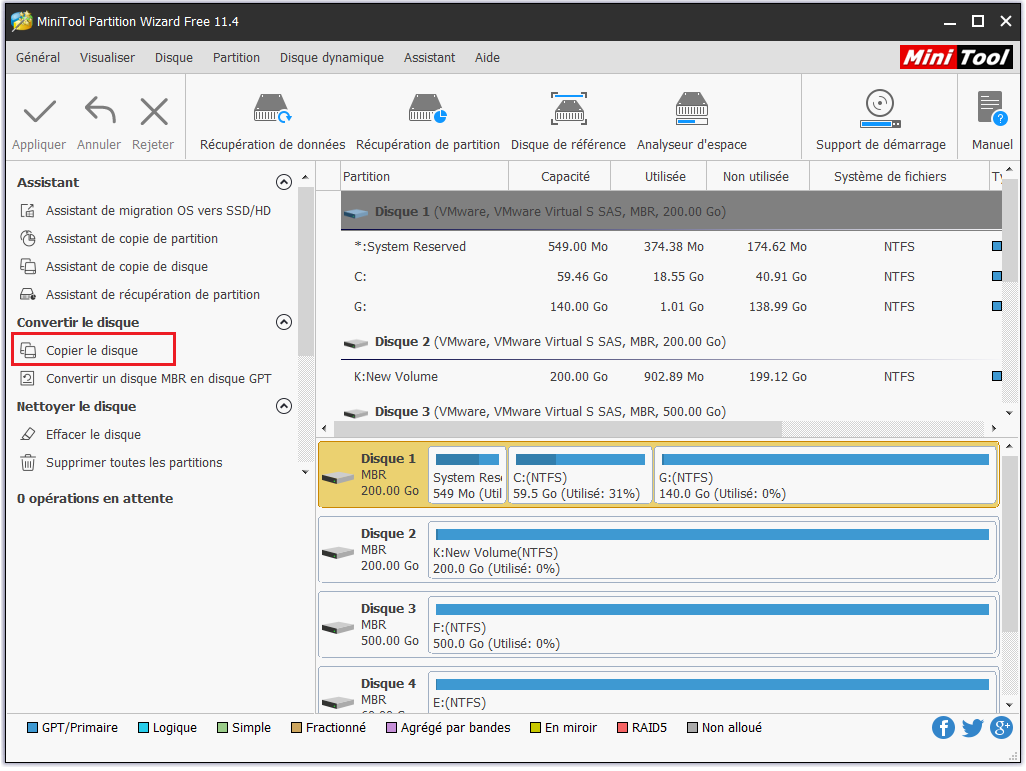
Étape 2. Choisissez un disque dur comme disque cible. Il est important de savoir que toutes les données sur le disque cible seront supprimées pour un clonage de disque réussi.
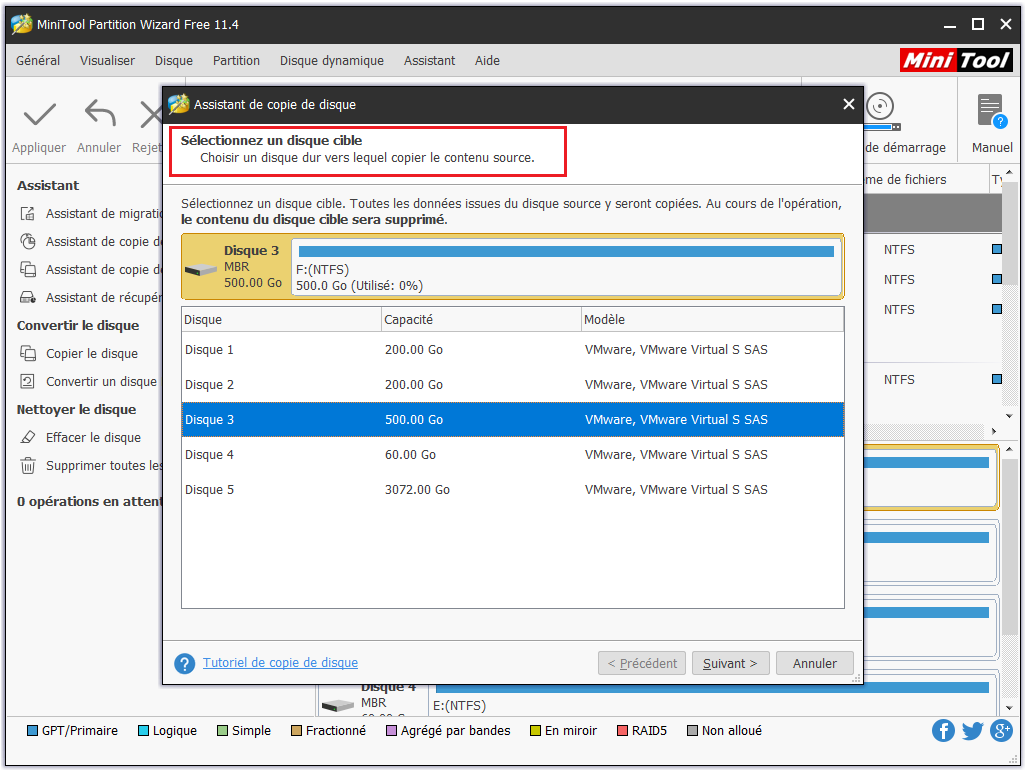
Étape 3. Pour passer à la page suivante, plusieurs options de copie sont répertoriées ici. Sélectionnez les options souhaitées et continuez.
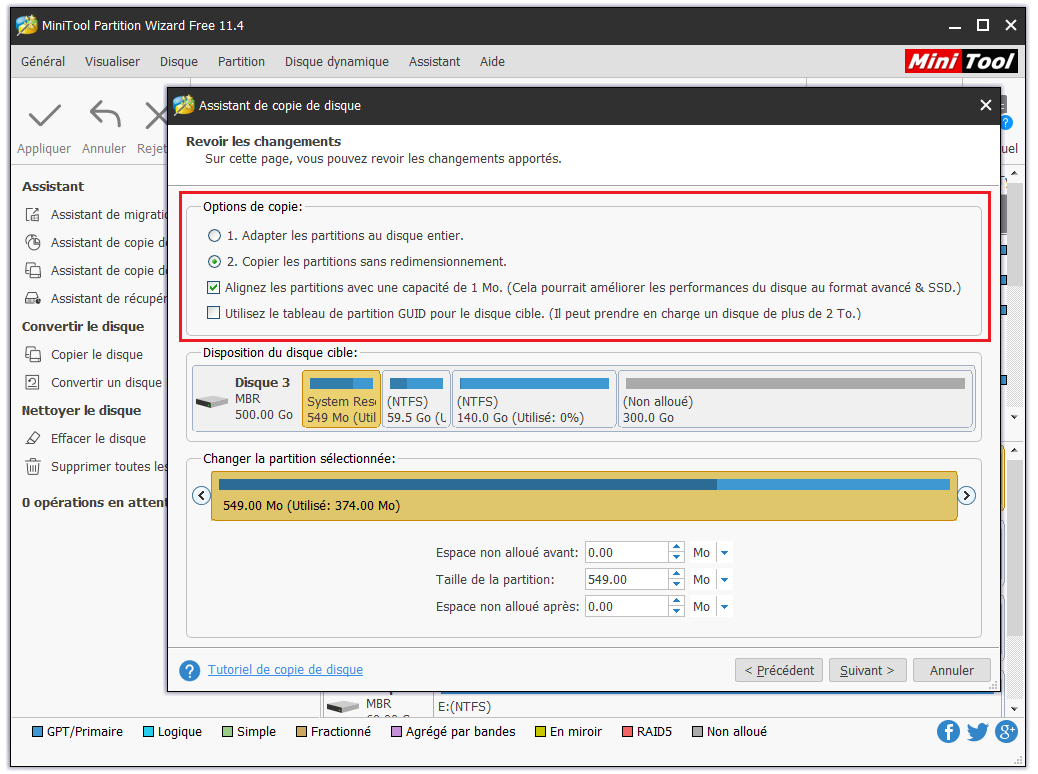
Étape 4. Lorsque vous voyez le message « comment démarrer à partir du nouveau disque », lisez-le attentivement et cliquez sur Terminer.
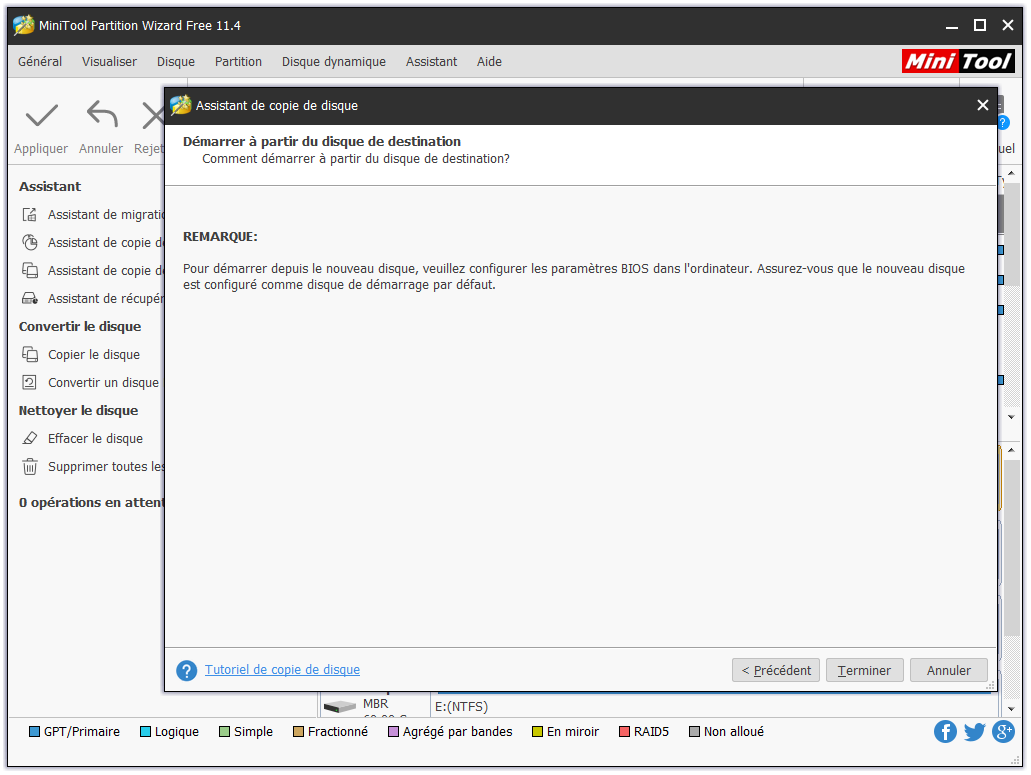
Étape 5. Enfin, cliquez sur « Appliquer » pour commencer à copier l’ensemble du lecteur.
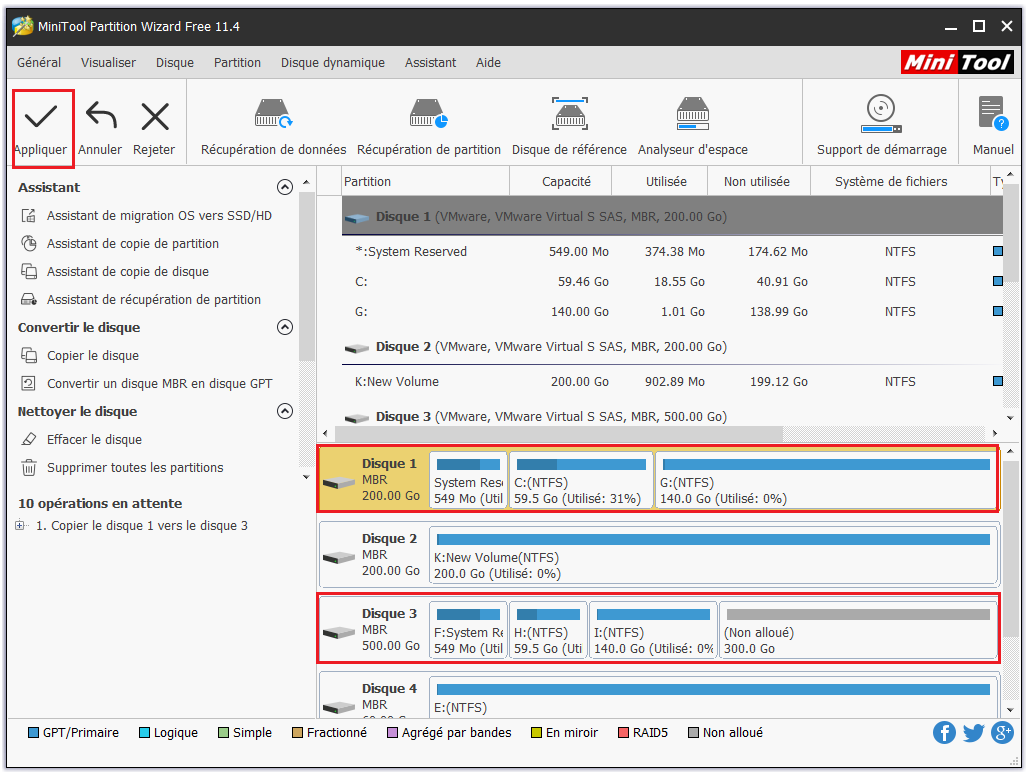
Voir aussi : Résolu – Échec de la sauvegarde Windows avec le code 0x80780119 en raison de l’espace disque insuffisant
Deuxième action: Réinstaller Windows 10
Étape 1. Téléchargez l’outil de création de support Windows 10 pour créer un support d’installation Windows 10.
Étape 2. Connectez le support d’installation fraîchement préparé et suivez le processus d’installation en entier. Lorsque vous voyez « Où voulez-vous installer Windows », sélectionnez chaque partition à supprimer, puis choisissez l’espace non alloué pour faire une installation sans problème.
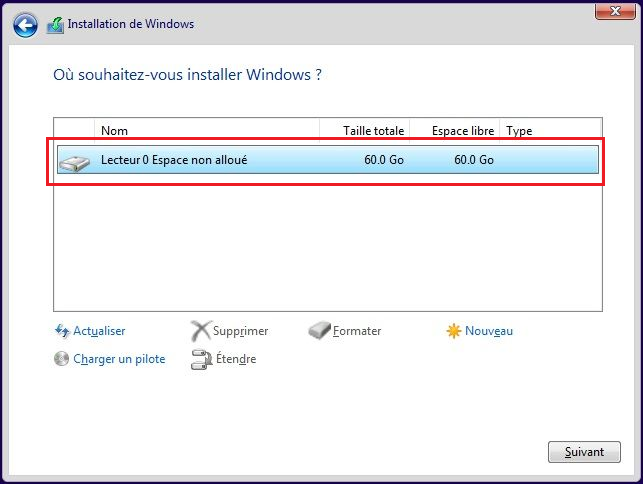
Voir aussi : Comment installer Windows 10 sur un nouveau disque dur (avec images)
Vous pouvez maintenant vérifier si l’utilisation élevée du disque de Windows 10 est réduite. Si ce n’est PAS le cas, remplacez le disque dur en utilisant la copie de sauvegarde et vérifiez s’il offre de meilleures performances (si tel est le cas, le disque dur original peut être en panne).
Résumer
Nous en venons à la fin de ce post. Maintenant, toutes les solutions pour l’utilisation à 100% du disque de Windows 10 dans le Gestionnaire de tâches ont été présentées. Vous pouvez les essayer une par une. Pourvu qu’elles vous soient utiles.
Si vous avez des questions ou de meilleures suggestions, veuillez les déposer dans la section commentaires suivante ou envoyer un courriel à [email protected]. Nous lisons tout!