Message disant ‘’Il n’y a pas assez de mémoire ou d’espace disque’’
Parmi les programmes Microsoft les plus fréquemment utilisés, on peut citer sans conteste trois d’entre eux: Microsoft Word (utilisé pour traiter des informations sous forme de mots), Microsoft Excel (utilisé pour organiser et recueillir des données sous forme de tableaux) et Microsoft PowerPoint (un outil utile pour faire une présentation). Lors de l’ouverture des programmes ou de l’exécution d’une action dans ces derniers, il est probable que vous échouiez; une fenêtre d’invite s’affichera pour vous empêcher de continuer ce que vous faites: Il n’y a pas assez de mémoire ou d’espace disque.
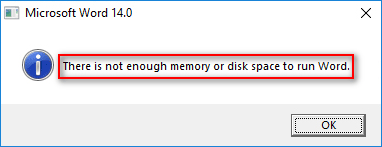
Que signifie donc l’erreur « mémoire insuffisante ou espace disque insuffisant »? Quelles sont les causes de cette erreur? Comment corriger l’erreur « Mémoire insuffisante » dans Word ou Excel? Dans le contenu suivant, je répondrai à ces questions une à une.
MiniTool Solution est une société de développement de logiciels très réputée qui peut vous aider à résoudre pratiquement tous les problèmes liés à l’ordinateur, au disque et aux données auxquels vous pouvez penser.
De nombreuses personnes demandent de l’aide car la mémoire d’Excel ou de Word est insuffisante. Pour en savoir plus, consultez les exemples dans la Communauté Microsoft et d’autres forums.
Causes d’une mémoire ou d’un espace disque insuffisants
De nombreuses personnes ont signalé qu’elles voyaient l’insuffisance de mémoire ou d’espace disque lors de l’ouverture de Word 2016. Jusqu’à présent, le problème d’espace disque insuffisant est confirmé sur Office 2010, Office 2013 et Office 2016.
Notre équipe a étudié la cause de ce problème après avoir examiné les rapports de divers utilisateurs et a trouvé certains facteurs communs qui déclenchent le problème dans Microsoft Word et Microsoft Excel.
Un: le fichier Normal.dotm est corrompu.
En général, les styles de police par défaut sont chargés automatiquement lorsque vous ouvrez Word. Cependant, si le fichier Normal.dotm est en quelque sorte endommagé, ce processus ne peut être complété. Dans ce cas, l’erreur de mémoire insuffisante est signalée.
La méthode la plus simple pour corriger le problème dans de telles circonstances consiste à forcer Windows à créer un nouveau fichier .dotm.
Comment corriger des fichiers corrompus?
Deux: le cache des polices est corrompu.
Comme mentionné dans la cause précédente, les styles de police sont chargés par défaut lors de l’ouverture des utilitaires de Microsoft Office. En fait, ils sont stockés en cache dans un dossier de polices sur Windows. Parfois, le dossier des polices peut être endommagé, et vous recevrez alors l’erreur « Mémoire insuffisante/espace disque insuffisant » car les polices utilisées par le fichier que vous essayez d’ouvrir sont incluses dans ce dossier corrompu.
La méthode la plus simple pour éliminer cette erreur consiste à créer un fichier .bat pouvant actualiser votre cache de polices.
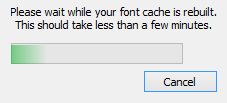
Trois: les autorisations du dossier des polices ne sont pas suffisantes.
De même, si les utilisateurs ne disposent pas des autorisations nécessaires pour accéder au dossier de polices correspondant, ils ne pourront pas ouvrir le fichier.
Dans ce cas, vous devez obtenir l’autorisation nécessaire avant de l’ouvrir en:
- créant une nouvelle politique via l’Éditeur de registre
- utilisant une série de commandes Powershell.
Vous avez besoin d’une autorisation pour effectuer cette action: Résolu.
Quatre: l’installation d’Office est défaillante.
Le message d’erreur apparaîtra sur l’écran de votre PC si l’installation de Microsoft Office est incomplète ou bloquée (cela peut résulter d’une analyse AV).
Si c’est la raison principale de l’erreur, vous devez la résoudre en invoquant Programmes et fonctionnalités pour réparer l’installation d’Office.
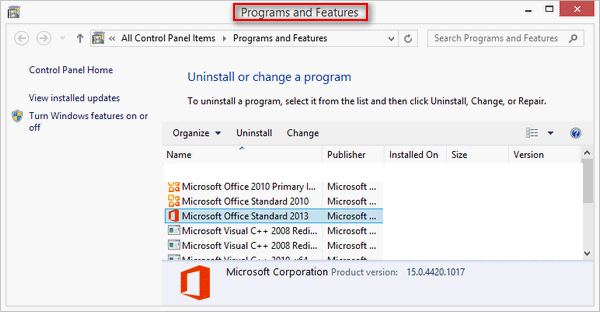
Cinq: un module complémentaire (add-in) comporte un problème.
Si des erreurs se produisent sur un add-in, cela provoquera l’insuffisance de mémoire de Microsoft Word. Jusqu’à présent, plusieurs modules complémentaires de Word se sont avérés être responsables du problème.
Si c’est le cas, vous devez remédier à la situation en identifiant le Add-in problématique et en le supprimant de votre liste.
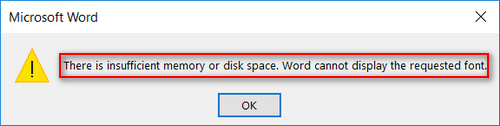
Espace disque insuffisant Excel
L’erreur se produit fréquemment lorsque les utilisateurs essaient de copier un grand volume de données dans des tableurs Excel ou d’ajouter des formules à une zone de tableur très étendue.
Quelle est la raison principale de ce problème? Il s’agit en fait des limitations intégrées à Microsoft Excel.
- La mémoire de chaque session d’Excel ne doit pas être supérieure à 2 Go (gigaoctets).
- Le nombre de cellules sources doit être inférieur à 32 760 lorsque vous utilisez une option de remplissage instantané (smart fill).
- Le nombre maximal de retours à la ligne par cellule est de 253.
- Le nombre total de lignes et de colonnes d’une feuille de calcul ne peut pas être supérieur à 1 048 576 et 16 384.
- Une cellule ne peut pas contenir plus de 32 767 caractères. Les caractères d’un en-tête ou d’un pied de page doivent être inférieurs à 255.
Il se peut que vous rencontriez les messages suivants qui indiquent cette erreur dans Excel:
- Pas assez de ressources système pour un affichage complet
- Il n’y a pas assez d’espace disque. Libérez suffisamment d’espace disque, puis réessayez.
- Pas assez de mémoire pour exécuter Microsoft Excel. Fermez d’autres applications et réessayez.
- Excel ne peut compléter cette tâche avec les ressources à sa disposition. Choisissez moins de données ou fermez d’autres applications.
- Il n’y a pas assez de mémoire pour compléter cette action. Essayez d’utiliser moins de données ou de fermer d’autres applications. Pour augmenter la mémoire disponible, envisagez d’utiliser une version 64 bits de Microsoft Excel ou d’ajouter de la mémoire à votre périphérique.
- Microsoft Excel ne peut ouvrir ou enregistrer d’autres documents car la mémoire ou l’espace disque disponible est insuffisant. Pour libérer de la mémoire, fermez les classeurs ou les programmes inutiles. Pour libérer de l’espace disque, supprimez les fichiers inutiles du disque sur lequel vous enregistrez.
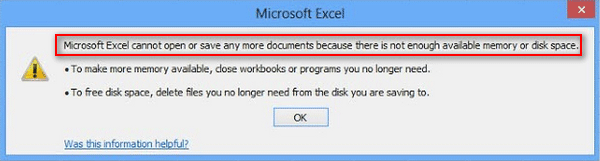
Corriger l’erreur Il n’y a pas assez de mémoire ou d’espace disque
Tout d’abord, assurez-vous que votre ordinateur dispose de suffisamment de mémoire ou d’espace disque libre. Si ce n’est pas le cas, vous devez supprimer les fichiers et dossiers inutiles du disque dur.
Comment libérer de l’espace disque:
- Supprimer directement les données (récupérer les fichiers supprimés sur PC).
- Utiliser Diskpart (récupérer les données perdues par le Nettoyage de DiskPart).
- Utiliser l’Invite de commandes (récupérer les fichiers en utilisant CMD).
- Passer au Nettoyage de disque (Nettoyage de disque vide votre dossier Téléchargements).
- …
Comment récupérer les fichiers perdus lorsque vous essayez d’obtenir plus de mémoire et d’espace disque libre? Vous avez certainement besoin de MiniTool Power Data Recovery, dont la réputation n’est plus à faire dans le milieu.
Voici un tutoriel de récupération de fichiers que vous devriez suivre:
Étape un: téléchargez le programme d’installation de MiniTool Power Data Recovery; ne l’enregistrez pas sur le lecteur contenant les fichiers perdus que vous espérez récupérer.
MiniTool Power Data Recovery TrialCliquez pour télécharger100%Propre et sûr
Étape deux: exécutez le programme d’installation pour terminer l’installation du logiciel et lancez-le à la fin du processus.
Étape trois: conservez la sélection Lecteurs logiques si le lecteur contenant les fichiers perdus existe toujours. Sinon, vous devez passer à l’onglet Périphériques.
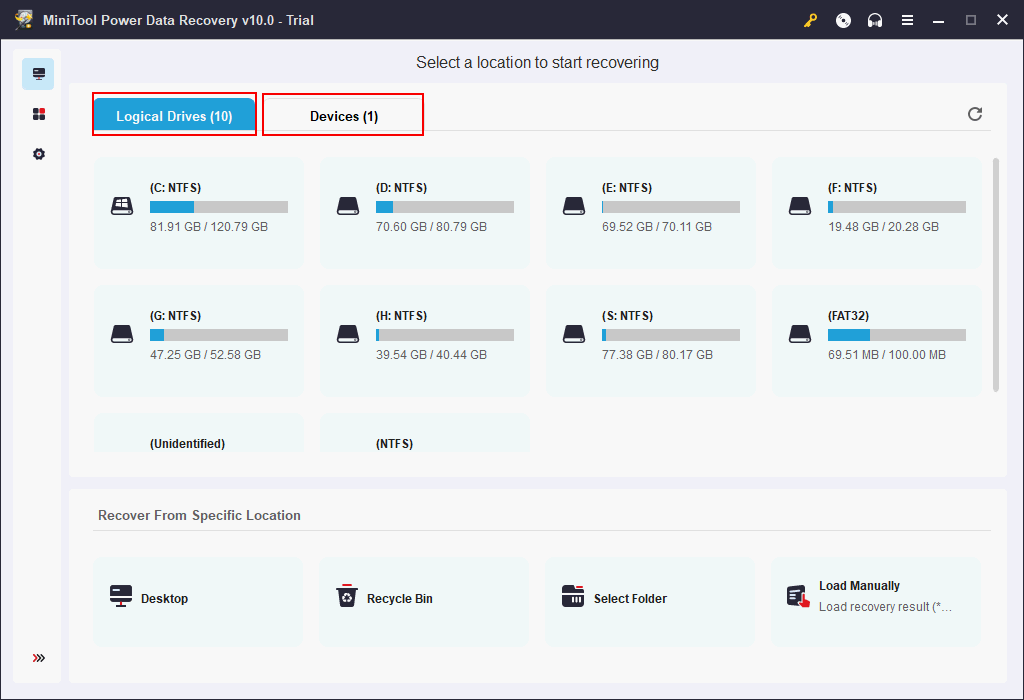
Étape quatre: déterminez quelle partition contient les fichiers manquants; puis, double-cliquez dessus pour démarrer une analyse approfondie.
Étape cinq: de plus en plus de fichiers seront trouvés au cours de l’analyse. Veuillez parcourir les éléments trouvés avec soin et sélectionner les données que vous voulez vraiment. (Vous devriez attendre la fin de l’analyse pour voir le meilleur résultat de récupération).
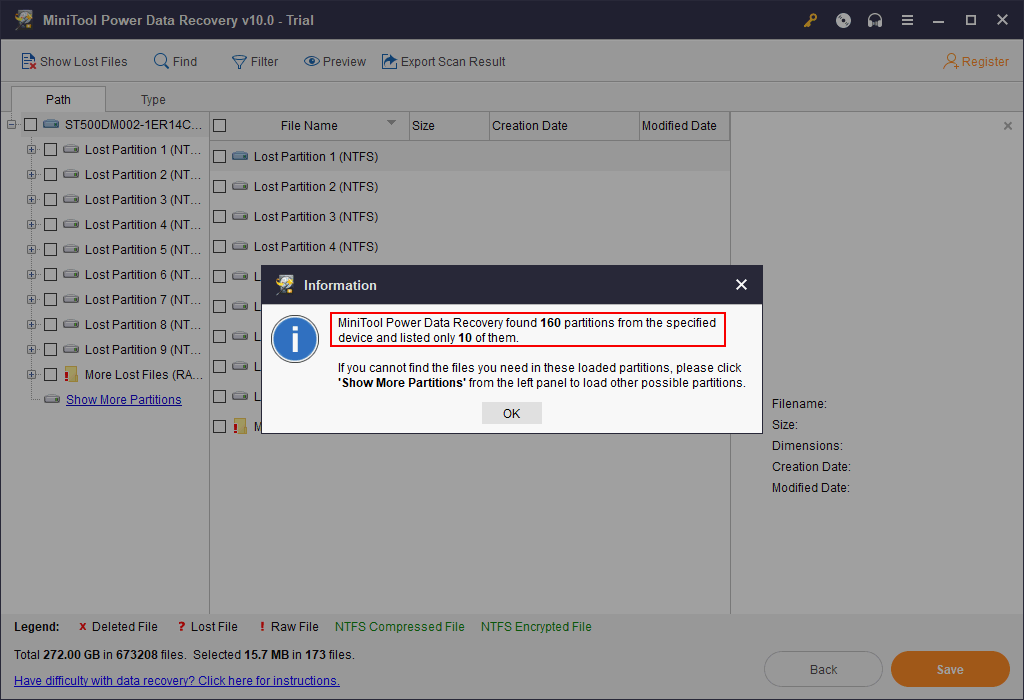
Étape six: cliquez sur le bouton Enregistrer, situé dans le coin inférieur droit. Choisissez ensuite un chemin de stockage pour les fichiers sélectionnés à l’étape précédente et cliquez sur le bouton OK pour confirmer
Maintenant, vous devez attendre que le processus de récupération se complète automatiquement.
Pour info: que faire si votre disque dur est corrompu et que vous ne pouvez pas démarrer votre PC correctement? Veuillez lire cette page pour savoir comment récupérer vos données :
Dans le contenu suivant, je fournirai d’autres méthodes utiles pour corriger l’erreur dans Word et Excel lorsqu’elle est causée par d’autres problèmes.
Correctif 1: renommer le fichier Normal.dotm.
Le fait de renommer le fichier Normal.dotm obligera Microsoft Word à créer un nouveau fichier lorsque vous lancerez le programme la prochaine fois; ainsi, le problème pourra être résolu s’il est causé par un fichier Normal.dotm corrompu.
- Ouvrez Windows Explorer. (Comment corriger lorsque Windows Explorer a un problème?)
- Ouvrez Disque local (C:).
- Recherchez et ouvrez le dossier Utilisateurs.
- Trouvez le dossier ayant votre nom d’utilisateur. Ensuite, ouvrez-le.
- Naviguez jusqu’au dossier AppData (lequel n’est pas visible par défaut).
- Ouvrez Itinérance, Microsoft et Modèles dans l’ordre.
- Dans la barre de menu, cliquez sur Visualiser.
- Cochez les extensions de nom de fichier dans la zone Afficher/Masquer.
- Faites un clic droit sur le fichier dotm.
- Choisissez Renommer.
- Ajoutez .old après Normal.dotm et appuyez sur Enter.
- Choisissez Oui pour confirmer le changement.
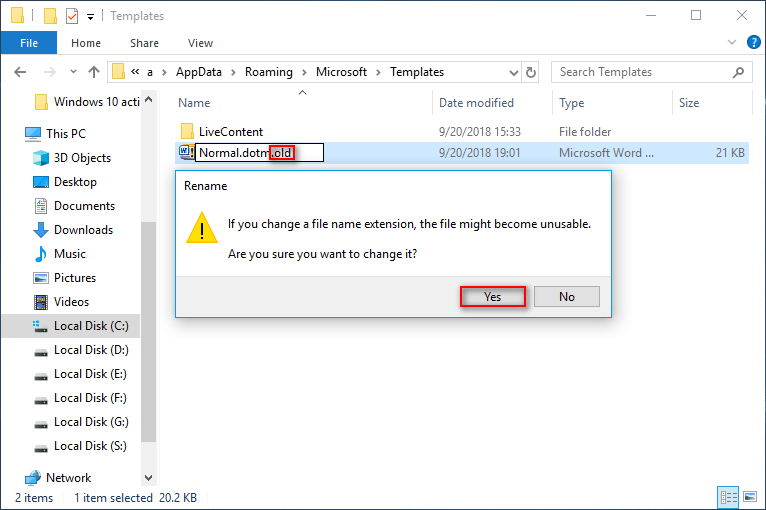
Si vous ne voyez pas le dossier AppData, veuillez lire attentivement la partie Comment corriger le problème lorsque vous ne trouvez pas le dossier AppData de ce post.
Correctif 2: recréer le cache des polices.
- Ouvrez une boîte de dialogue Exécuter en appuyant sur Start + R ou via d’autres méthodes.
- Tapez bloc-notes et appuyez sur Enter.
- Copiez et collez le contenu de la liste ci-dessous.
- Cliquez sur le bouton X et choisissez Enregistrer dans la fenêtre pop-up.
- Donnez-lui un nom avec l’extension .bat.
- Cliquez sur Enregistrer.
- Faites un clic droit sur le fichier .bat et choisissez Exécuter en tant qu’administrateur.
- Attendez que le processus soit complété.
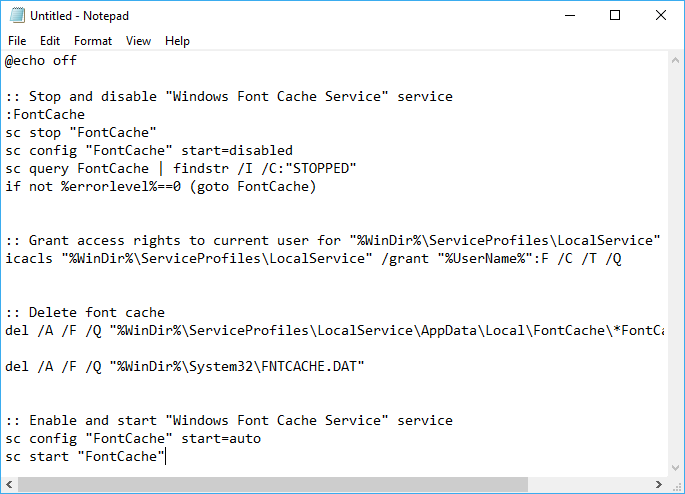
Correctif 3: obtenir les autorisations requises.
- Ouvrez le dialogue Exécuter.
- Tapez powershell et appuyez sur Ctrl + Shift + Enter.
- Tapez Get-acl C:\Windows\fonts\arial.ttf | Set-Acl -path c:\windows\fonts\*.*et appuyez sur Enter.
- Tapez Get-acl C:\Windows\fonts\arial.ttf | Set-Acl -path c:\windows\fontset appuyez sur Enter.
- Attendez que les commandes soient terminées.
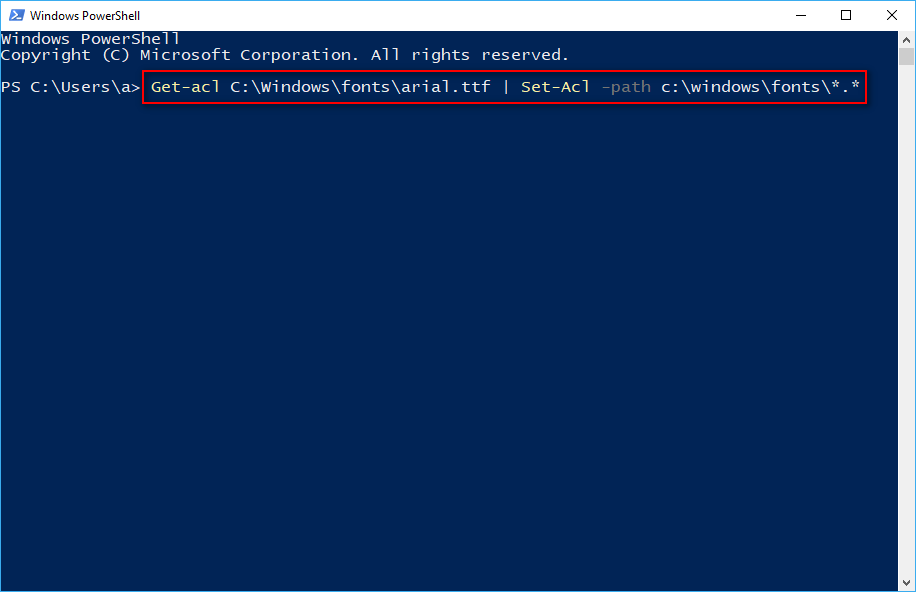
Correctif 4: réparer l’installation de Microsoft Office.
- Ouvrez la boîte de dialogue Exécuter en appuyant sur Start + R ou via d’autres méthodes.
- Tapez cpl et cliquez sur OK.
- Recherchez Microsoft Office dans la liste de la fenêtre Programmes et fonctionnalités.
- Faites un clic droit sur Microsoft Office et choisissez Changer.
- Si une fenêtre Contrôle du compte utilisateur apparaît, choisissez Oui.
- Sous Comment voulez-vous réparer vos programmes Office, cochez Réparation rapide.
- Cliquez sur le bouton Réparer au bas et cliquez à nouveau sur Réparer dans la fenêtre de confirmation.
- Attendez que le processus soit complété.
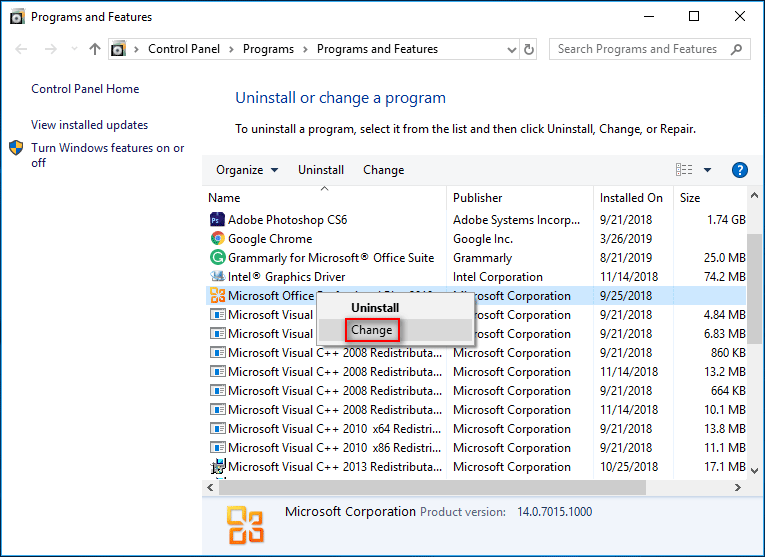
Correctif 5: supprimer les modules complémentaires (add-ins).
- Ouvrez le programme problématique.
- Allez à Fichier > Options.
- Sélectionnez Add-ins sur le côté gauche des Options Word.
- Après Gérer sur le panneau de droite, sélectionnez Word Add-ins et cliquez sur Aller.
- Décochez toutes les options liées au Add-in et cliquez sur OK.
- Répétez l’étape 2.
- Sélectionnez COM Add-ins dans la liste déroulante de Gérer et cliquez sur Aller.
- Répétez l’étape 5.
- Fermez le programme et ouvrez le fichier qui a entraîné cette situation.
- Si l’erreur n’apparaît pas, veuillez cocher les options décochées aux étapes 5 et 8.
Une fois que vous pouvez confirmer quel Add-in cause l’erreur, vous devez le sélectionner dans le menu Add-in et cliquer sur Supprimer.
Autres correctifs:
- Désactivez la vérification automatique de l’orthographe et le correcteur grammatical.
- Réinitialisez les entrées de registre de Word.
- Exécutez Microsoft Fix-It ou Dépannage.
- Créez la politique SaveZoneInformation dans l’Éditeur de registre.
Comment récupérer facilement un document Word?
Correctif 1: sélectionner les cellules progressivement.
- Veuillez faire de même pour la section suivante de cellules lorsque vous ne choisissez qu’une partie de la plage entière à remplir.
- Pour éviter d’atteindre la limite, veuillez sélectionner la dernière ligne de la section précédemment remplie lorsque vous passez aux derniers segments (le deuxième, le troisième, etc.).
- Il suffit de répéter ce processus pour atteindre la fin de la sélection nécessaire.
Correctif 2.
Étape 1: mettre à jour les pilotes.
- Ouvrez Microsoft Excel.
- Sélectionnez Fichier, Compte et Mise à jour d’Office l’un à la suite de l’autre.
- Cliquez sur Mettre à jour maintenant.
- Attendez la fin de l’opération.
Étape 2: désactiver l’accélération graphique matérielle.
- Cliquez sur Fichier, Options et Avancé.
- Recherchez la zone Affichage dans le panneau de droite.
- Décochez Désactiver l’accélération graphique matérielle.
- Cliquez sur OK.
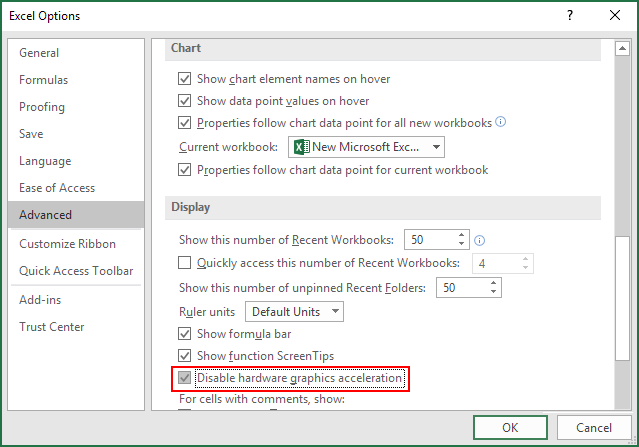
Correctif 3: diviser un fichier Excel en plusieurs classeurs
Il est judicieux de diviser vos gros fichiers Excel en plusieurs classeurs, puis de les ouvrir dans diverses sessions d’Excel. Cela réduit le risque d’obtenir l’erreur causée par l’atteinte de la limite de 2 Go pour un seul classeur.
Correctif 4: configurer pour gérer automatiquement la taille du fichier de pagination.
- Ouvrez le Panneau de configuration.
- Sélectionnez Système et sécurité.
- Cliquez sur Système.
- Sélectionnez Paramètres système avancés dans la barre latérale gauche.
- Gardez l’onglet Avancé sélectionné. Sous la zone Performance, cliquez sur Paramètres.
- Passez à l’onglet Avancé.
- Sous la zone de mémoire virtuelle, cliquez sur ..
- Cochez Gérer automatiquement la taille du fichier de pagination pour tous les lecteurs.
- Pour confirmer les changements, cliquez sur le bouton OK dans tous les Windows.
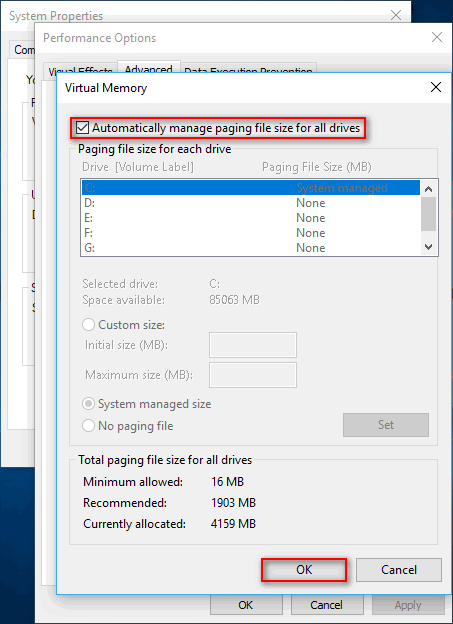
Conclusion
Il ne fait aucun doute que le message « Il n’y a pas assez de mémoire ou d’espace disque » est une erreur courante sur Windows. Vous la rencontrerez probablement en ouvrant Word/Excel ou d’autres programmes Office. L’erreur peut également survenir soudainement lorsque vous effectuez des actions dans les programmes.
Dans les parties précédentes, j’ai abordé les raisons possibles de cette erreur. Ensuite, j’ai fourni plusieurs solutions pour la corriger vous-même. Veuillez lire attentivement le contenu ci-dessus pour résoudre votre problème.
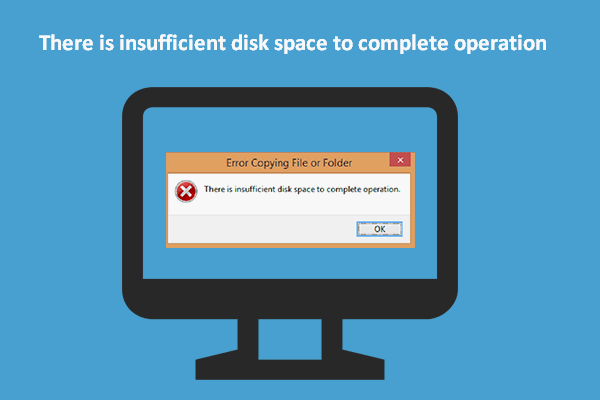
Commentaires des utilisateurs :