Usually, you use your iPhone to take a lot of pictures in your daily life and work. If your iPhone's screen is broken by mistake one day, it will be a disaster. In this article, MiniTool Solution will show you how to get pictures off a broken iPhone with MiniTool Mobile Recovery for Android.
Part 1: Can I Retrieve Photos from an iPhone with a Broken Screen?
This post will start with a real life case as follows:
A few days ago, my iPhone dropped on the ground really hard resulting the screen to shatter and shut off. While plugging it into my laptop it suddenly turned on again and there was light through the cracks. But still I couldn’t enter my iPhone because the shattered screen didn’t allow me to input password. I want to be able to retrieve my photos somehow because they’re really important memories of mines, but I don’t know how to get pictures off broken iPhone. Anyone can help me?apple.com
There is a high probability that at some point you will drop your iPhone. This may bring you some troubles if the screen is damaged, or even worse, the iPhone is totally broken.
Despite the result that you will have to fix your iPhone or buy a new one, you also have to worry about the important data stored on the iPhone. For example, the above user wants to retrieve photos from his/her iPhone with a broken screen. Is this possible?
Of course, the answer is yes. But the premise is that you should have a piece of reliable and professional iOS data recovery software. This post will introduce such a program for you to rescue your photos from an iPhone with a broken screen.
Part 2: How to Get Pictures off a Broken iPhone
As a matter of fact, a lot of iPhone data recovery software is designed to recover photos, videos, messages, and notes, as well as other kinds of iOS data from iPhones. The powerful and professional software MiniTool Mobile Recovery for iOS is an excellent option for you.
This program can be used to recover different kinds of iOS data from all models of iPhones, iPads and iPod Touchs.
MiniTool Mobile Recovery for iOS has three recovery modules:
- Recover from iOS Device which can scan your iOS device to get the data on it;
- Recover from iTunes Backup File which is used to scan your previous iTunes backup file and recover the chosen data to your computer; and
- Recover from iCloud Backup File which is designed to download the selected iOS data from the relative iCloud backup file.
To solve the focus topic – broken iPhone photo recovery – which is mentioned in this post, these three recovery modules are all available under special circumstance.
If you have never used this software before, you’d better download and install its Free Edition on your computer and have a try first. This freeware allows you to recover two pictures each time.
MiniTool iOS Recovery on WindowsClick to Download100%Clean & Safe
The following three ways are based on a Windows Operating System. If you are using the Mac version, please use the Mac edition with similar steps.
How to Recover Your Broken iPhone Photos using MiniTool?
- Recover from the Device Directly
- Recover from the iTunes Backup
- Recover from the iCloud Backup
Method 1: Recover Photos from a Broken iPhone Directly
When do you need to choose Recover from iOS Device?
If your iPhone screen is damaged, but you can still turn on the device, you can try to use this module to get photos off your broken iPhone.
At the same time, your iPhone must be trusted by the computer you are going to use otherwise this software will not be allowed to scan the device and you will need to install the latest iTunes application on your computer to make this recovery module run smoothly.
Step 1: Connect your iPhone to the computer and double click on the software icon to enter the main interface. This software will detect your iPhone automatically and display it on the interface. Then, you should press on the lower side Scan button to continue.
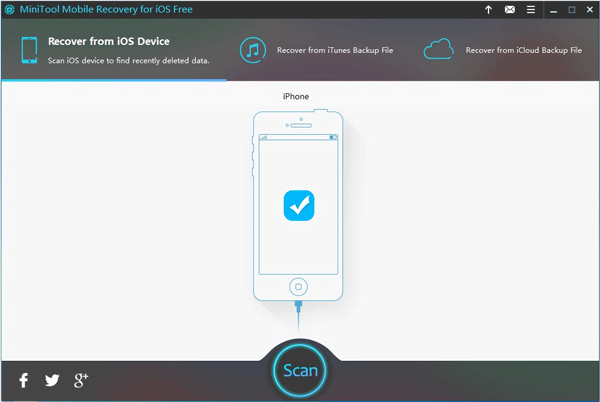
Step 2: You will enter the results interface after the scanning process is finished. On the left side of the interface is a list of all data types. You can click on Photos to make all the scanned pictures display on the interface with their name and format.
Here, this software enables you to preview them one by one and this design can help you to select the items you want to recover. Since this is the free edition, you can select just two photos and then click on the lower left side button Recover to continue.
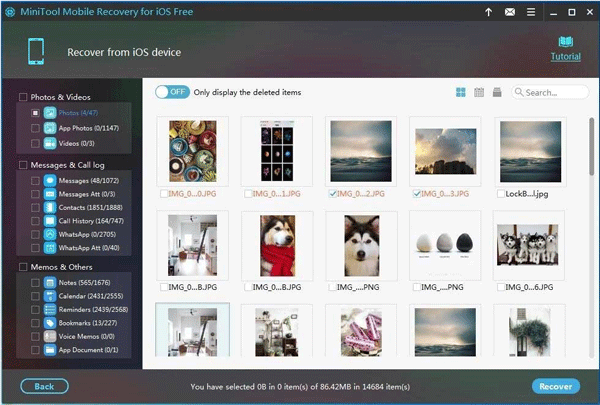
Step 3: There will be a small rectangle pop-out window then. In this step, you can choose to save the selected photos to the default path shown on this window; or you can click on the Browse button to select another path on the computer to keep them.
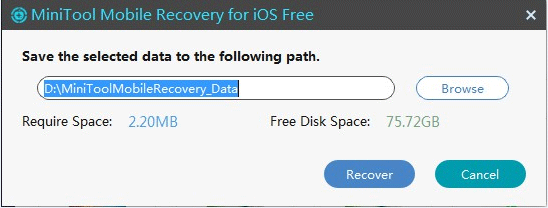
Your selected iPhone photos will be saved to the specified path and you will be able to use them.
Depending on the severity of the damage to your iPhone the measures you need to take will vary. You will need to use other two recovery modules if the Recover from iOS Device module will be unable to detect your iPhone successfully.
You can continue to read to learn another two useful recovery modules.
Method 2: Retrieve Broken iPhone Photos from iTunes Backup File
Suppose that the iPhone photos you want to get are included in the previous iTunes backup file, you can use the Recover from iTunes Backup File module to recover your broken iPhone photos.
Generally speaking, iTunes backup file is stored on the computer and can’t be used directly.
But, you can use a piece of third-party software – MiniTool Mobile Recovery for iOS to scan the backup file, save the data and files to the computer, and finally view and use your iPhone photos immediately.
To make this recovery module work smoothly, you must make sure that the iTunes backup file you want to scan is saved on the computer. If not, you can also copy the target backup file to your computer. In addition, this recovery module can work without a network connection.
Step 1: Select the Recover from iTunes Backup File module from the main interface. Then the iTunes backup files will be listed here.
It is quite possible that there is more than one iTunes backup file on the interface. In this case, you can choose the right one by judging from their Name and Latest Backup Date.
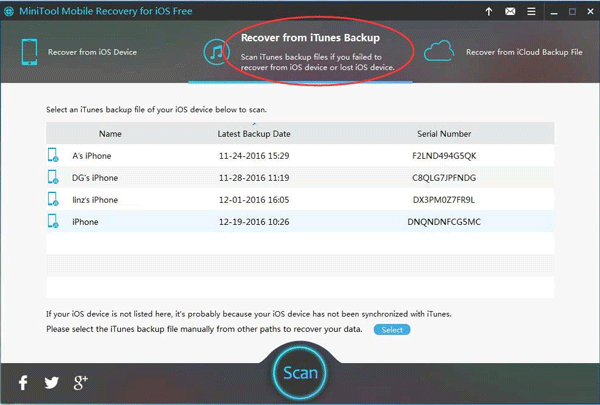
In theory, this software is able to get the iTunes backup files stored in the default path of iTunes application.
If the iTunes backup file is stored on another path, it will not be shown here. This time, you have to click on the blue button Select and pick it out from the computer to add it here manually.
Step 2: Theoretically, the larger the iTunes backup file is, the longer the scanning time will be. Just as method 1, when the scanning process is finished, you will see the results interface as following.
Choose Photos from the left list to make the software display the scanned iPhone photos only. Then you can preview them, select the items you want to recover and click on the lower left side blue button Recover to continue.
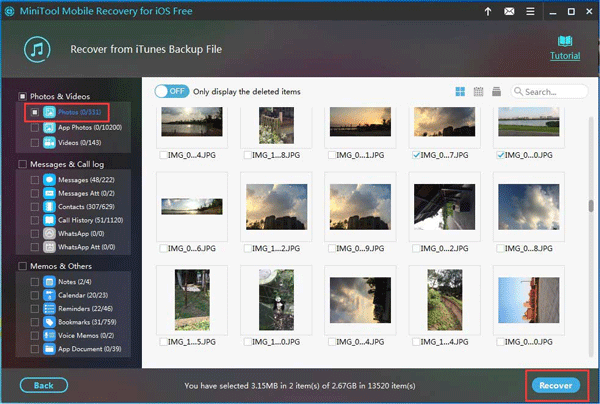
Step 3: The pop-out windows will lead you to choose a suitable location to store those selected iPhone photos.
At last, you should check these recovered iPhone photos from the specified storage path to verify whether this recovery worked.
Method 3: Restore Broken iPhone Photos from iCloud Backup File
If there is available iCloud backup file, you can also try Recover from iCloud Backup File module. Since this recovery module will download the iPhone data from iCloud backup, please make sure that the network connection is normal.
Step 1: Select the right recovery module from the main interface and this software will inform you to type your Apple ID and Password into the corresponding bar. Then, click on the Sign In button.
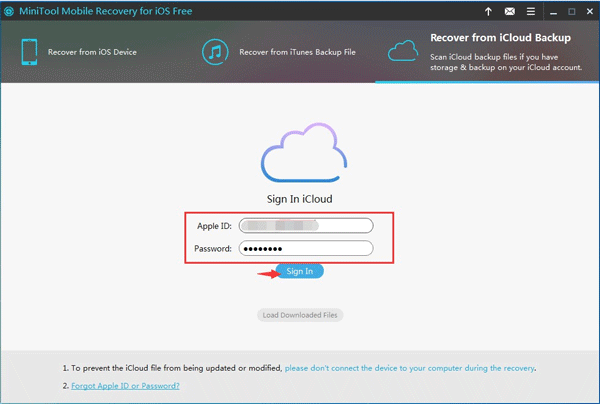
Step 2: Here, this software will show you all the available iCloud backup files. You can choose the target one by judging from their Name, Latest Backup Date and File Size. Then, press on the DownLoad button to continue.
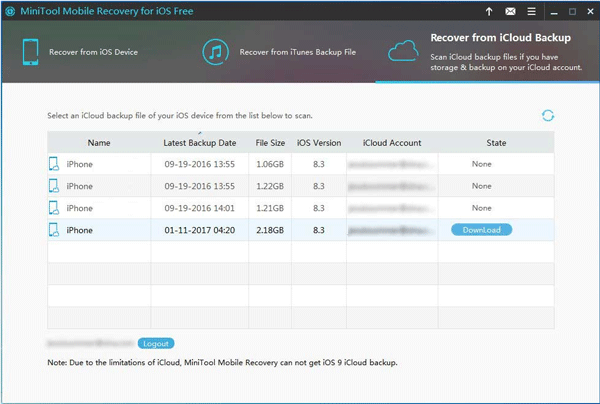
Step 3: In this step, you will see a pop-out window with the iPhone data types. Because you want to get your iPhone photos this time, you should check Photos here, and then click on the Confirm button to continue.
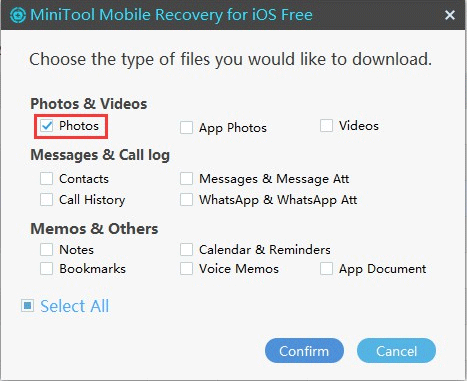
Step 4: Some minutes later, the software will enter its results interface with only downloaded iPhone photos on it. Choose your wanted items and press on the Recover button to select a suitable location from the pop-out window to store them.
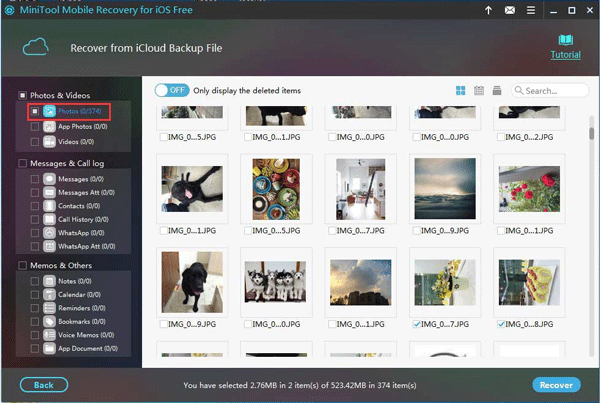
Finally, those recovered iPhone photos are saved to your specified path. And you are also allowed to view and use them directly.
Compared with method 1 and 2, method 3 has an extra step which enables you to choose the data type you want to recover. This kind of design saves you a lot of time if the whole iCloud backup file is large in size.
As mentioned at the beginning, there are some functional limitations in this Free Edition, and you are allowed to recover two iPhone photos with this freeware.
If you think this software can solve your personal issue and you want to break these limitations to recover more iPhone photos, you’d better use the advanced version of this software.
Part 3: Some Useful Tips
1. If your iPhone screen is damaged, you had better let the professional Apple staff fix it.
Here is the Apple official post: Get your iPhone, iPad, or iPod touch ready for service, which tells you what kinds of preparations you should do before you send the broken device to the Apple Store to protect your iPhone data and save time for you.
2. From part 2, you can see the importance of making iTunes and iCloud backup files. In case you lose your iPhone data by accident, these backup files can help you to get the data back.
Of course, you still need a piece of professional iOS data recovery software – MiniTool Mobile Recovery for iOS. The compability of iTunes/iCloud backup file and this software is super powerful in the field of iPhone data recovery.
3. Take good care of your iPhone as it is an important piece of technology that hosts your valuable data.
In addition, keep it away from water (If unfortunately, you drop your iPhone into water, you can visit this post to get some useful suggestions: Guide to Dry out Wet iPhone And Recover Data from Water Damaged iPhone).
Part 4: Bottom Line
After these directions, we are sure that you know how to get pictures off a broken iPhone with MiniTool Mobile Recovery for iOS. additionally, you can also use this software to restore other types of files from iPhones, iPads, and iPod Touchs.
Lastly, if you encounter any issues when using MiniTool Mobiel Recovery for iOS, you can contact us by sending an email to [email protected] or ley us know in the comment.
How to Get Pictures off a Broken iPhone FAQ
- Charge the iPhone for a while.
- Connect the iPhone to your computer and check whether your computer can recognize the device.
- If yes, install MiniTool Mobile Recovery for iOS on your computer and launch it.
- Press Scan to let the software scan your iPhone.
- Select the needed pictures from the scan results and restore them to a suitable location.
- Download and install MiniTool Mobile Recovery for iOS on your computer and open it.
- Connect the iPhone to your computer via a USB cable.
- Press Scan to start the scanning process.
- Select your needed files from the scan results.
- Press Recover and choose a location save the selected data.
You can access your iCloud on your computer like this:
- Go to www.icloud.com.
- Input your Apple ID and password to sign in.
Then, you can view the files like contacts, photos, reminders, and more online.
There are three methods to rescue data from a water damaged iPhone:
- Restore your iPhone data from your previous iTunes backup file.
- Recover your iPhone data from your previous iCloud backup file.
- Rescue your iPhone files using the professional iPhone data recovery software: MiniTool Mobile Recovery for iOS.
User Comments :