Windows 10 update error 0x80072EE2 is very annoying that prevents you from enjoying the new features of the update. So if you are looking for methods to deal with the error, then you can find several wonderful and workable methods in this post written by MiniTool.
You may get the error 0x80072EE2 on Windows 10 when the Internet connection is unstable or the Firewall blocks your computer’s access to the server. So if you want to know how to fix the Windows Update error 0x80072EE2, then keep reading.
Method 1: Check Internet Connection
First of all, you should check your Internet connection. To do that, you should open any browser on your computer and then try to access the website. For example, you can type https://www.minitool.com in the address bar to see if you have a working Internet connection.
If you find that there is something wrong with the Internet connection, then you can read this post to solve the problem – 11 Tips to Troubleshoot Internet Connection Problems Win 10.
Method 2: Turn off the Firewall
Sometimes the Firewall prevents your computer from accessing the server, then the error code 0x80072EE2 will appear. Therefore, you should disable the Firewall temporarily. Here is the tutorial:
Step 1: Type control panel in the search box and then select Control Panel.
Step 2: Click System and Security and then select Windows Defender Firewall.
Step 3: Click Turn Windows Defender Firewall on or off in the left panel. If prompted, type in the administrator account and password.
Step 4: Select Turn off Windows Firewall (not recommended) under both the Private network settings section and the Public network settings section. Click OK to save changes.
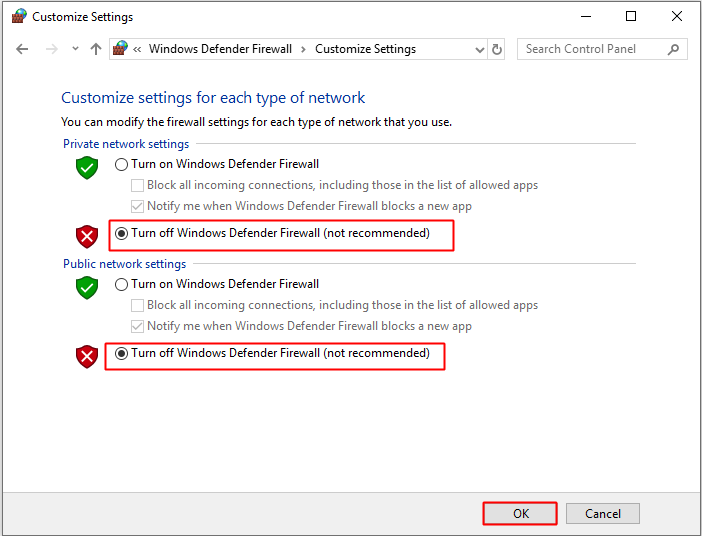
Step 5: Check if the error 0x80072EE2 is fixed after your Windows Firewall is turned off.
Step 6: If you still encounter this error after you followed the steps listed above, turn on your Windows Firewall by following the same steps but this time select the Turn on Windows Firewall.
Method 3: Run the Windows Update Troubleshooter
If you keep receiving the 0x80072EE2 error, then you should try to run Windows Update Troubleshooter. Follow the steps below:
Step 1: Press the Win key and the I key at the same time to open Settings.
Step 2: Choose Update & Security and then click Troubleshoot in the left panel.
Step 3: Click Windows Update in the right panel and then click Run the troubleshooter.
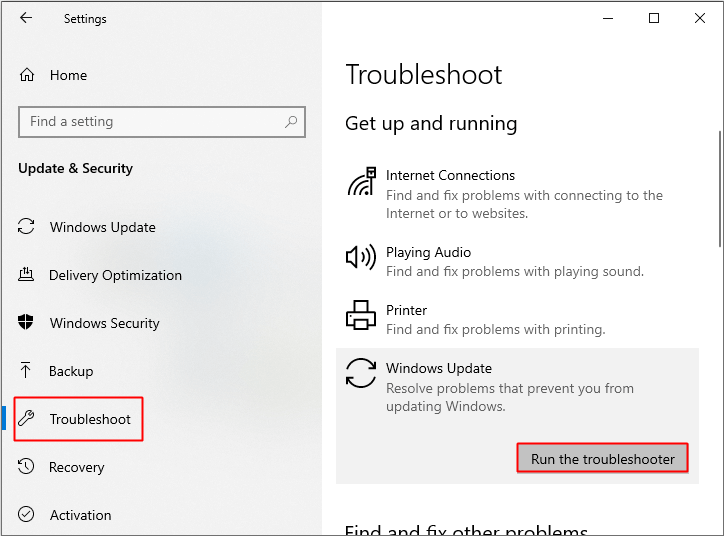
Step 4: Follow the instructions showing on the screen to finish the process.
Step 5: Once the troubleshooter is finished, reboot your computer and then check if the error is fixed.
Method 4: Whitelist the Windows Update Server
If the 0x80072EE2 error still occurs, then you can try to add the update server addresses to your list of trusted websites. Here are the steps:
Step 1: Type internet options in the search box and then click Internet Options.
Step 2: Go to the Security tab, and then select Trusted Sites. Click Sites.
Step 3: Uncheck Require server verification (https:) for all sites in this zone.
Step 4: Click Add after entering the following addresses one by one into the box under Add this website to the zone:
http://update.microsoft.com and http://windowsupdate.microsoft.com.
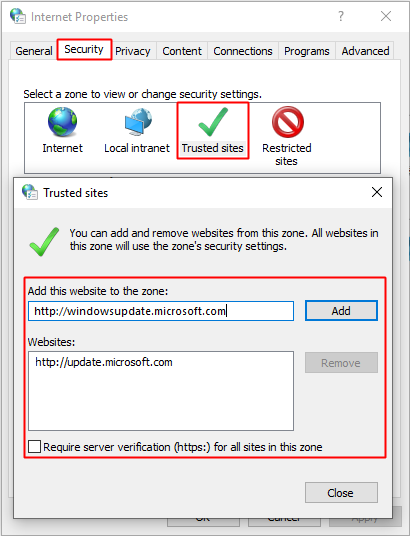
Step 5: Close the Trusted sites window and then click OK to save the changes.
Step 6: Check whether you still receive this error after you followed the steps above.
Method 5: Run the SFC Tool
You can also try to run an SFC scan to fix the 0x80072EE2 error. Here is the tutorial:
Step 1: Type cmd in the search box and then right-click Command Prompt to choose Run as administrator. Click Yes.
Step 2: Type sfc /scannow in the Command Prompt window and then press Enter.
Step 3: Wait until the scanning process completes and then restart your computer to check if the error still persists.
Method 6: Reset the Windows 10 Update Components
If none of the methods fix the 0x80072EE2 error, then you can try to reset Windows Update components.
Step 1: Open Command Prompt as administrator as mentioned above.
Step 2: Type the following commands in the Command Prompt window and then press the Enter key:
net stop wuauserv
net stop cryptSvc
net stop bits
net stop msiserver
Step 3: Type the commands and then press the Enter key:
ren C:\Windows\SoftwareDistribution SoftwareDistribution.old
ren C:\Windows\System32\catroot2 catroot2.old
Step 4: Type the commands and then press the Enter key:
net start wuauserv
net start cryptSvc
net start bits
net start msiserver
pause
Step 5: Close Command Prompt and restart your computer to check if the error is fixed.
Final Words
From this post, you can find 6 methods to fix Windows 10 update error 0x80072EE2. After fixing this problem, you can enjoy the new features of the update.
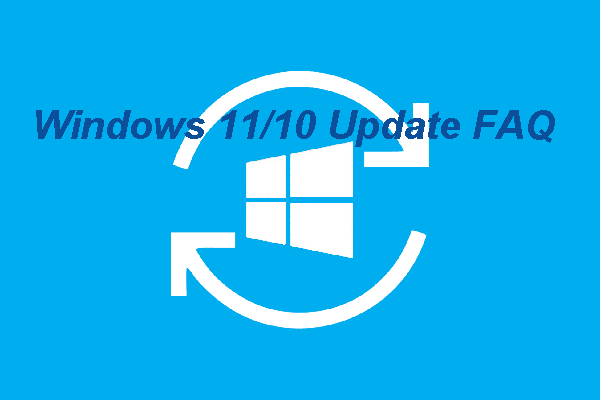
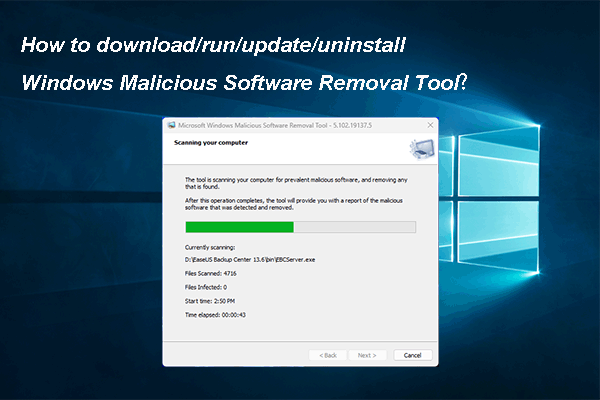
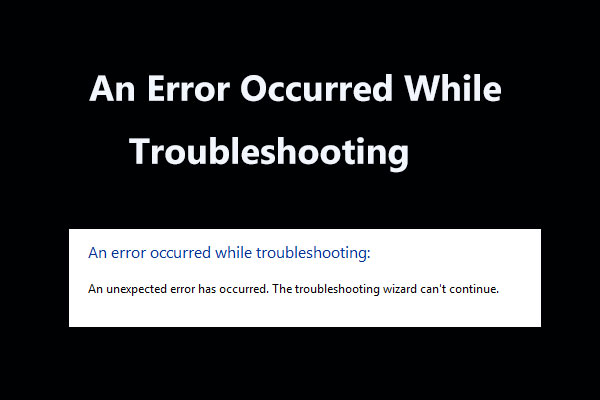
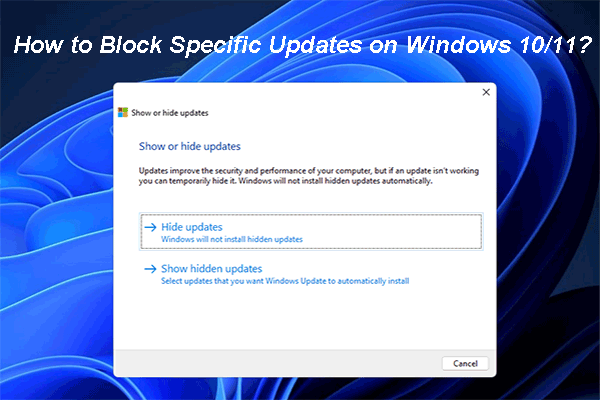
User Comments :