What Is DirectX?
DirectX, designed by Microsoft, is a collection of application programming interfaces (APIs). It comes with Windows operating system. It is mainly used for handling tasks related to multimedia like 3D gaming, graphics, network gaming, videos and audio processing, etc. on Windows computers. Many games and graphics applications require a particular version of DirectX to run properly. Windows 10 and Windows 11 have DirectX 12 (Ultimate).
What DirectX Do I Have? – How to Check DirectX Version
Before DirectX update, you can first figure out the DirectX version on your Windows computer. If you don’t know which version of DirectX your PC is running, you can follow the operation below to check what DirectX version you have.
- Press Windows + R, type dxdiag, and press Enter to open DirectX Diagnostic Tool.
- Click the System tab and check the DirectX version number under System Information.
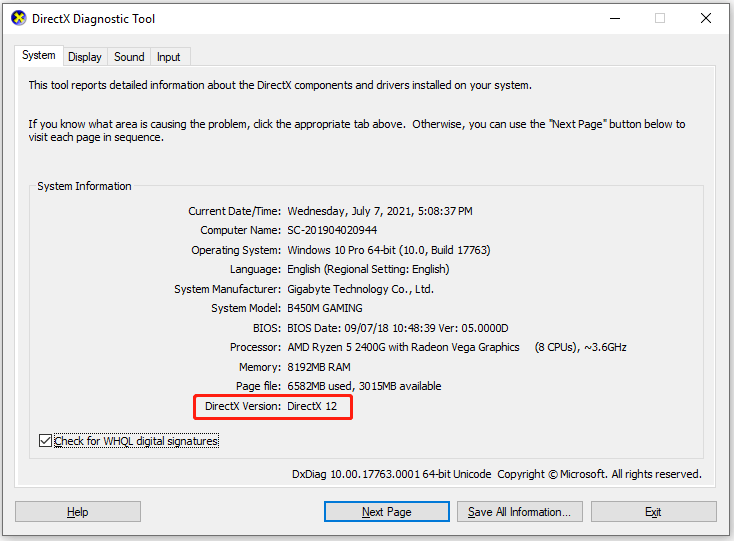
How to Update DirectX on Windows 10/11
If you are running Windows 10 OS, then you already have the latest version of DirectX installed on your computer.
If you want to manually update DirectX, you can use Windows Update to install the latest version of DirectX.
For Windows 10:
Click Start -> Settings -> Update & Security -> Windows Update -> Check for updates. Windows will automatically search, download and install available updates including DirectX updates.
For Windows 11:
- Click Start and click Settings.
- Click Windows Update in the left panel.
- Click Check for updates button in the right window to automatically update DirectX to the latest version.
How to Save Information from the DirectX Diagnostic Tool
Windows comes with a DirectX Diagnostic Tool that helps you troubleshoot DirectX related problems. DirectX Diagnostic Tool also reports detailed information about the DirectX components and drivers installed on your system. You can check your computer system information, display specs, sound and input devices information in this tool.
If you want, you can extract all information from DirectX Diagnostic Tool and save it in a Text file for later reference. Check how to do it below.
- Press Windows +R, type dxdiag, and press Enter to open DirectX Diagnostic Tool.
- Click Save All Information button
- Type a name for the .txt file and click Save to export DirectX information into a Text file.
How to Fix DirectX Errors in Windows 10/11 – 4 Tips
Fix 1. Use DirectX Diagnostic Tool to check if there are any problems with DirectX.
Fix 2. Reinstall graphics card drivers.
- Press Windows + X and select Device Manager.
- Expand Display adapters.
- Right-click your graphics card and select Uninstall device.
- Restart your computer to reinstall the graphics card driver.
Fix 3. Revert to the previous version of DirectX. Check how to download and install DirectX on Windows.
Fix 4. Make sure your PC meets the minimum system requirements to run DirectX.
Bottom Line
Now you should know what DirectX is, how to check DirectX version and save information from DirectX Diagnostic Tool, how to do the DirectX update, and how to fix DirectX errors.
To recover deleted or lost files from PC, laptop, memory/SD card, USB flash drive, external hard drive, etc. you can turn to free MiniTool Power Data Recovery.
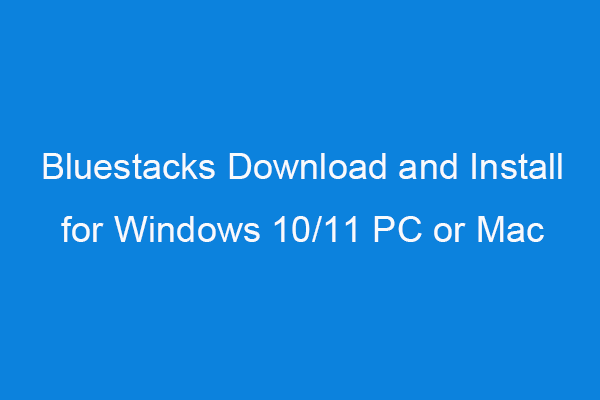
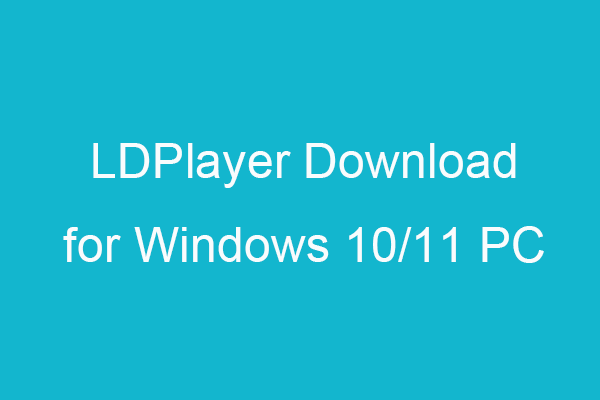
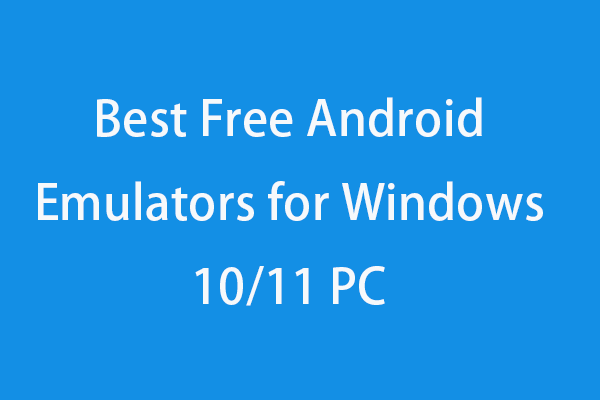
User Comments :