Elden Ring is an action role-playing game made in collaboration with a fantasy novelist. Its grand world outlook intrigue people to get involved. Some players reported the Elden Ring connection error that disturbs their game immersion. If you also struggle with this issue, please read this article on MiniTool Website.
Multiple Reasons Behind the Error
1. Outdated device driver
Neglecting device driver updates are a common cause of serious computer problems. And outdated device driver can cause related incompatibility issues that can cause Elden Ring connection error.
You can check if there is an up-to-date version of the system first and then your game device driver. If you keep your drivers updated, you can enjoy better compatibility between the device and the system.
2. Damaged game files
Missing or corrupted files can make the Elden Ring connection error occur, so you need to check and repair the files.
3. Game bugs
It is worthwhile to doubt the game bugs hamper the well-functioning of Elden Ring, which requires you to reinstall the game so that you can get rid of returning to your world error.
4. Poor network connection
Game players need a perfect network connection to ensure clear and smooth picture quality. While your computer may be in poor reception, which makes Elden Ring fail to get in.
Next, let’s go straight to the point and show you a guide to fix Elden Ring connection error.
A Guide to Fix Elden Ring Connection Error
Solution 1: Check Your Internet Connection
Ensuring you have a good network connection is the priority of a better game experience.
You are probably in a bad network environment, when your Elden Ring fails to get in. Instead of a wireless connection, you need to change to a wired connection that can offer better connectivity.
Solution 2: Check the Server Status
Your game server may face downtime or outage issues that can cause the Elden Ring connection error.
You can check the server status by the downdetector website or the official Twitter page of Elden Ring. Just wait for the server to get restored if it is under maintenance.
Solution 3: Reinstall Your Game
As we mentioned, game bugs can be the culprit of Elden Ring connection error. At this point, you need to reinstall your game.
Step 1: Go to Library in the Steam launcher.
Step 2: Right-click on Elden Ring and then select Manage.
Step 3: Click Uninstall. After that, you can reinstall the game and see if the issue persists.
Solution 4: Check Game Files
If the above solutions turn out to be of no use, you can doubt corrupted game files cause returning to your world error.
Step 1: Open Library on the Steam platform.
Step 2: Right-click on the Elden Ring and choose Properties.
Step 3: In the Local Files tab, click Verify integrity of game files.
Once the scanning process ends, try your Elden Ring again.
Solution 5: Update Windows
Outdated Windows can make a hard time when you are immersed in game playing. So updating your windows is a good way to fix the Elden Ring connection error.
Step 1: Open Settings and then Update & Security.
Step 2: In the Windows Update part, you can click Check for updates.
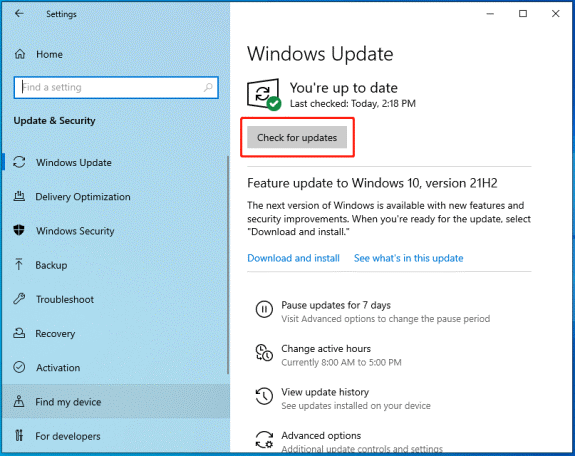
Step 3: If there is any available version, please download and install it.
Solution 6: Flush Your DNS
When the DNS cache of your system is overloaded, Elden Ring will fail to get in. under the circumstances, you need to flush your DNS cache.
Step 1: Open the Run dialogue by pressing Windows and R keys.
Step 2: Input cmd and press Enter to run Command Prompt.
Step 3: Give the command ipconfig /flushdns and hit Enter.
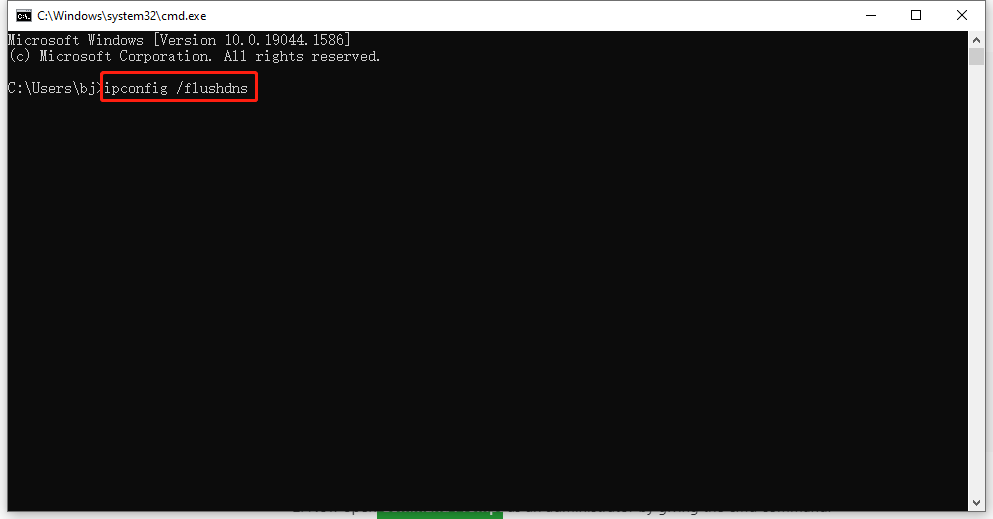
Wait for a minute, once completed, you will see a message saying Windows IP Configuration Successfully flushed the DNS Resolver Cache.
Simply restart your PC and try your game again.
Solution 7: Use the Public DNS Server
If the last method can’t help you resolve the issue, you can try to use the Public DNS server.
Step 1: Click the Network icon from the lower right corner and open Network & Internet settings.
Step 2: Scroll down and select Change adapter options in the Status part.
Step 3: Right-click on the Network you are using and choose Properties from the drop-down menu.
Step 4: Select Internet Protocol Version 4 (TCP/IPv4) and click Properties.
Step 5: Click on Use the following DNS server addresses and fills the Google DNS server addresses with the content of your Preferred DNS server and Alternate DNS server.
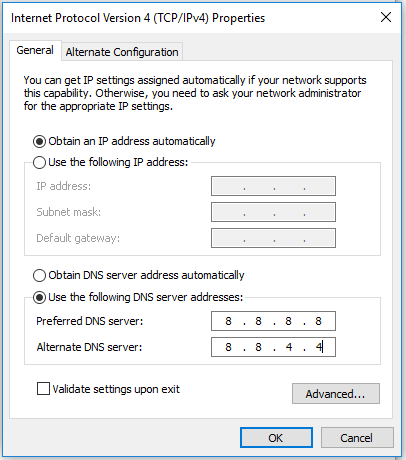
Then, you can restart your PC and launch your game.
Bottom Line:
After you try these solutions, the issue should be resolved. Hope this article can be helpful and may you enjoy the best game experience.

User Comments :