If you can’t open Windows Search or you meet problems in Windows Search, you can try the tips in this tutorial to fix problems in Windows Search. If you have other computer problems, you may find an answer from MiniTool Software official website where you can also find free tools like MiniTool Partition Wizard, MiniTool Power Data Recovery, and more.
Windows offers a Windows Search feature that allows you to easily search for a specific file, setting, application, etc. to quickly open it. To open Windows Search, you can press Windows + S keyboard shortcut or click the Search icon or box at the taskbar.
However, if you can’t open Windows Search or you have problems with Windows Search, you can check the tips below to see if they can help you fix the issue.
Fix Can’t Open Windows Search | Fix Problems in Windows Search
Tip 1. Fix Windows key not working
If you use Windows + S keyboard shortcut and can’t open Windows Search, it might be because the Windows key or button is disabled and doesn’t work. You can try some measures to enable the Windows key again.
- Check if you have enabled game mode on your computer. If the gaming mode is enabled, then the Windows key may stop working. Turn off game mode on your PC.
- If the Windows key is disabled in Windows Registry, you can edit the registry to fix the Windows key button not working error.
- Run the Keyboard Troubleshooter on Windows 10/11 to troubleshoot keyboard problems.
- Update keyboard drivers from Device Manager. (Related: Update device drivers on Windows 10)
- Make sure the keyboard and the Windows key don’t have some physical damage. You can test your keyboard with another computer.
Tip 2. Update Windows 10/11
In case your computer has some bugs, you can try to update your system to see if it helps fix the Windows Search problems.
To update Windows 10, you can click Start -> Settings -> Update & Security -> Windows Update -> Check for updates to install the latest updates on your computer.
To update Windows 11, you can click Start -> Settings -> System -> Windows Update -> Check for updates to quickly check and install the latest updates on your Windows 11 PC.
Tip 3. Run Windows Search and Indexing troubleshooter
Windows includes a Search and Indexing troubleshooter to help users troubleshoot problems in Windows Search.
- You can click Start -> Settings -> Update & Security -> Troubleshoot.
- Under Find and fix other problems, you can click Search and Indexing and click the Run the troubleshooter button to find and fix problems with Windows Search.
Tip 4. Restart your computer or Windows Search
You can try to restart your computer and try to open Windows Search again to see if it can smoothly open. To restart Windows Search, you can follow the instructions below.
You can also press Ctrl + Shift + Esc to open Task Manager. Click the Details tab. Find and right-click SearchUI.exe, and select End task. Select End process to stop the Windows Search process. The Windows Search process will start automatically the next time you try to search for something with Windows Search.
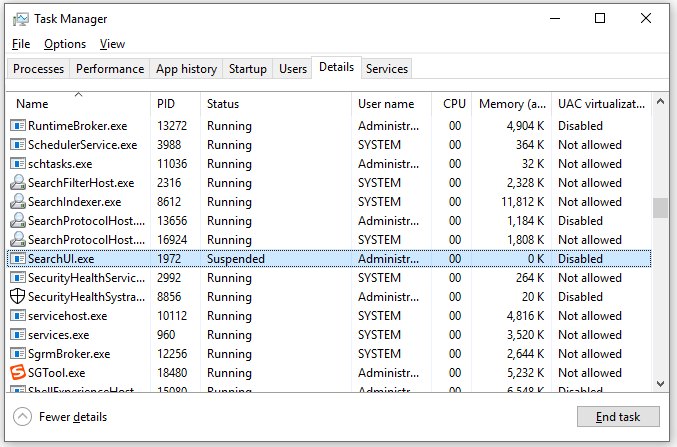
Best Free Data Recovery Software for Windows 10/11
To help Windows users recover deleted or lost files, photos, videos, etc. MiniTool Software offers a free data recovery program.
MiniTool Power Data Recovery helps you recover any deleted or lost data from various storage devices. You can use it to recover data from a Windows PC or laptop, USB flash drive, SD/memory card, external hard drive, SSD, etc.
User Comments :