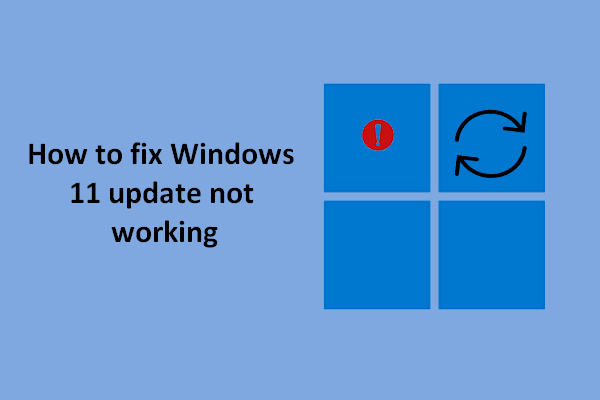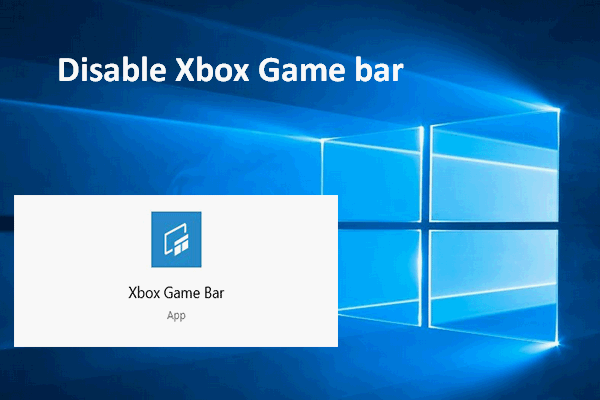The Windows key is frequently used while people are performing tasks on their computers. It’s a terrible experience to find your Windows key not working on a system like Windows 11. What are the possible reasons to cause this problem? Can you fix the issue yourself? MiniTool Solution will answer these questions for you in detail.
While working on a computer as usual, you may need to use the Windows key to do a lot of things. For instance, you can press the Windows key alone to access the Start menu quickly or press the Windows key & other keys together to navigate to the panel/function you need.
What if you find the Windows key not working Windows 11? Lots of the Windows users said they are bothering or have ever bothered by this problem: the Windows key not opening Start menu, the Windows key not working in keyboard shortcuts, etc. However, they don’t know why this is happening or how to fix the problem effectively. If you’re also in face of the same predicament, the following content will be very helpful.
Your Windows 11 Start Menu Not Working? Here’s How To Fix It?
MiniTool Power Data Recovery TrialClick to Download100%Clean & Safe
Why Is Windows Key Not Working Windows 11
Finding Windows key not working in game is more terrible than anything else. You should figure out the possible causes of the problem and then get to know the useful solutions to fix it.
- Damaged or malfunctioning hardware: the keyboard itself may be not working sometimes since it’s damaged/malfunctioning. You should try another keyboard and see what happens.
- Disabled Windows key: if the Windows key is disabled within the Windows OS registry editor or by using third-party software, it may stop working. Disabling the Start menu will cause the Windows 11 Start button not working.
- Enabled gaming mode: the Windows key will be taken up by games. If the gaming mode is enabled, the Windows key will be stopped from working to prevent users’ games from exiting accidentally whenever the Windows key is pressed unintentionally.
- Drivers failure: if the drivers are outdated, corrupted, damaged, bad, or incompatible with other devices, you may also find the Windows key on keyboard not working.
- System upgrade glitch: Windows key not working Windows 11 may be caused after you upgrade your system.
How to Troubleshoot Windows Key Not Working on Windows 11
The following fixes also work for Windows button not working.
Check Your Keyboard
You should first go to check whether the keyboard is properly connected to your Windows 11 PC. If not, please try to remove and then reconnect it. Then, you should check other keys on the keyboard or clean the keyboard. Besides, you should restart your computer and try again.
Enable the Windows Key
- Click the search icon on the Windows 11 taskbar.
- Type run and click Open.
- Type regedt32 into the textbox and click OK.
- Go to Computer\HKEY_LOCAL_MACHINE\SYSTEM\CurrentControlSet\Control\Keyboard Layout.
- Look for the Scancode Map registry entry from the right panel.
- Right click on it and select Delete.
- Click Yes to confirm.
Can’t Move Taskbar On Windows 11? Here’s How To Fix It.
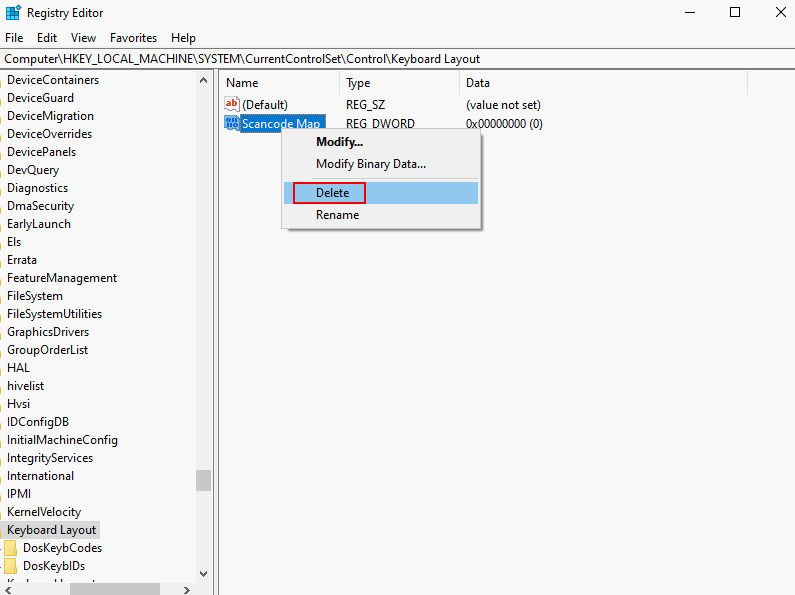
Disable Gaming Mode
Many keyboards provide users with a gaming mode to help optimize system performance for playing games. You should press certain keyboard button or combinations to switch between the standard mode and a gaming mode.
Re-register the Start Menu
- Right click on the start icon on the taskbar.
- Select Windows PowerShell (Admin).
- Type Get-AppXPackage -AllUsers | Foreach {Add-AppxPackage -DisableDevelopmentMode -Register “$($_.InstallLocation)\AppXManifest.xml”} and press Enter.
- Wait for a while.
- Restart Windows 11 system.
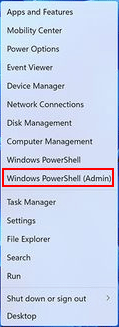
Disable Filter keys
- Right click on the Windows icon on the taskbar.
- Select Settings.
- Click Accessibility in the left panel.
- Choose Keyboard.
- Toggle the switch to Off under Filter keys.

Run the Keyboard Troubleshooter
- Open Settings.
- Click Troubleshoot.
- Select Other troubleshooters.
- Find Keyboard and click on the Run button.
- Wait and follow the on-screen instructions.
Other fixes you can try to deal with Windows key not working Windows 11:
- Enable keyboard in BIOS settings
- Create a new user account
- Perform an SFC scan
- Try clean boot Windows 11
- Disable fast boot mode
- Check for virus and malware
- Upgrade/downgrade your system