If you meet the Err_Cache_Miss error when trying to visit a site in Google Chrome, and don’t know how to fix it, check the 6 tips in this article to see if the Err_Cache_Miss error can be fixed. If you are also looking for a top data recovery tool, partition manager, or PC backup software, give MiniTool software a try.
Some of you may ever encounter this error when trying to visit some websites in Google Chrome: Err_Cache_Miss, coming with an error message “Confirm Form Resubmission”. Wonder how to fix Err_Cache_Miss Chrome error? This post introduces 6 solutions to help you solve this error.
What Is Err_Cache_Miss?
Err_Cache_Miss error in Google Chrome may be caused by wrong settings and configurations, browser’s cache, incompatible extensions, etc. of Google Chrome. It often comes along with a message saying “Confirm Form Resubmissions”. This error message means that the site you are trying to visit asking you for a repeated data submission.
You can take some measures to fix Err_Cache_Miss error in Google Chrome. Check them below.
Related: 8 Tips to Fix This Site Can’t Be Reached Google Chrome Error
Fix 1. Restart Chrome Browser, Update Browser
Generally the first step you should try is to restart Google Chrome browser, and try to visit the website again. If restarting browser doesn’t help, you can continue to try to update Google Chrome browser to the latest version.
Fix 2. Fix Err_Cache_Miss Error by Clearing Browsing Data
Step 1. Open Google Chrome, and click the three-dot icon at the top-right corner to open Chrome menu.
Step 2. Click More tools -> Clear browsing data.
Step 3. Choose a time period like All time, and tick all items Browsing history, Cookies and other site data, and Cached images and files. Then click clear data icon to clear all browsing data of Chrome.
Step 4. Restart Google Chrome browser and check if the Err_Cache_Miss error has gone.
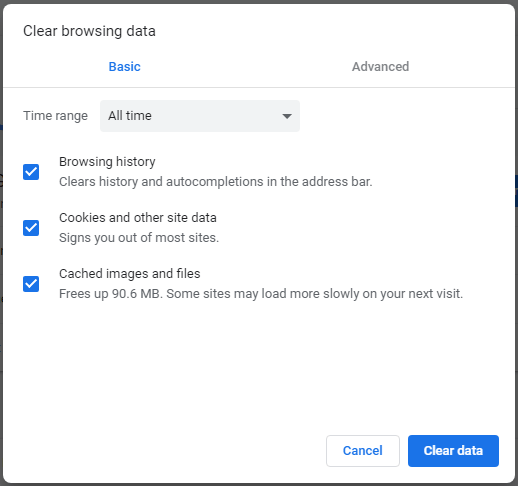
Fix 3. Disable Chrome Browser Extensions/Plugins
Step 1. Click the three-dot icon in Chrome. Click More tools -> Extensions.
Step 2. Check the list of extensions and disable those suspicious unfamiliar or problematic extensions.
Fix 4. Reset Google Chrome Browser to Fix Err_Cache_Miss Error
Step 1. Click the three-dot Google menu icon, and click Settings.
Step 2. Scroll down to find and click Advanced. Find Reset and clean up and click Restore settings to their original defaults.
Step 3. Click Reset settings button in the popup Reset settings window.
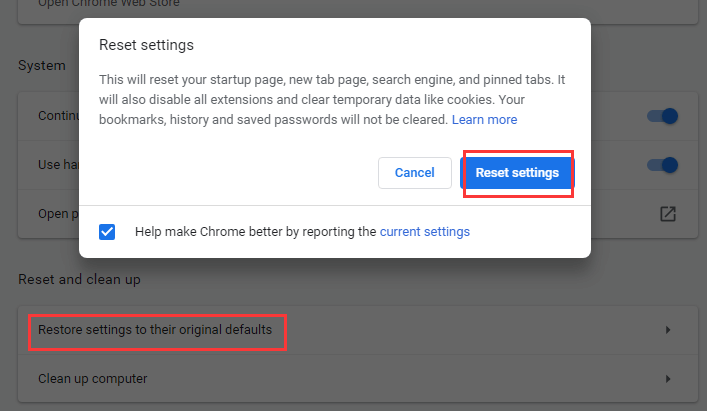
Fix 4. Run Internet Connections Troubleshooter
Step 1. You can click Start -> Settings -> Update & Security -> Troubleshoot.
Step 2. Click Internet Connections, and click Run the troubleshooter to start to search and fix the problems with connecting to Internet or to websites.
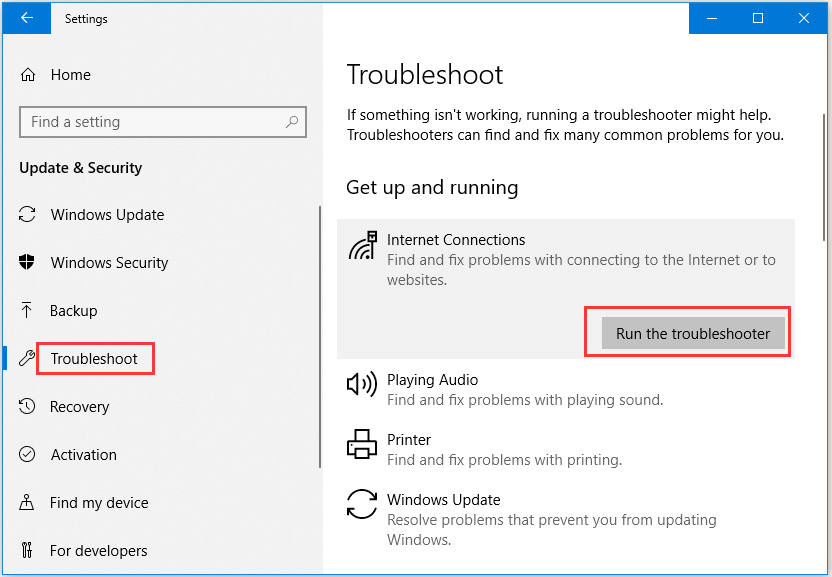
Fix 5. Solve Err_Cache_Miss Error by Disabling Cache System
Step 1. You can open Google Chrome browser, press Ctrl + Shift + I keys on the keyboard, and press F1 key.
Step 2. Then scroll down to find Network category, and click Disable cache (while DevTools is open) option. Then you can visit the website again to see if you can successfully open it.
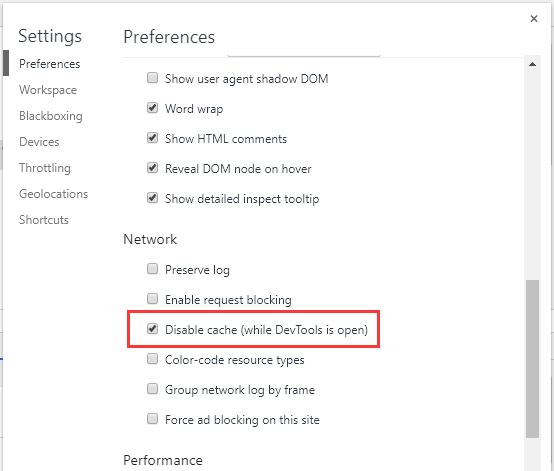
Fix 6. Reset Network Settings
The last way you can use to fix Err_Cache_Miss error is to reset network settings.
Step 1. Press Windows + R keys on the keyboard, type cmd, and press Ctrl + Shift + Enter to run Windows Command Prompt as administrator.
Step 2. Type the following commands, and press Enter after you type each command line to reset network settings.
- ipconfig /release
- ipconfig /all
- ipconfig /flushdns
- ipconfig /renew
- netsh int ip set dns
- netsh winsock reset
Then you can restart your computer and open Google Chrome again to see if it solves the Err_Cache_Miss Chrome error.
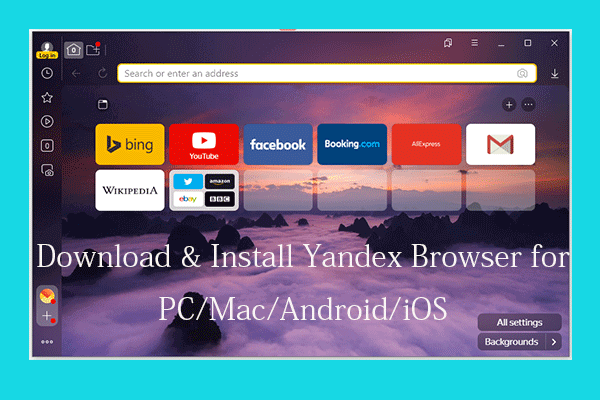
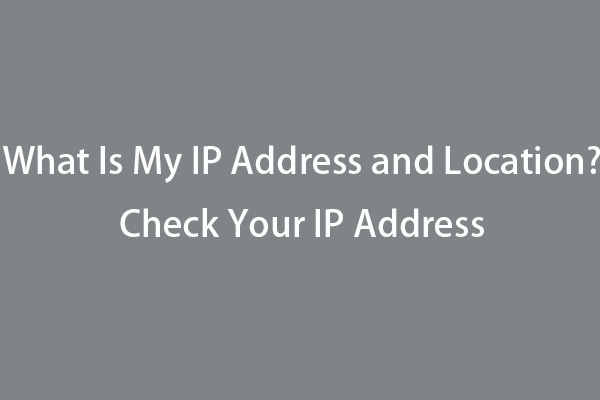
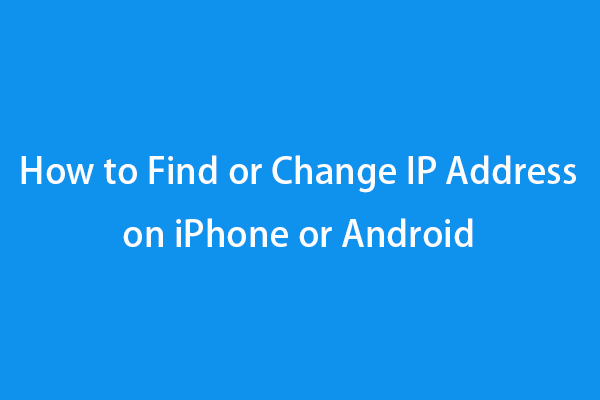
User Comments :