Microsoft Edge is the new web browser designed by Microsoft to replace the previous Internet Explorer. However, a lot of issues are reported by the users while they use Edge to search for needed information. For instance, people said their Microsoft Edge crashes now and then on Windows 10 due to unknown reasons. Can you fix the issue yourself?
A lot of users are experiencing the same problem: Microsoft Edge crashes from time to time in Windows 10. They want to know what happened (why Edge keeps crashing) and how to fix it when finding Microsoft Edge crashing.
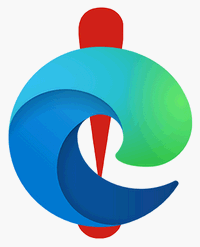
MiniTool Power Data Recovery TrialClick to Download100%Clean & Safe
Why Does Microsoft Edge Keep Closing/Crashing
It’s a common situation to find your Microsoft Edge not working or Microsoft Edge not responding while you’re trying to searching for needed information using this browser.
- Microsoft Edge is very slow.
- Microsoft Edge freezes.
- Edge crashes without giving a sign.
- Edge closes immediately.
- Microsoft Edge will not stay open.
Microsoft Edge Is Not Working Mainly due to 5 Reasons
What are the most possible causes for Microsoft Edge keeps closing, crashing, or freezing? Let’s take a look.
- The browser extensions or add-ons issues turn out to be the most possible cause for Edge crashing.
- Browser cache being corrupted or damaged could result in browser keeps freezing.
- Your Edge will crash if it’s not installed properly or the installation files are corrupted.
- Your Windows system files may be corrupted or missing to further affect Edge.
- Antivirus problems or virus attack is also a possible reason why your Edge stops working.
Microsoft Edge Troubleshooting Methods
Whenever your Microsoft Edge crashes, you must want to repair it quickly in order not to affect your work progress. The question is how to repair Microsoft Edge. If you’re one of the users bothered by the Edge crashing issues, please try the solutions and steps mentioned below.
Method 1: Restart Your Device
Restarting is a simple fix for many common issues. So before you do anything else, you may as well restart your computer and open Microsoft Edge to see whether the crashing issue is resolved or not.
You can also try to end Microsoft Edge in Task Manager and then relaunch it.
5 Ways To Restart Or Shut Down Your Windows 10 Computer.
Method 2: Disable Extensions & Add-ons
- Open Microsoft Edge.
- Click on the Settings and more button (represented by three-dot) in the upper right corner.
- Select Extensions from the drop-down menu.
- Click Remove under installed extensions and add-ons.
- Select Remove in the pop-up window to confirm.
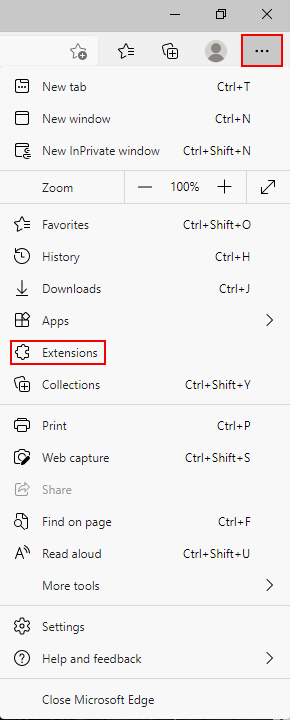
Method 3: Clear Cache and Cookies
- Click on the three-dot button in an opening Edge.
- Select Settings from the menu.
- Choose Privacy, search, and services from the left sidebar.
- Locate the Clear browsing data section in the right panel.
- Click on the Choose what to clear button.
- Choose All time as the Time range.
- Check Cookies and other site data and Cached images and files. You can also check Browsing history and other options in the list.
- Click Clear now and wait.
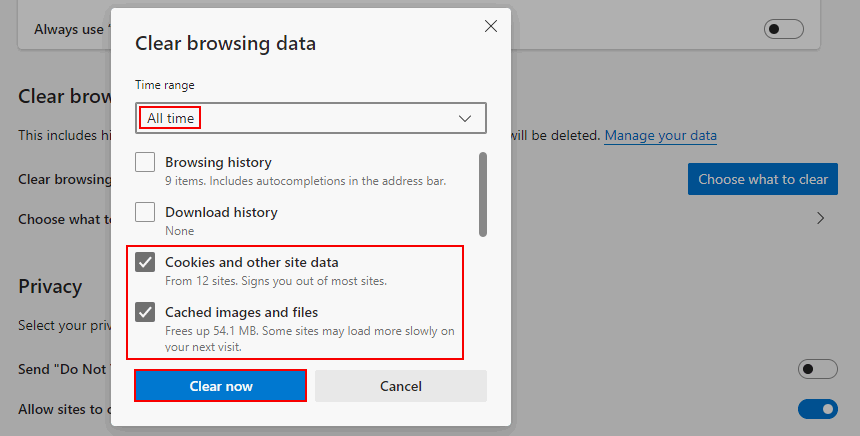
How To Recover Deleted History On Google Chrome – Ultimate Guide.
Method 4: Repair or Reset Microsoft Edge
- Press Windows + S.
- Type Apps & features and press Enter.
- Scroll down in the right pane to select Microsoft Edge.
- Click on the Advanced options link. (In some cases, you should click Modify -> Repair.)
- Click on the Repair button and wait.
- Relaunch Edge to see whether the problem is fixed.
If this doesn’t work, please repeat step 1 ~ 4 and then click Reset.
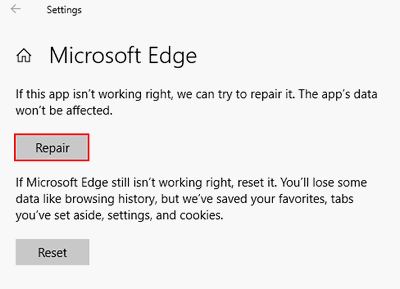
Method 5: Turn Off Search Suggestions
- Open Edge -> click on the three-dot button -> select Settings.
- Shift to the Privacy, search, and services.
- Click Address bar and search at the bottom.
- Turn off all search suggestions.
- Some people found that the Microsoft Edge crashes after Google is set as the default search engine used in Edge address bar. So you should choose another one to replace Google.
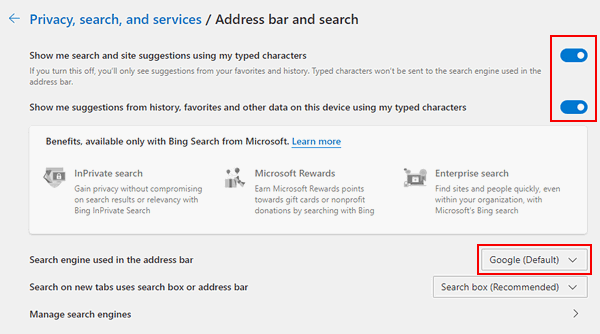
Method 6: Run PowerShell
- Right click on the Start button.
- Select Windows PowerShell (Admin).
- Type this command into it: Get-AppXPackage -AllUsers | Foreach {Add-AppxPackage -DisableDevelopmentMode -Register “$($_.InstallLocation)AppXManifest.xml”}.
- Press Enter and wait.
- C: > Users > yourusername> will appear on the screen when it’s finished. Please restart your PC.
If you still failed, please try these methods for repairing Microsoft Edge:
- Run an SFC (System File Checker) scan.
- Run Windows Store Apps troubleshooter.
- Uninstall & reinstall Microsoft Edge.
- Uninstall the third party antivirus programs.
- Update Windows to the latest version.
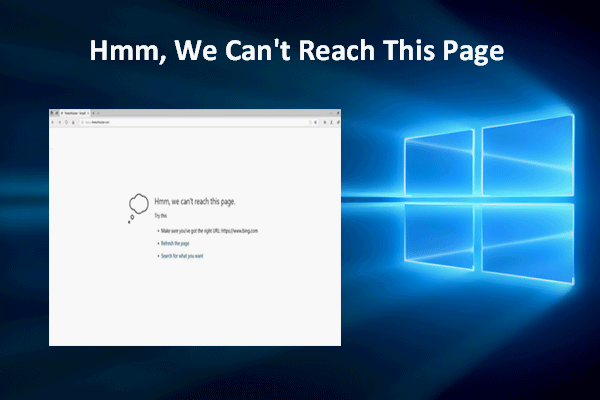
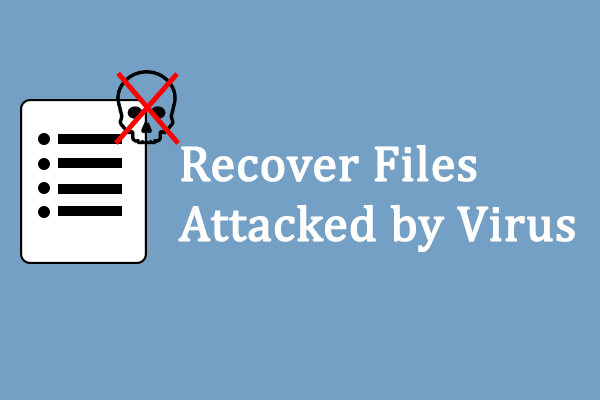
User Comments :