File Explorer running slow is one of the common problems users may come across while working on a Windows 10 computer. Recently, lots of users also said they sometimes find their Windows 11 File Explorer running slow. Please don’t be anxious when that really happens; there are several effective ways to fix the File Explorer slow issue.
How to Fix Slow Windows 11 File Explorer
Windows Explorer has always been the file manager of Windows operating systems. It has a new name – File Explorer – since Windows 8. In normal cases, it’s an easy task to open File Explorer on your PC running Windows 11, Windows 10, etc. and this won’t take too much time. However, when problems occurs, you may find your Windows 11 File Explorer slow when opening it or searching for needed file, folder, or app via the search bar (it takes too long to load the search results).
Why is File Explorer so slow? There could be many reasons responsible for this issue: many processes are running in the background to take up too much memory, Quick Access problem, search and indexing problem, improper settings, file corruption, etc.
You can also try a third-party modern file explorer for Windows: Files app. You need to download Files app from Microsoft Store or the official site.
How to fix when you find File Explorer slow? Please look at the methods and steps mentioned below.
MiniTool Power Data Recovery TrialClick to Download100%Clean & Safe
#1. Restart File Explorer
Restarting is a useful method for fixing lots of computer problems including Windows Explorer slow.
- Open Task Manager in the way you like: right click on taskbar & select Task Manager, right click on Start button & select Task Manager, or press Ctrl + Shift + Esc.
- The Processes tab will be selected by default.
- Look for Windows Explorer.
- Right click on Windows Explorer and select Restart from the context menu.
- You can also select Windows Explorer and click on the Restart button in the lower right corner.
- Wait for a few seconds, the system will restart it for you.
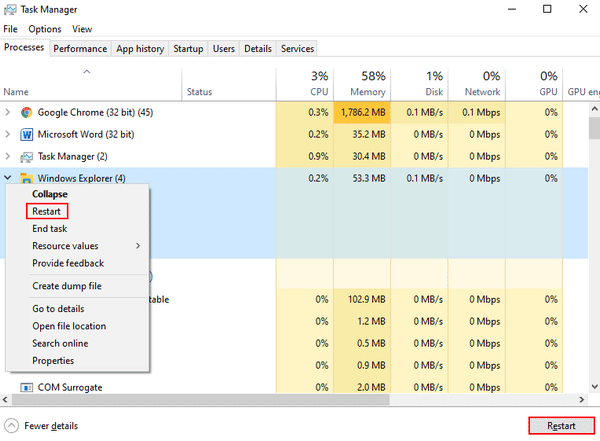
If you find the File Explorer is still slow, you should try to end task and then reopen File Explorer manually.
- Repeat step 1 ~ 3.
- Right click on Windows Explorer and select End task from the context menu.
- Open the File Explorer manually.
If the problem still persists, you can also try to fix it by restarting your computer.
#2. Close Unnecessary Processes
- Open Task Manager in Windows 11.
- Make sure the Processes tab is selected.
- Browse the running processes and decide which ones are necessary and which are not.
- Right click on the one that’s not needed and select End task.
- Repeat step 4 to close all unnecessary processes.
#3. Change File Explorer Options
Disabling Quick access is a good way to accelerate File Explorer.
- Open Control Panel in Windows 11.
- View by icons and select File Explorer Options.
- You can also press Windows + S, type File Explorer Options, and press Enter.
- Make sure the General tab is selected.
- Click on the down arrow after Open File Explorer to.
- Select This PC, instead of Quick access.
- Click Apply and then OK.
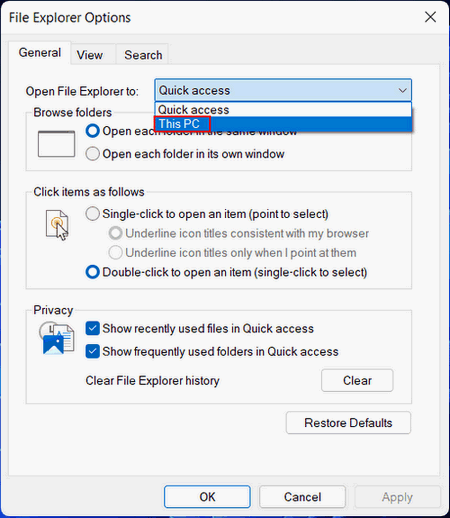
Also, you can check the Quick access list and unpin items from Quick access manually. Some users said removing all items from the Quick access list help fix the problem.
#4. Clear File Explorer History
- Repeat step 1 ~ 4 mentioned in method 3 to access File Explorer Options.
- Locate the Privacy section under the General tab.
- Uncheck Show recently used files in Quick access and Show frequently used folders in Quick access.
- Click on the Clear button and then click OK.
MiniTool System Booster TrialClick to Download100%Clean & Safe
#5. Reset File Explorer View
- Repeat step 1 ~ 4 mentioned in method 3.
- Shift to the View tab of File Explorer Options.
- Click on the Reset Folders button under the Folder views section.
- Click Yes when the confirmation window appears.
- Click Apply and OK.
If you’re experiencing the Windows 11 File Explorer slow issue particularly with a folder, you should try to fix it by changing the folder optimization settings: right click on the folder -> select Properties -> shift to Customize -> select General items from the drop-down menu of Optimize this folder for -> check Also apply this template to all subfolders -> click Apply and OK.
Other methods you may try to troubleshoot File Explorer responding slow in Windows 11:
- Create a new File Explorer shortcut
- Check the Indexing Options
- Disable indexing for drives
- Rebuild the index
- Perform an SFC scan
- Remove/repair corrupted files
Windows 11 File Explorer Right Click Menu
In Windows 10 and earlier operating systems, some third-party applications that you have installed on the PC will add options to the right click menu (context menu). This will slow down the appearance of the menu; it takes several seconds to open or hang. Now, in Windows 11, that won’t be a problem. The Windows 11 File Explorer right click menu should open quickly and not become more cluttered over time.

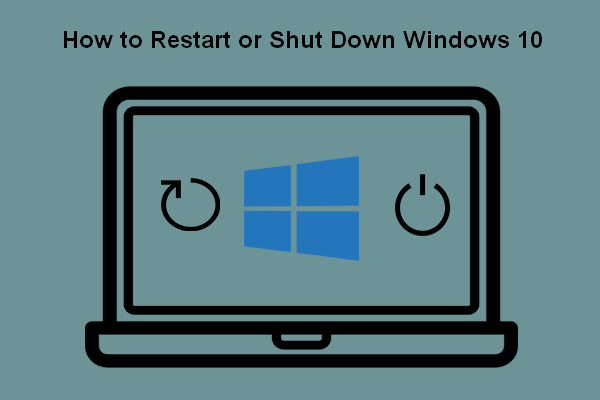
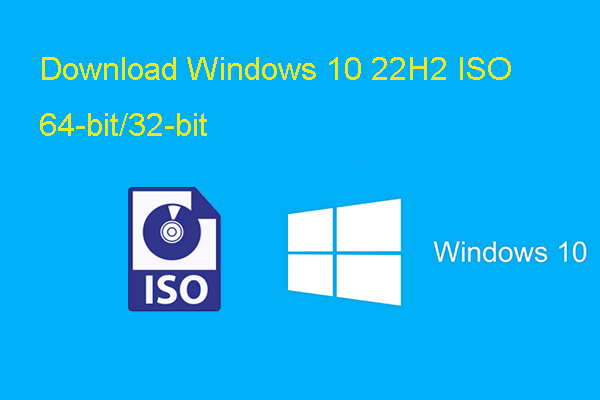

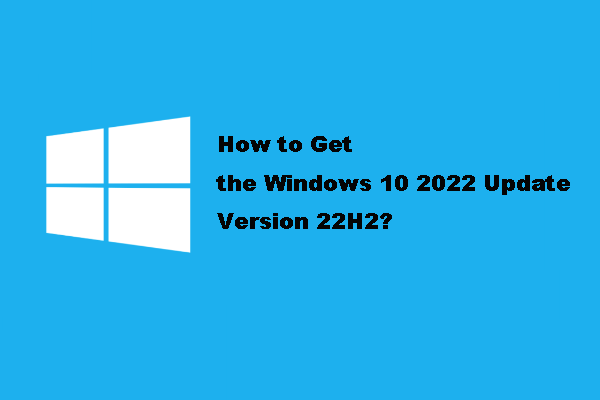
User Comments :