Windows 11 KB5017321 is a cumulative update for Windows 11 version 22H2. But some users report that they can’t install Windows 11 KB5017321 because they receive an error code 0x800f0806. This MiniTool post tells you how to remove this error code or successfully download & install Windows 11 KB5017321 on your PC.
Windows 11 2022 Update l Version 22H2 Is Rolled out
On September 20, 2022, the first major update for Windows 11 was released. It was named Windows 11 2022 Update l Version 22H2. You can also call it Windows 11 version 22H2 or Windows 11 22H2, or Windows 11 Sun Valley 2.
There are many new features and improvements in this update. You can use a Windows 11 2022 Update compatibility checker to check if your PC can run Windows 11. If yes, you can go to Windows Update in the Settings app to check for updates and install it on your device if it is already available.
>> See what to do if Windows 11 2022 Update is not installing or showing up in Windows Update.
Windows 11 KB5017321 Failed to Install
On the same day the update was released, Microsoft also released a cumulative update Windows 11 KB5017321 for Windows 11 version 22H2. This update is titled:
2022-09 Cumulative Update for Windows 11 Version 22H2 x64-based Systems (KB5017321)
![]()
But some users reported that Windows 11 KB5017321 failed to install on their devices because of an error code 0x800f0806.

This post will tell you the solutions you can try to fix error code 0x800f0806.
How to Fix Windows 11 KB5017321 Error Code 0x800f0806?
Way 1: Download an Offline Installer for Windows 11 KB5017321
Windows Update is not the only way to get Windows 11 KB5017321. You can also download an offline installer from Microsoft Update Catalog.
Step 1: Click here to directly download the .msu installer (for Windows 11 Version 22H2 for x64-based Systems) on your computer.
Step 2: Run the installer and follow the on-screen instructions to install Windows 11 KB5017321 on your device.
Step 3: Restart your computer.
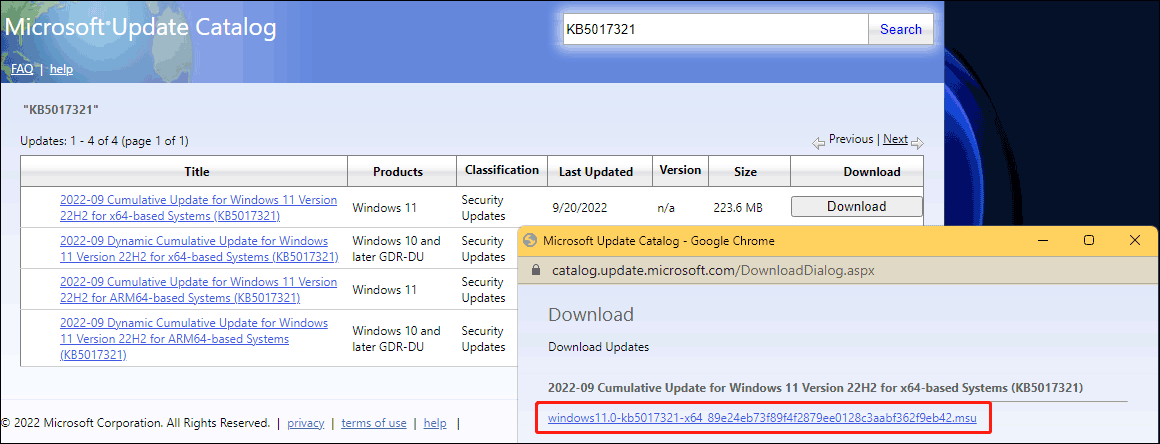
Way 2: Run DISM
You can also run DISM to remove the error code.
Step 1: Click the search icon from the taskbar and search for cmd.
Step 2: Right-click Command Prompt from the search result and select Run as administrator.
Step 3: Copy and paste the following command to Command Prompt and press Enter to run it.
dism /online /cleanup-image /startcomponentcleanup
Step 4: Wait until the process ends. Then restart your computer.
Step 5: Go to Windows Update to check for updates, try to install Windows 11 KB5017321 again, and check if the error code 0x800f0806 disappears.
Way 3: Wait
Microsoft should have already known about this issue. It is expected to release a fix later. So, you can temporarily pause Windows Update. When the time is right, you can check for updates again.
Way 4: Fresh Reinstall Windows 11 Version 22H2
Another solution is to download a Windows 11 ISO file from the Microsoft official site and use it to perform a Windows 11 22H2 fresh reinstall. This may fix the bugs in your system.
The End
Bothered by an error code 0x800f0806 when installing Windows 11 KB5017321? The methods introduced in this post can help you solve the issue of Windows 11 KB5017321 error code 0x800f0806. Should you have other Windows 11 2022 Update issues that need to be fixed, you can let us know in the comments.
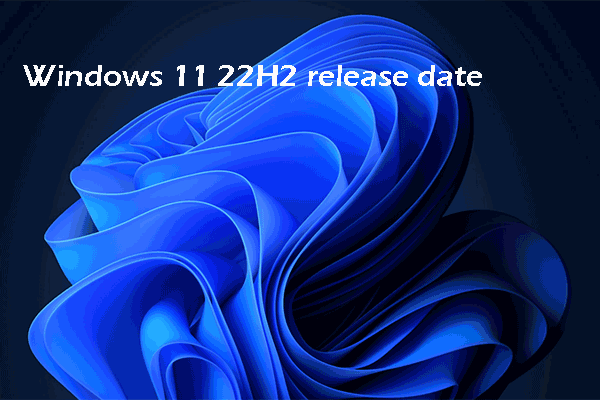
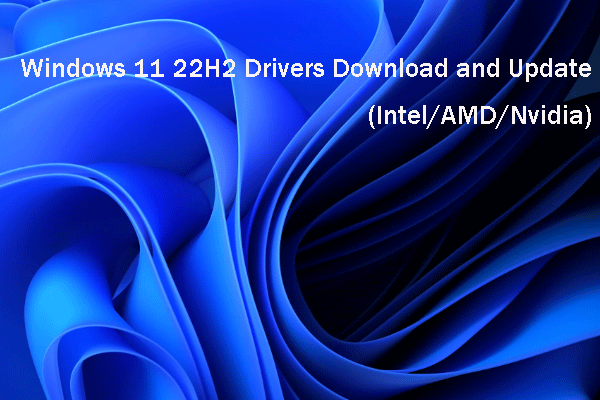

User Comments :