You can use the Windows built-in Windows File Explorer compression functionality to extract files when necessary. However, the extracting process may be interrupted by the Windows cannot complete the extraction error. MiniTool Software will show you 7 available solutions to solve this issue in this post.
Why You Need to Extract Files?
When you want to share some files that take much space, you can extract it or them into a single file or folder which occupies less space. To extract files is a widely used way to send or storing files.
You can use the built-in Windows File Explorer compression functionality to extract files.
If Windows Cannot Complete the Extraction
You may encounter compressed zipped folders errors when you want to extract files. For example, you may receive an Compressed folders error message saying Windows cannot complete the extraction The destination file could not be created.
This error can happen on all Windows version like Windows 10/8/7. The error message below Windows cannot complete the extraction can also be The destination path is too long or The compressed zipped folder is invalid.
In this post, we will introduce 7 methods to solve this issue:
- Reboot the computer
- Rename the files
- Move the files to another folder
- Download a new copy
- Perform a Clean Boot
- Run the System File Checker
- Use alternative software to extract files
If you don’t know the exact cause of Windows cannot complete the extraction, you can try these methods one by one.
Reboot the Computer
Sometimes, the solution can be just so easy. Rebooting the computer can solve some software issues on your PC. After restarting your computer, you can try to extract files again to see whether the issue disappears.
If Windows cannot complete the extraction continues, try the second solution.
Rename the Files
Some users reflected that the issue disappeared after they renamed the files. So, you can also try this way to see whether it can solve the issue.
If you still can’t extract files in Windows File Explorer, try the next solution.
Move the File to another Folder
Perhaps, the file location is protected but you don’t know. So, you can move the files to another location. For example, you can move the target files to one of your user profile folders and then extract them again.
If you can’t move the file because the path is too long, you can use Long Path Fixer Tool to solve the issue.
Download a New Copy
If the download file is corrupted, you can also encounter this compressed zipped folders error. To get rid of this error message, you can download a new copy of the file in another location. After that, you can extract files again to see whether the issue is fixed.
Perform a Clean Boot
At times, Windows cannot complete the extraction is caused by conflicting software. So, you can perform a clean boot on your computer to find the offenders that cause this issue.
Run System File Checker
If some system files are damaged or corrupted, Windows cannot complete the extraction can occur. SFC (System File Checker), a Windows built-in tool can find and replace the corrupted system files with normal ones. So, run SFC to have a try.
Use Alternative Software to Extract Files
If all of the above methods don’t work for you, you can consider using alternative software to extract files. You can find some free zip software on the internet, such as 7-Zip, PeaZip, IZArc, and more.
Recommendation: MiniTool Data Recovery Software
When you are dealing with the files on your computer, you may encounter the data loss issues that can be caused by various reasons. If you haven’t backed up these files before, you will need to use third-party data recovery software to get your lost data back.
Here we recommend you to use the professional MiniTool Power Data Recovery. This software has a trial edition that allows you to check whether this software can find the files you want to restore. You can go to the MiniTool official site to get this freeware.
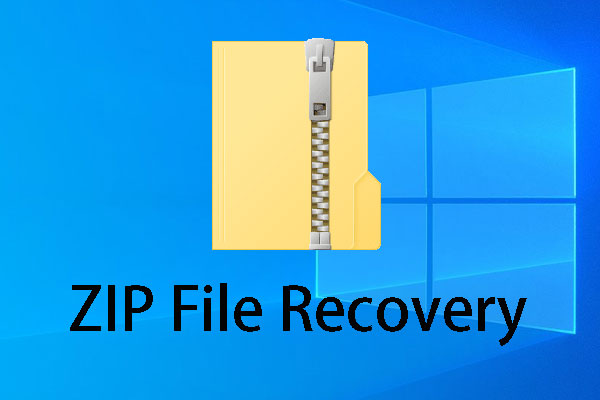
User Comments :