You may need to format an SSD to install Windows or when the system fails to boot properly. But how to format SSD without OS? This tutorial on MiniTool shows you how to format SSD from BIOS by using CMD and MiniTool Partition Wizard.
You may need to format an SSD for a variety of purposes, such as clearing data in the SSD, fixing file system errors on the SSD, changing the disk file system to improve disk compatibility and performance, or in preparation for installing a Windows operating system.
If the Windows system has not been installed or the computer cannot start normally, you cannot format the SSD normally. Therefore, today we are going to show you how to format SSD without Windows. Now, keep reading to get detailed steps.
How to Format SSD Without Windows
Way 1. Format SSD From BIOS CMD
Using CMD is the easiest way to format an SSD without OS. You can follow the steps below to complete this task.
Step 1. Prepare a USB drive that does not contain any important files. Then insert the drive into a functioning computer and create a Windows installation media.
Step 2. Connect the installation disk to the unbootable computer. Now, boot the computer, and keep pressing the F2/Delete button while booting to enter into BIOS.
Step 3. In BIOS, use the arrow key to select to boot from the Windows installation USB drive.
Step 4. When you see the Windows install interface, click Next > Repair your computer. Then click Troubleshoot > Command Prompt.
Step 5. Next, type the following command lines, and remember to press Enter after each command:
- diskpart
- list volume
- select volume * (* represents the target volume number of the SSD)
- format fs=ntfs quick (you can replace ntfs with another desired file system)
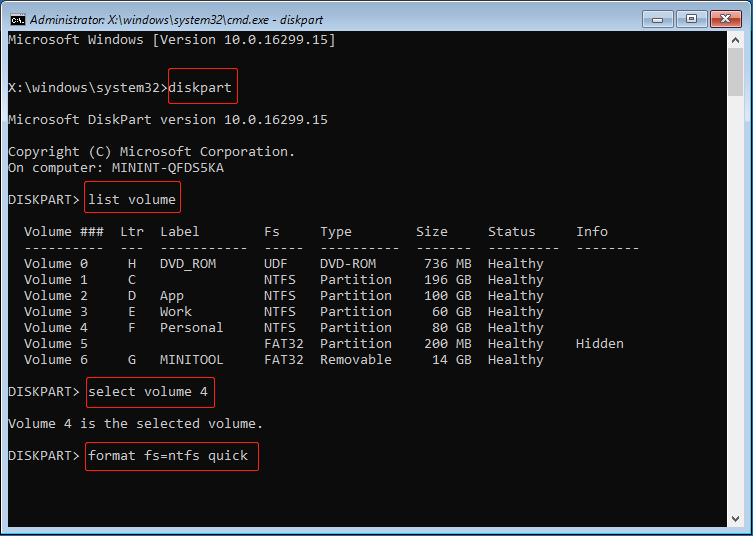
Way 2. Format SSD Without OS via MiniTool Partition Wizard
Alternatively, you can format SSD without OS by using a professional partition manager, MiniTool Partition Wizard. This partition magic can help create a bootable USB drive and then perform SSD formatting without booting into Windows.
Before you do, you need to insert a blank USB drive into a working computer.
Step 1. On a working computer, download, install, and launch MiniTool Partition Wizard Free.
MiniTool Partition Wizard FreeClick to Download100%Clean & Safe
On its main interface, click the Bootable Media icon located in the upper right corner to create a bootable USB drive.
Step 2. Boot the computer from the bootable drive.
Step 3. On the home page of MiniTool Partition Wizard, select the SSD partition, then choose Format Partition from the left menu bar.
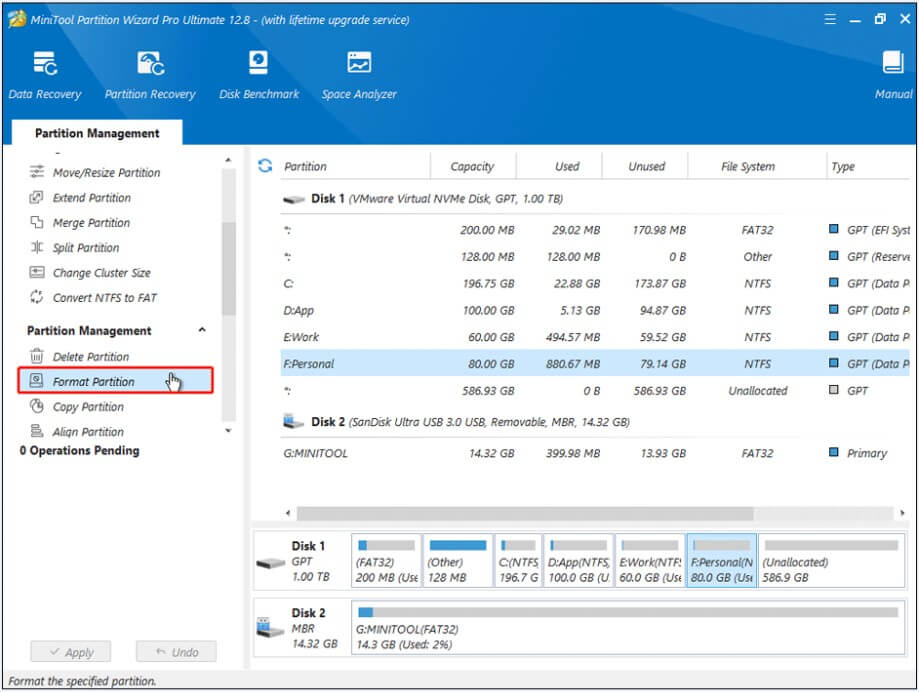
Step 4. In the new window, specify the partition label and file system, then click the OK button.
Step 5. Preview the format effect, then click Apply to make this operation take effect.
Further Reading: How to Recover Formatted SSD
If you need to recover crucial data from formatted SSD, you can try MiniTool Power Data Recovery. It is a professional data recovery tool that works great on SSD data recovery, HDD data recovery, USB drive recovery, SD card recovery, and so on.
First, you can download and use MiniTool Power Data Recovery Free to scan the formatted SSD and then check if the required files can be found and recover 1 GB of files for free. Second, if you want to recover files of more than 1 GB, you can upgrade the free edition to an advanced edition.
MiniTool Power Data Recovery FreeClick to Download100%Clean & Safe
Step 1. Launch MiniTool Power Data Recovery Free. On its home page, go to the Devices tab, then select the formatted SSD and click Scan.
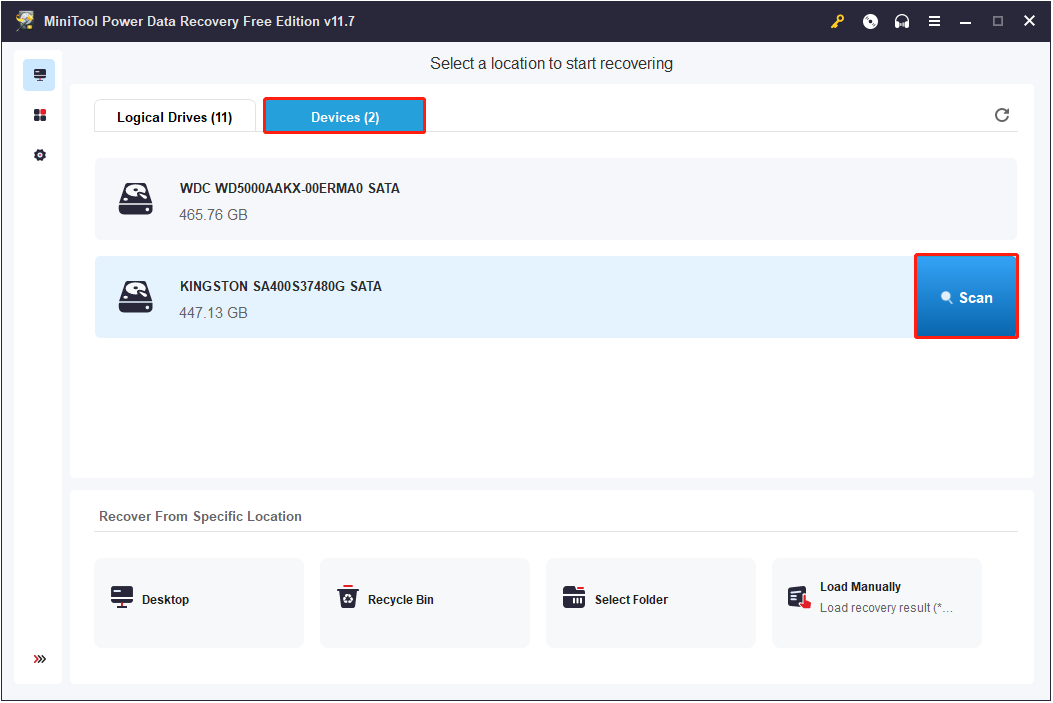
Step 2. After scanning, find the required items. During this process, you can make use of the Filter and Search features.
Step 3. Preview found files by double-clicking on each file. Alternatively, you can select a file and click the Preview button.
Step 4. Select all needed items and click Save to choose a safe location to store the recovered files. Do not store them in the original SSD in the event of data overwriting.
Wrapping Things Up
If you are looking for a way to format SSD without OS, you can try the methods above. Hope this detailed guide is beneficial to you.
Should you have any questions about MiniTool software, feel free to contact us via [email protected].
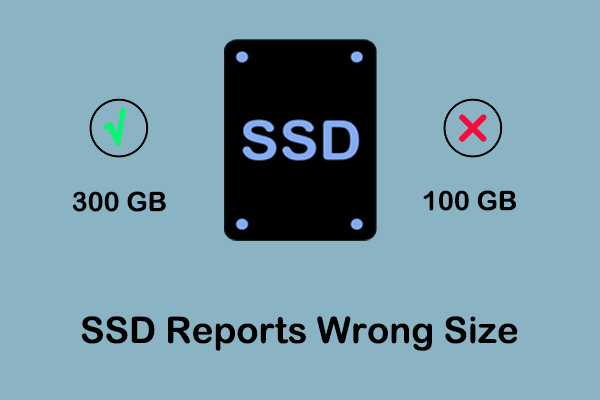
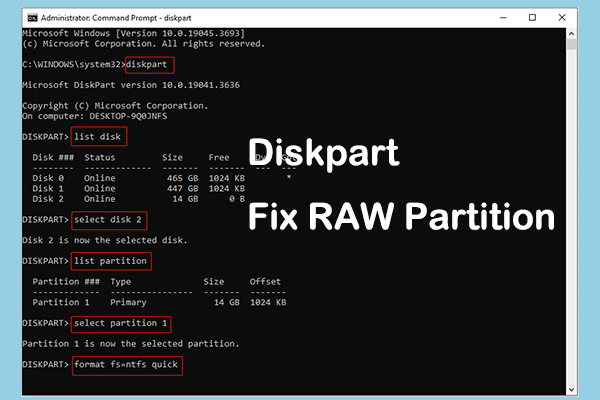
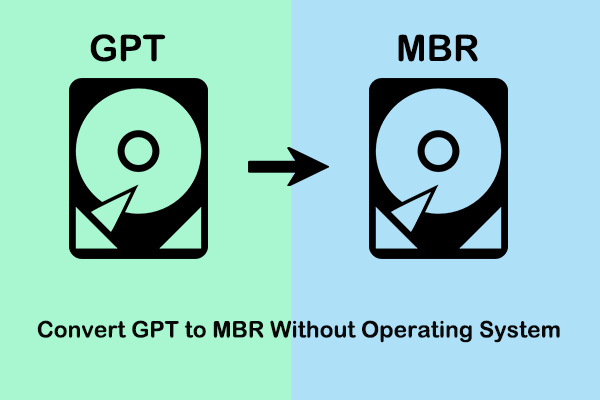
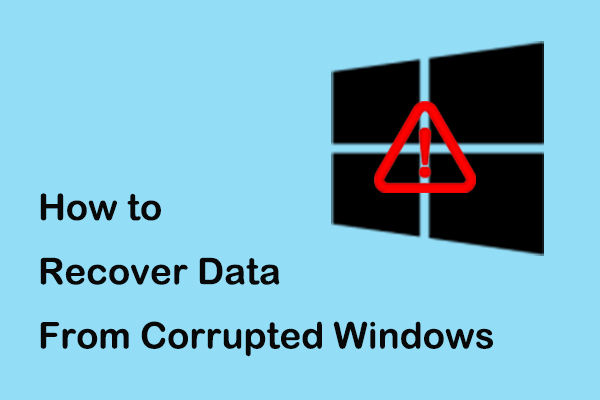
User Comments :