If you want to download the Gmail app to easily view and manage your emails in your Gmail account, you can check the simple Gmail download guide below. This post mainly teaches you how to download the Gmail app for Android, iPhone/iPad, PC, or Mac. It also offers a step-by-step guide on how to add Google Gmail to the Windows Mail app to easily view emails from your Gmail account.
About Gmail
Gmail is the most used free email service developed by Google. It has over 1.5 billion users and is available in 105 languages. It offers 15 GB of free storage. In general, you can access Gmail in a web browser by going to www.gmail.com. Therefore, you can easily use this free email service on Windows, Mac, Android, or iOS by using a web browser like Chrome, Firefox, Edge, Safari, etc.
If you want to download the Gmail app for your device to easily view and manage your emails, you can check the instructions below.
Gmail App Download for Mobile and Desktop
Download Gmail App for Android
Google offers a mobile app for Gmail and lets you easily download the Gmail app for your Android device.
- Open Google Play Store on your Android phone or tablet.
- Search for Gmail in the app store.
- Tap the Install button to instantly download and install the Gmail app on your device.
Download Gmail for iPhone/iPad
- For iPhone/iPad, you can open the App Store on your device.
- Search for Gmail in the app store.
- Tap the Get button to download and install Gmail for your iPhone/iPad.
Gmail Download for Windows 10/11 PC or Mac
Gmail doesn’t have a desktop app for PC or Mac. If you want to download Gmail for PC/Mac, you may do it with the help of a free Android emulator. Here we take Bluestacks for example.
- Download and install Bluestacks – one of the most popular free Android emulators for PC/Mac. If you use a Mac, you should download the Mac version of Bluestacks.
- Launch the Bluestacks app after you install it.
- Then you can open the Google Play Store in Bluestacks. Type Gmail in the search bar to search for the Gmail app. Click the Install button to download Gmail for PC or Mac.
- After installing Gmail, you can access it from the Bluestacks home screen to start using the Gmail app on Windows 10/11 PC or Mac.
How to Setup Gmail in Windows 10/11
On Windows 10/11, you have an easy way to view your Gmail emails, contacts, and calendars. You can set up your Gmail in the built-in Windows Mail app. Check how to do it below.
- Press Windows + S, type mail in the search box, and select the Mail App to open the Windows Mail app.
- In the Add an account window, you can select the type of email account you want to add. Here we choose Google.
- Enter your Google Gmail address and password to sign in. Click Allow to let Windows access your emails, contacts, and calendars.
- After you successfully add your Gmail account to the Windows Mail app, all emails from your Gmail inbox will show in the Mail app. The Mail app only shows your Gmail Inbox folder.
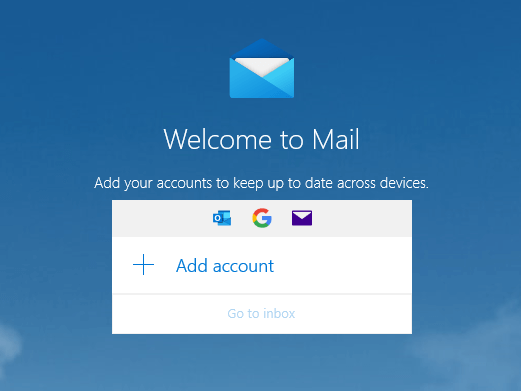
Tip: By default, the Mail app only downloads and shows your Gmail emails from the last 3 months. If you want to change the settings, you can click the Settings -> Manage accounts, choose the target email account and click the Change mailbox sync settings option. Here you can choose how often to sync and download your emails. You can choose Any Time to download all emails from your Gmail account to Windows.
Top Free Gmail Alternatives
- Outlook
- Yahoo Mail
- GMX Mail
- More free email services/providers
Bottom Line
This post provides a Gmail download guide. Now you should know how to download Gmail app for Android, iOS, PC, and Mac. A simple guide for how to set up Gmail in Windows 10/11 Mail app is also provided to let you easily download and view your Gmail inbox emails. Hope it helps.
To solve other computer problems, you may visit MiniTool News Center which contains various computer tutorials.
To know more information about MiniTool Software, you can visit its official website.
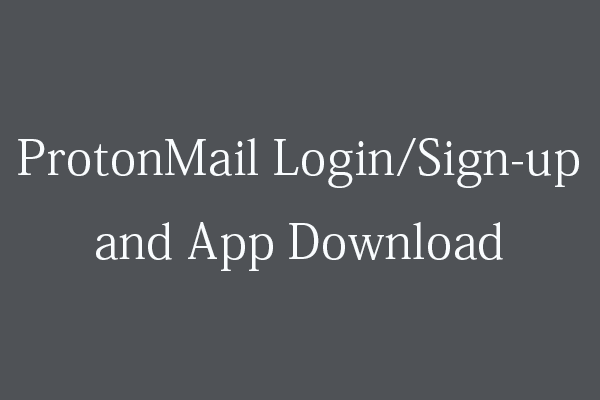
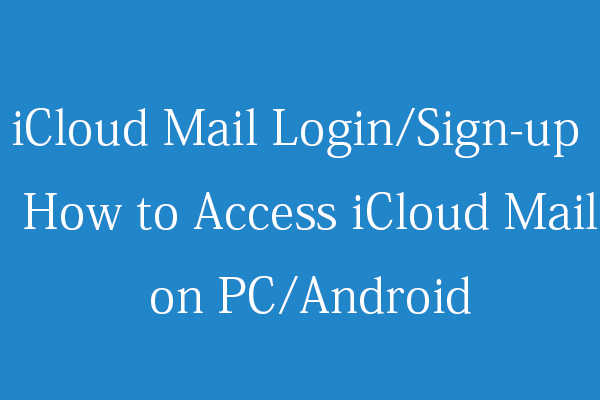
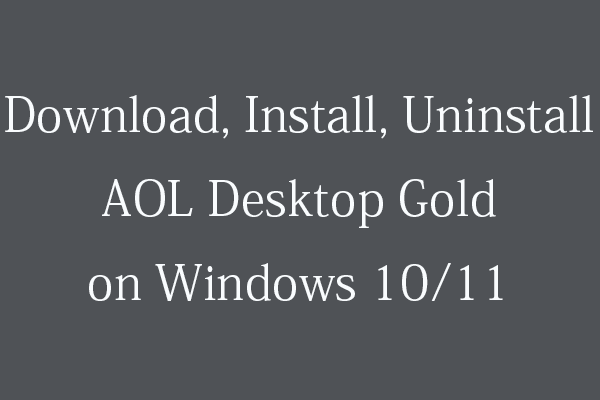
User Comments :