You can add page numbers to Word document to better manage your text. This post offers a detailed guide for how to add page numbers in Word, how to insert page numbers starting from a specific page, how to remove page number in Microsoft Word, etc. To recover deleted or lost Word files or any other files, MiniTool Power Data Recovery is professional and easy-to-use.
To better manage pages in Microsoft Word document, you can add page numbers to Word to make it have a sequential order. As for how to add page numbers in Word, how to number pages in Word from a specific page, how to remove page numbers from Word file, you can check the detailed guide below.
MiniTool Power Data Recovery FreeClick to Download100%Clean & Safe
How to Add Page Numbers in Word – 3 Steps
Step 1. To insert page numbers in Word document, you can open the target Word file, click Insert tab at the top Ribbon bar. Under Insert column, you can find and click Page Number button in Header & Footer section.
Step 2. A list of options will display that allows you to choose where you want to display the page numbers. You can hover your mouse to a preferred option from the first four options.
- Top of Page
- Bottom of Page
- Page Margins
- Current Position
- Format Page Numbers…
- Remove Page Numbers
After you choose an option, it will show different styles of page number in Word. You can click a preferred style and it will automatically add page numbers to all pages in the Word document. You can see the page numbers are shown in the area you have chosen. And it will open the Header & Footer Tools Design tab.
Step 3. If you don’t want to make any further changes, you can tap Close Header & Footer button on the Ribbon or double-click any area outside of the header or footer area to go back to your document.
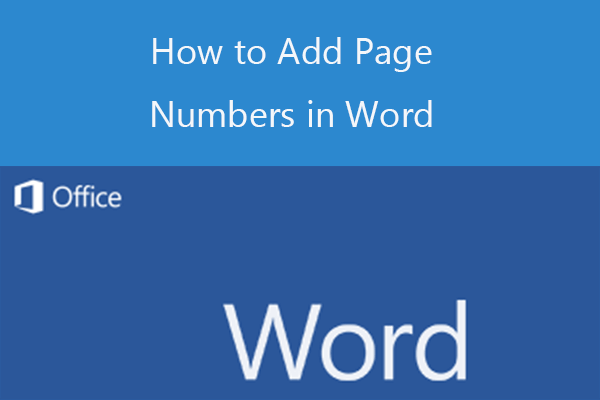
How to Add Page Numbers in Word Starting from a Specific Page
What if you don’t want to start numbering from the first page or want to insert page numbers from a specific page like Page 2 or Page 3? Below is the instruction.
1. How to start numbering pages from Page 2 in Word:
Step 1. Put your mouse cursor at the header or footer area in Word document, and double-click mouse to open the Design tab of Header & Footer Tools. Alternatively, you can also click Insert -> Header or Footer -> Edit Header or Editor Footer to open Header & Footer Tools. Click Different First Page in Options section.
This will remove the page number on the first page in Word. You can then type a different text for the header or footer for the first page if you like.
Step 2. Then you can put your mouse to the second page, and click Insert -> Page Number -> Format Page Numbers. Under Page Numbering, you can set Start At to 0. This will add page numbers in Word starting from the second page.
Step 3. Click Page Number, select the location and style of page numbering to add page numbers in Word starting from Page 2.
2. How to insert page numbers starting from Page 3 or any other pages in Word:
Step 1. Go to the target page where you want to start adding page numbers. Click the first word or line to locate your mouse cursor. Then click Page Layout -> Breaks -> Next Page on the Ribbon.
Step 2. Then click the page you want to start to add page number and click Insert -> Page Numbers to choose a page number style.
Step 3. Highlight the page number of the page that you want to start adding page number, and unclick Link to Previous option at the top.
Step 4. Highlight that page number again and click Page Number -> Format Page Numbers. Set 1 at Start At under Page Numbering. And it will add page numbers in Word starting from the specific page and start from 1.
Step 5. At last, you can highlight the page number of the first page in the Word document and delete the page number. Then the page numbers before that specific page will be deleted.
Tip: If you want to number odd and even pages differently, you can click Different Odd & Even Pages option under Header & Footer Tools.
How to Remove Page Numbers in Word
If you want to remove page numbers in Word, you can click Insert -> Page Number -> Remove Page Numbers. If some page numbers are not removed, you can double-click the header or footer area in Word pages and select the page number to delete it.
Bottom Line
If you want to add page numbers in Word, you can follow the guide above. To recover deleted or lost Word files or any other files, you can try MiniTool Power Data Recovery.
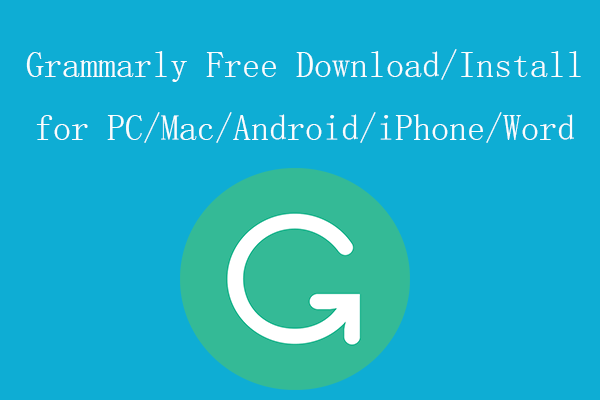
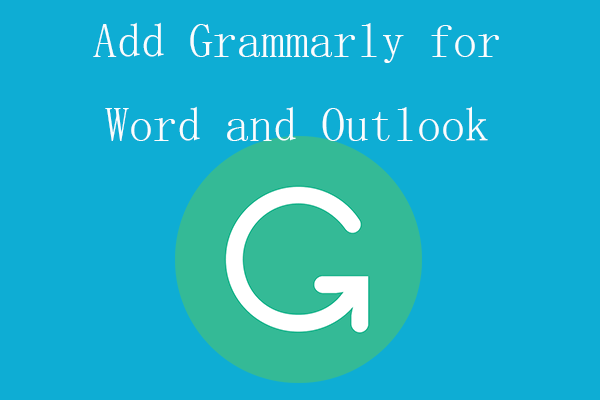
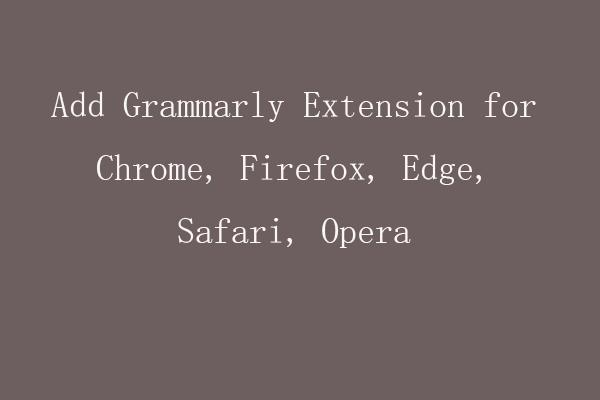
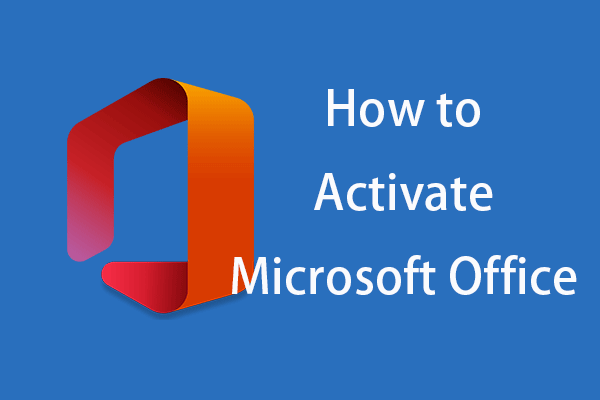
User Comments :