When a new Windows 11 update is released, you may don’t need to install it immediately. In a situation like this, you can pause Windows 11 update for 7 days, or you can schedule a restart for Windows 11 update. In this post, MiniTool Software will show you how to schedule a restart for Windows Update on Windows 11.
As long as you don’t pause Windows 11 update, your computer can automatically detect the update and download the update on your computer. After downloading, Windows Update will require a computer restart to complete the update install. Usually, you will see a prompt as follows at the bottom-right corner of the screen and there is a two-arrow curved into a circle shape with a yellow dot in the taskbar.
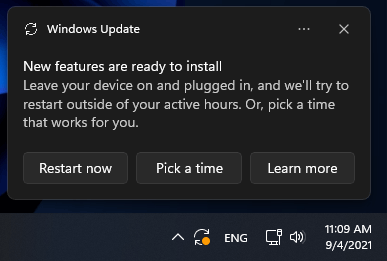
If you don’t want to install the new Windows 11 update immediately, you can schedule a restart for Windows 11 update or set active hours on your Windows 11 computer to change Windows 11 update time.
Now, we will show you these two methods.
How to Schedule a Restart for Windows Update on Windows 11?
It is very easy to schedule Windows 11 updates. You can follow this guide:
Step 1: Click the Pick a time button on the pop-up Windows Update interface (shown above). If you missing this interface, you can go to Start > Settings > Windows Update. Then, you will see that there is a Schedule the restart link under Windows Update. Click Schedule the restart to continue.
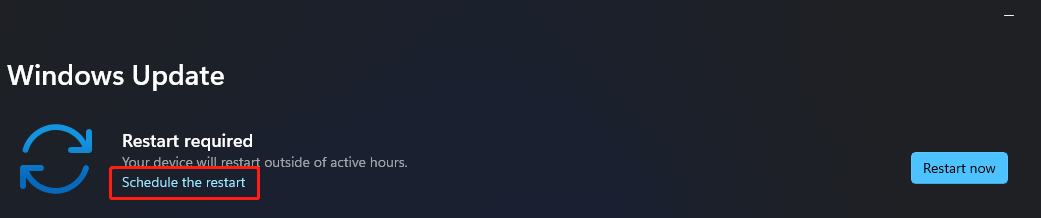
Step 2: Turn on the button under We’ll finish installing updates when it’s convenient for you….
Step 3: Pick a time according to your situation.
Step 4: Pick a day for the time.
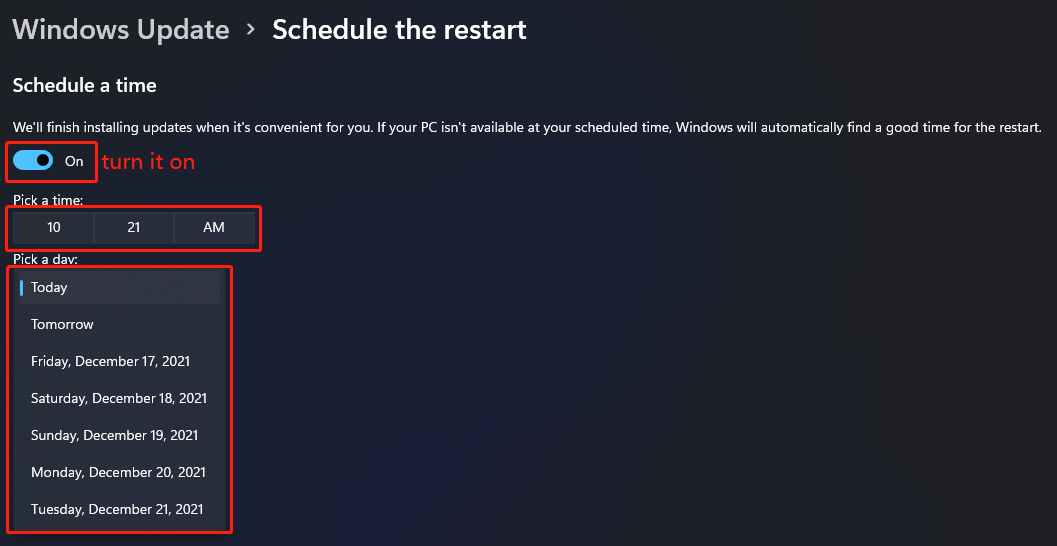
After these steps, you can go back to Windows Update. Then, you can discover that the status of the computer restart becomes a scheduled time.

How to Set Active Hours on Windows 11 to Change Windows Update Time?
You can also set active hours on your Windows 11 device. During active hours, the system will not restart your device. That is, your computer will not restart to install Windows 11 updates during active hours.
You can set active hours using the Settings app or using Local Group Policy Editor. You can find these two methods from this post: How to Set Active Hours on Win11 to Change Windows Update Time?
Tip: Rescue Your Lost and Deleted Files on Windows 11
For some reason, you may lose or delete some of your important files on your Windows 11. As long as these files are not overwritten by new files, you can use professional data recovery software like MiniTool Power Data Recovery to get them back.
If you are not sure if this free file recovery tool can find your needed files, you can first try the trial edition to make a confirmation.
MiniTool Power Data Recovery TrialClick to Download100%Clean & Safe
If you want to recover files on your Windows 11 device using this software, you need to use a full edition.
Schedule a Restart for Windows Update on Windows 11
Want to schedule a restart for Windows 11 update? You can go to Windows Update to do this or set active hours on your Windows 11 computer. Both of these two methods are introduced in this post. Should you have any other related issues, you can let us know in the comments.
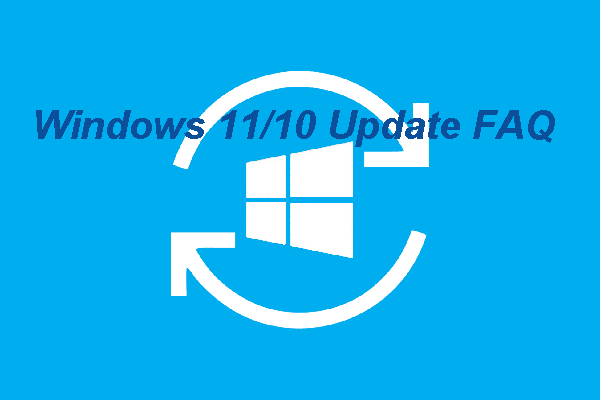
User Comments :