To get a better gaming experience on your Windows 11 computer, you may want to turn on auto HDR on the device. Well then, do you know how to do this on Windows 11? In this post, MiniTool Software will show you a full guide.
Windows 11 Is Better for Gaming
Windows 11 is a new version of Windows, which was released on October 5th, 2021. It has many new features like a new taskbar, a new Start menu, a new File Explorer, and more. If you are a game player, Windows 11 should be a good choice because it has a superior game pass integration, improved performance and efficiency, and DirectStorage for faster storage speeds. More importantly, it supports auto HDR.
What Is HDR on Windows 11?
The full name of HDR is High-Dynamic-Range. It can reproduce a greater range of lighting levels in gaming. So many gamers would like to turn on this feature on their Windows computers to get a better gaming experience. In the following part, we will show you how to turn on Windows 11 auto HDR.
If you want to use auto HDR on your Windows 11 computer, your device should meet the official requirements for external displays as follows:
- An HDR display supporting HDR10
- DisplayPort 1.4 or HDMI 2.0 or higher
- Integrated or dedicated GPU with PlayReady 3.0 support like:
- Intel UHD Graphics 600 series or higher
- Nvidia GeForce 1000 series or higher
- AMD Radeon RX 400 series or higher
How to Turn on Auto HDR on Windows 11?
It is very easy to turn on HDR on a Windows 11 PC. Here is a guide:
- Go to Start > Settings > System.
- Click Display from the right panel.
- Click HDR under Brightness & Color.
- Click Display capabilities to continue.
- Turn on the button next to Use HDR.
- Turn on the button next to Auto HDR.
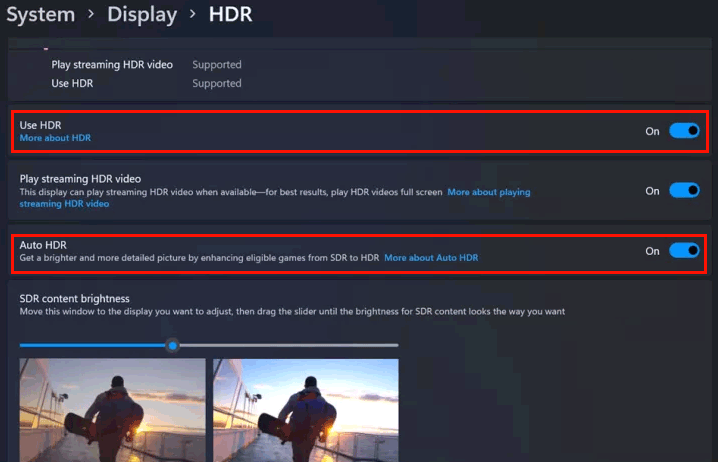
How to Download and Install Windows 11 on Your Device?
Step 1: Check if Windows 11 Can Run on Your Device
Not all computers can run Windows 11. Before upgrading to Windows 11, you need to make sure that your device meets the basic hardware and system requirements for Windows 11. A Windows 11 eligible device should meet the following requirements:
- Processor: 1 GHz or faster with 2 or more cores on a compatible 64-bit processor or System on a Chip (SoC).
- RAM: 4 GB.
- Storage: 64 GB or larger.
- System Firmware: UEFI, Secure Boot capable.
- TPM: TPM version 2.0 is enabled.
- Graphics Card: Compatible with DirectX 12 or later with WDDM 2.0 driver.
- Display: HD 720p display that is greater than 9” diagonally, 8 bits per color channel.
It is a waste of time to check the requirements one by one. To save time, you can use PC Health Check, a tool from Microsoft, to check if your device can run Windows 11 at once.
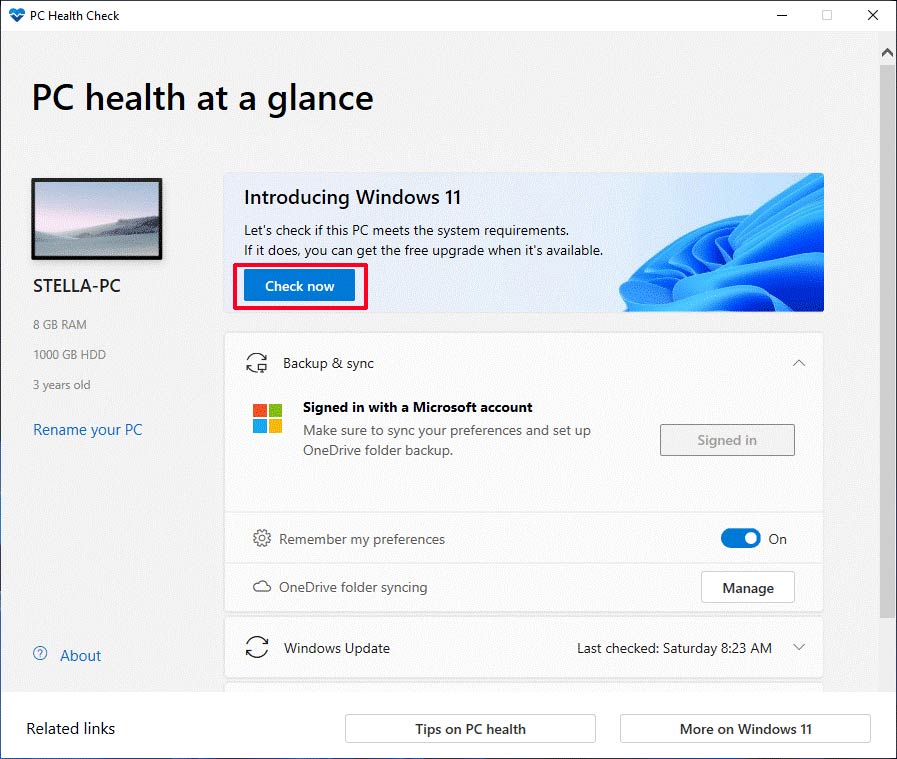
Step 2: Back up Your Files to Keep Them Safe
A Windows update may delete files on your PC. So, to protect your data, you’d better use professional Windows backup software, MiniTool ShadowMaker, to make a backup of your files. This software can back up your files, folders, partitions, disks, and systems to a safe location. If a data loss issue happens, you can use this software to restore the backup to your computer.
MiniTool ShadowMaker TrialClick to Download100%Clean & Safe
Here is how to use this software to back up your computer: How to Back up Windows to Safeguard Your Computer? Try MiniTool!
Step 3: Upgrade to Windows 11
Now, it is free to upgrade from Windows 10 to Windows 11. If your computer is Windows 11 eligible, you can follow this guide to upgrade to Windows 11 from Windows 10:
- Click Start.
- Go to Settings > Update & security > Windows Update.
- See if Windows 11 is available in Windows Update. If yes, you can click the Download and install link to install it on your computer. The whole process will last for even hours. You should wait until the whole process ends.
Bottom Line
Now, you should know how to turn on auto HDR on your Windows 11 computer. You also know how to get Windows 11 on your device. Should you have any other related issues, you can let us know in the comments.

User Comments :