When you use the HP printer to print something, you may encounter the “HP printer prints blank pages” issue. You may ask: “why is my HP printer printing blank pages” and “how do I stop my HP printer from printing blank pages”. Now, this post from MiniTool provides some methods for you.
HP Printer Prints Blank Pages
Why is my HP printer printing blank pages? You may ask the question when you encounter the “HP printer prints blank pages” issue. This issue can be caused by the damaged files, the incompatible printer driver, and ink cartridges. Then, you may ask “how do I stop my HP printer from printing blank pages”.
Then, you can go to the next part to find the solutions to fix the “HP printer prints blank pages” issue.
How to Fix the “HP Printer Prints Blank Pages” issue
Solution 1: Check the Ink Cartridges
First, you should check the ink cartridges. You had better check the ink levels on your printer since the “HP printer prints blank pages” issue can be caused by the low or empty cartridges. It’s also recommended to remove and reinstall your cartridges. After that, if the issue still occurs, you can try the solutions below.
Solution 2: Run the Windows Printer Troubleshooter
Now, you can try to run the Windows Printer Troubleshooter to fix the “HP printer prints blank pages” issue. Here is how to do that:
Step 1: Press the Windows + I keys at the same time to open the Settings application.
Step 2: Choose Update & Security and click the Troubleshoot section.
Step 3: Then, select Printer and click the Run the troubleshooter button.
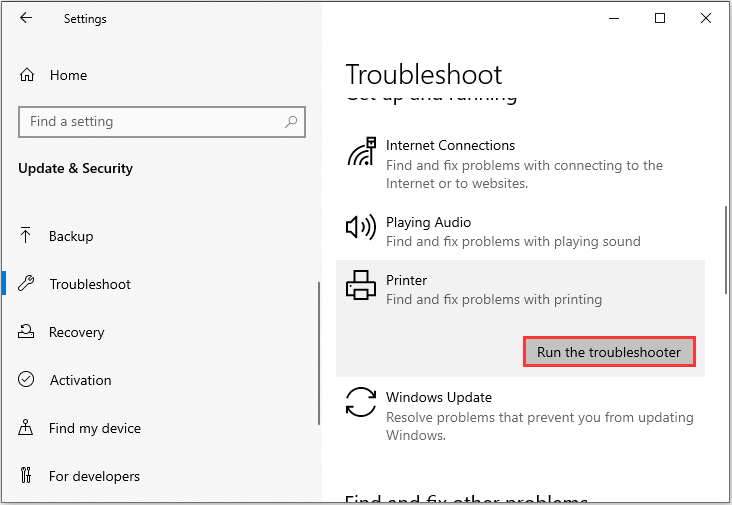
Step 4: If you have multiple printers connected to your computer, all the detected printers will be listed. You need to choose the printer that has the issue and click the Next button.
This tool will start detecting problems with the selected printer. If any issues are detected, click Apply the fix to fix them. Then, try starting your printing task again and check if the “HP printer prints blank pages” issue has disappeared.
Solution 3: Update the HP Printer Driver
If the issue still appears, you can fix it by updating the HP printer driver. You can update it manually or automatically. Follow the steps below to do that:
Step 1: Right-click the Start menu and then select the Device Manager option.
Step 2: Expand Print queues, right-click the printer that is causing trouble and choose the Update driver option.
Step 3: There are two available methods to upgrade your driver. The first one is to let Windows look for a driver from the Windows update service, and the second one is to use a new driver that you have downloaded from the website. Follow the instructions to finish upgrading the driver.
Then, you can restart your computer and check to see if the “HP printer prints blank pages” issue has been fixed.
Solution 4: Use HP Print and Scan Doctor
The last method for you to fix the issue is using the HP Print and Scan Doctor. The instructions are as follows:
Step 1: You need to download it on the official website.
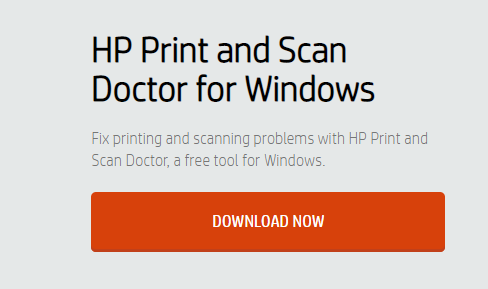
Step 2: Open the downloaded file and follow the on-screen instructions to install the HP Print and Scan Doctor.
Step 3: Run the HP Print and Scan Doctor. Then, click Start and follow the on-screen instructions to fix the issue.
Final Words
These are some methods to fix the “HP printer prints blank pages” issue. You can select one method that you want to use to have a try. Should you have any related issues, you can let us know in the comment.
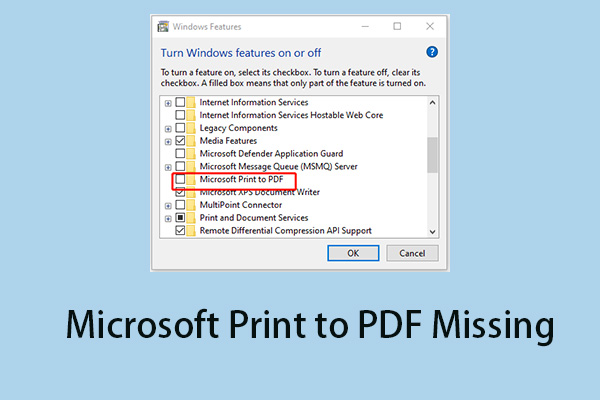
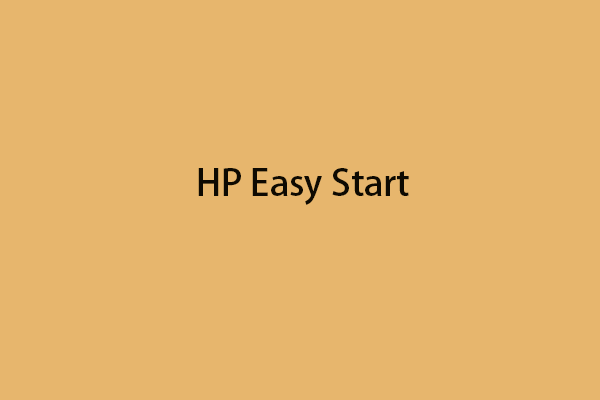
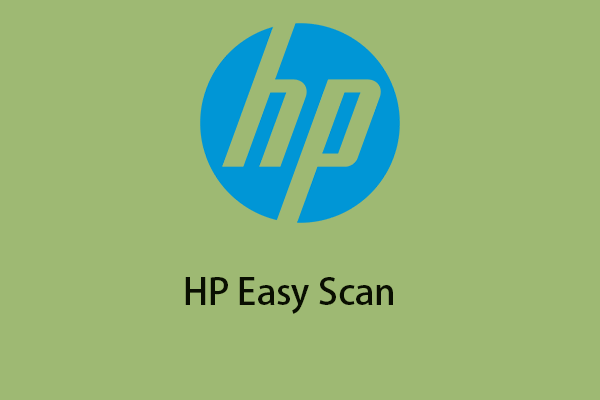
User Comments :