Windows 11 KB5037853 is now available for versions 23H2 and 22H2. You can download and install this optional update from Windows Update. If KB5037853 fails to install, you can choose to download it from the Microsoft Update Catalog manually or try some approaches to resolve the issue. Read on this post from MiniTool for detailed guidance.
Overview of Windows 11 KB5037853
Microsoft released the preview update KB5037853 on May 29, 2024. This optional update fixes many issues and adds support for many new features. Here are some of the new features and fixes:
- This update adds the ability to drag files in the File Explorer address bar. You can use the address bar to drag a file to another folder.
- This update adds a new page called Linked devices in Settings > Accounts, where you can manage your PC and Xbox console.
- This update allows you to generate QR codes for web URLs and cloud files from the Windows share window to share these contents.
- After updating to KB5037853, you can back up your sound settings. To complete this task, go to Settings > Accounts > Windows backup, turn on Remember my preferences, and select the Personalization and Other Windows settings checkboxes.
- …
However, according to user experience, KB5037853 may fail to install in Windows 11. If you encounter this issue, you can attempt the following solutions.
Fixes to KB5037853 Fails to Install in Windows 11
Fix 1. Download KB5037853 From Microsoft Update Catalog Manually
In addition to releasing KB5037853 in Windows Update, Microsoft also publishes a direct download link for the KB5037853 offline installer (.msu) in the Microsoft Update Catalog. So, you can download the offline package manually there if KB5037853 fails to install in Windows Update.
First, go to the Microsoft Update Catalog page. Second, type KB5037853 in the search box and press Enter to search for it. Third, find the Windows version that matches your system and click the Download button next to it. Finally, hit the link from the pop-up window to download the .msu file, then double-click on the downloaded file to install KB5037853.
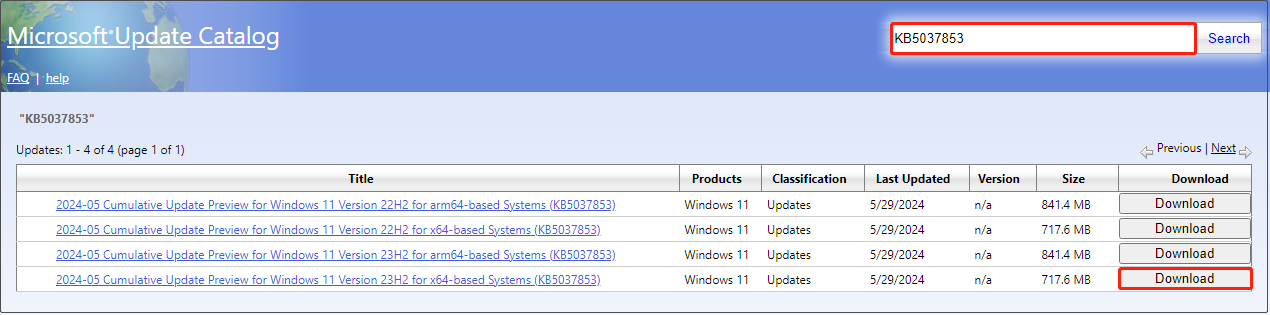
Fix 2. Run Windows Update Troubleshooter
Regarding Windows update issues like KB5037853 not installing, Windows provides a built-in tool called Windows Update troubleshooter to detect and repair related issues. Here you can see how to run this tool.
Step 1. Open Settings by pressing the Windows + I key combination on your keyboard.
Step 2. Navigate to System > Troubleshoot > Other troubleshooters. Next, click the Run button next to Windows Update.
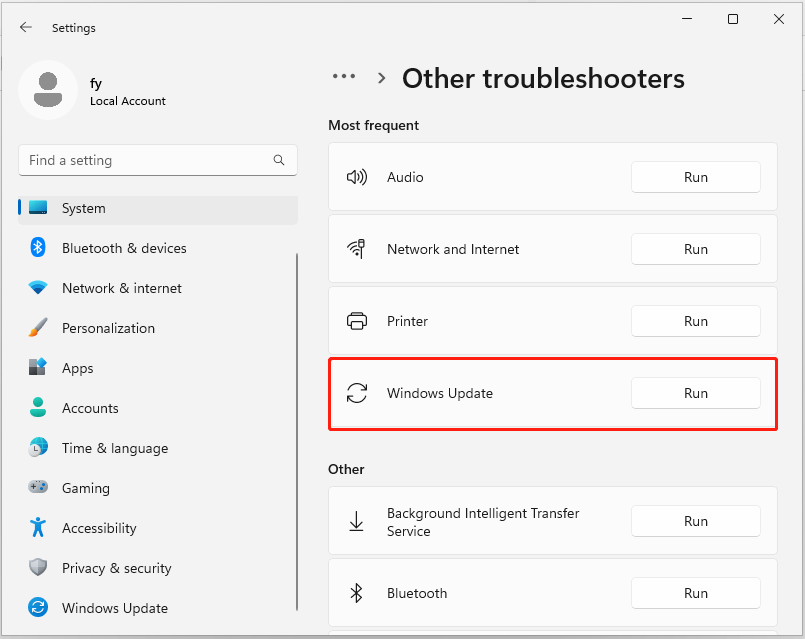
Step 3. After the repair process, try to download and install KB5037853 again and check if it works.
Fix 3. Free up Disk Space
During the Windows update process, system files, applications, virtual memory, etc. may occupy too much free space, causing the update to fail. In this case, you need to free up disk space and then run the Windows update again. Running the Disk Cleanup tool or uninstalling large applications can help. See How to Free up Disk Space.
Fix 4. Reset Windows Update Components
Resetting Windows update components is also an effective way to fix update issues. This is because Windows Update components may be damaged, or Windows Update-related services have stopped running.
If you are not sure how to reset the update components, this post might be helpful: How to Reset Windows Update Components. Once you reset the components, you can install KB5037853 again.
MiniTool Power Data Recovery FreeClick to Download100%Clean & Safe
Taskbar Not Responding After Installing KB5037853
After installing KB5037853, you may experience taskbar failures such as the taskbar becoming unresponsive, disappearing and automatically reappearing, and so on. Microsoft has noticed this issue and is working on a solution. If the taskbar failure seriously affects your work efficiency and computer experience, you can temporarily uninstall this update.
First, right-click the Start button and select Settings. Next, go to Windows Update > Update history > Uninstall updates. Finally, hit Uninstall next to KB5037853.
Bottom Line
Windows 11 KB5037853 won’t install? We believe the methods above should be helpful. Hope you can get this issue resolved after applying them.

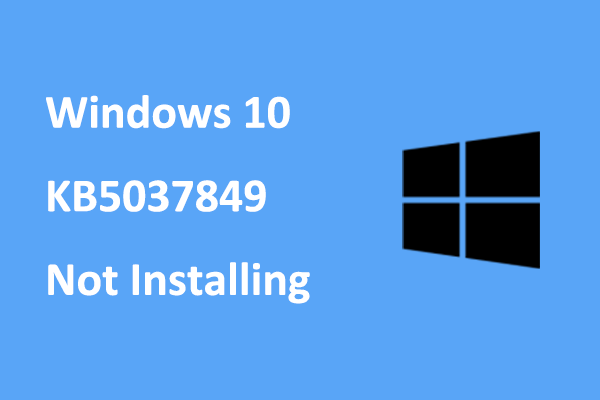
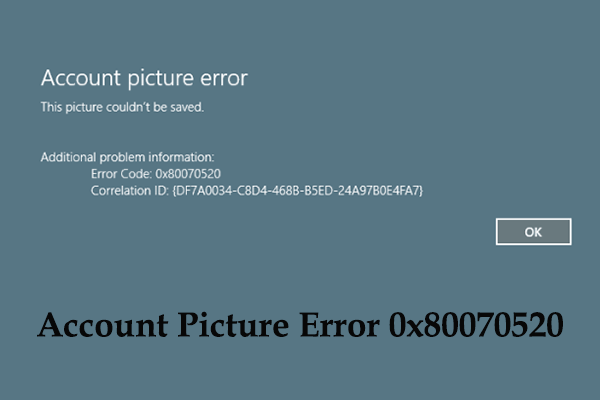
User Comments :