Sometimes you may find that using keyboard shortcuts is faster and more convenient than using the mouse to navigate an application. This article from MiniTool introduces several commonly used keyboard shortcuts for Sticky Notes.
Sticky Notes is an application that lets you take notes quickly on Windows. In some versions, you can also sign in with the same Microsoft account to sync your notes across devices. In previous articles, MiniTool has talked about how to open Sticky Notes and how to sync Sticky Notes across devices in Windows 10. Here this article shows you some useful shortcut keys for Sticky Notes in Windows 10.
Keyboard Shortcuts for Typing and Editing Sticky Notes
Tip: The following useful Sticky Notes shortcuts are applicable for the US keyboard, and may not work for other keyboards such as the United States-International keyboard. For different Windows versions and different versions of Sticky Notes, there may be slight differences.
Ctrl + N: Use it on the main page of Sticky Notes to create a new note (You can use this shortcut key consecutively to create multiple notes).
Ctrl + D: Delete the current note (Press this key combination continuously to quickly delete multiple notes).
Ctrl + A: Select all the text on the Sticky note.
Ctrl + C: Copy the selected text to the clipboard (Copied content will not disappear from the original location).
Ctrl + X: Cut the selected text to the clipboard (Cut removes the text or images from its current location and places it into the clipboard).
Ctrl + V: Paste the copied text from the clipboard.
Alt + F4: Close Sticky Notes.
Ctrl + W: Close the current note. It will be put into the Notes list (If only a single note is displayed after opening Sticky Notes, you can click the ellipsis icon in the upper right corner. And then click Notes list).
Ctrl + Tab: Move between all open notes and the list of all notes in order.
Ctrl + Tab + Shift: Move from back to front in the order in which annotations were created.
Ctrl + Z: Undo the last operation (For example, when you accidentally delete a piece of text, you can use this shortcut key to restore the deleted text).
Ctrl + Y: Revert to the last action.
Ctrl + Left arrow key: Move the cursor to the leftmost position.
Ctrl + Right arrow key: Move the cursor to the rightmost position.
Left arrow key/Right arrow key: Move the cursor left or right from letter to letter.
Ctrl + Backspace: Delete the previous word.
Ctrl + Delete: Delete the next word.
Ctrl + F: Search for what you need in a note or search for any note in the list of notes.
Keyboard Shortcuts for Formatting Sticky Notes
Tip: To use the following keyboard shortcuts for Sticky Notes, you need to select the text first.
Ctrl + B: Apply or remove bold formatting to selected text.
Ctrl + I: Apply or remove italic formatting to selected text.
Ctrl + U: Apply or remove underlined formatting to selected text.
Ctrl + Shift + L: Apply or remove bulleted list formatting to selected text.
About Using Sticky Notes Online
Sometimes you may not be able to use Sticky Notes due to an outdated computer version or other reasons. Maybe even if you can use it, you may find that it is not fully functional. In these cases, you can try to use Sticky Notes online.
After you log in to Sticky Notes, changes made to your notes will be synced to the Notes folder in Outlook. Here is how to access Sticky Notes from Outlook.
Step 1: Go to the Outlook sign-in page and sign in to your Outlook.
Step 2: Open the Notes folder. Here you can find synced Sticky notes.
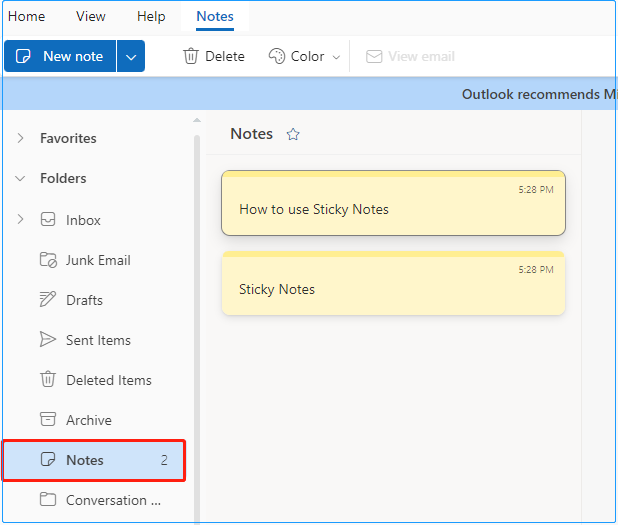
Recommended article: Top 5 Solutions to Sticky Notes Not Working in Windows 10/11
Final Words
In short, this article introduces several keyboard shortcuts for Sticky Notes. Hope these useful shortcuts for Sticky Notes can help you manage and use Sticky Notes more proficiently. For more information about key combinations, you can visit MiniTool News Center.
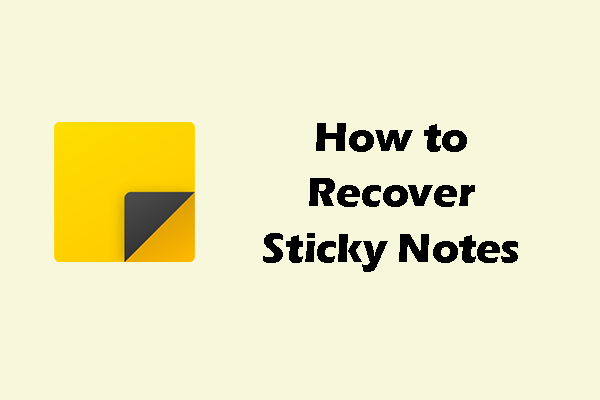
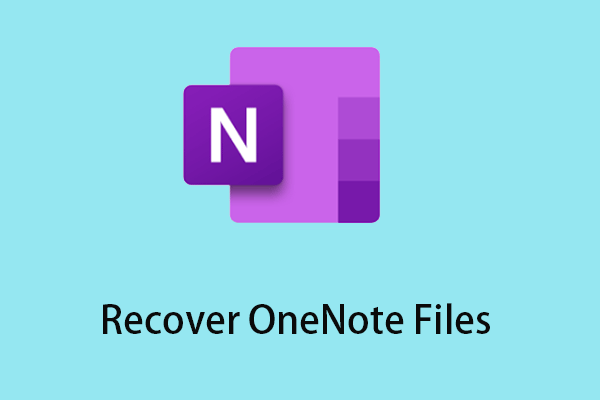
User Comments :