Sticky Notes is a desktop note-taking application included with Windows 7, Windows 8, and Windows 10, which can help you take notes quickly using a post-it-like window on the desktop. Do you know how many ways to open Sticky Notes in Windows? This post on MiniTool offers you several ways based on different Windows versions.
How to Open Sticky Notes in All Windows Versions
Method 1. Use Windows Search Box
Using the Windows search box to search for Sticky Notes is the easiest and one of the fastest ways to open it. You just need to type Sticky or the whole name of Stick Notes in the search box, then you can click the icon of Sticky Notes to open it.
Method 2. Use the Shortcut in the Desktop
If you are used to opening an application from the desktop, you can create a desktop shortcut to open Sticky Notes in Windows 10/8/7. There are many ways to achieve this goal, and the easiest way is to drag and drop Sticky Notes from the Start menu.
Method 3. Use Pin to Start or Pin to Taskbar
Also, you can right-click the icon of Sticky Notes after finding it in the Windows search box to select Pin to Start or Pin to taskbar as shown in the picture below.
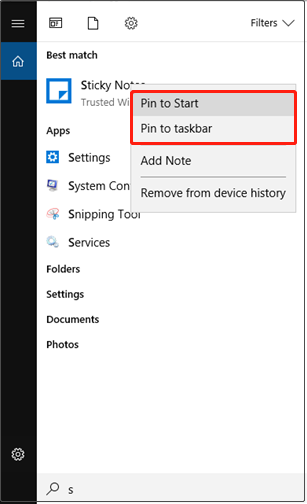
Then you can access Sticky Notes from the right panel of the Start menu (or the taskbar menu) instead of scrolling down to find it.
How to Open Sticky Notes in Windows 10
The following way is only applicable in Windows 10.
Use Cortana to Open Sticky Notes
Cortana is Microsoft’s productivity assistant that helps you open your applications on the system. In Windows 10, you can try the following steps to open Sticky Notes using Cortana.
Step 1. Enable your Cortana.
Step 2. Click the microphone button of Cortana’s search field and say “Open Sticky Notes”.
How to Open Sticky Notes in Windows 7/8.1
The following are some useful ways to open Sticky Notes in Windows 7/8.1. You can choose the way you prefer.
Method 1. Use the Run Window
The Run command window on an operating system such as Microsoft Windows is used to directly open an application or document whose path is known. Here are two simple steps to open Sticky Notes using the Run.
Step 1. Press Windows + R key combinations to open the Run window.
Step 2. Type stikynot in the Run box and click OK or press Enter.
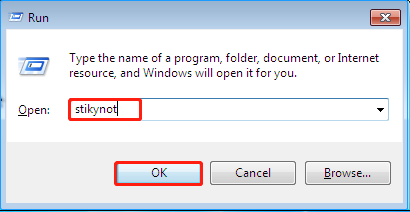
Method 2. Use Windows Explorer
Windows Explorer helps you get the files you need quickly and easily. To open Sticky Notes, Windows Explorer (File Explorer in Windows 8.1) is a good choice.
Step 1. Right-click the Start button and select Open Windows Explorer.
Step 2. In the address bar, type stikynot and then press Enter.
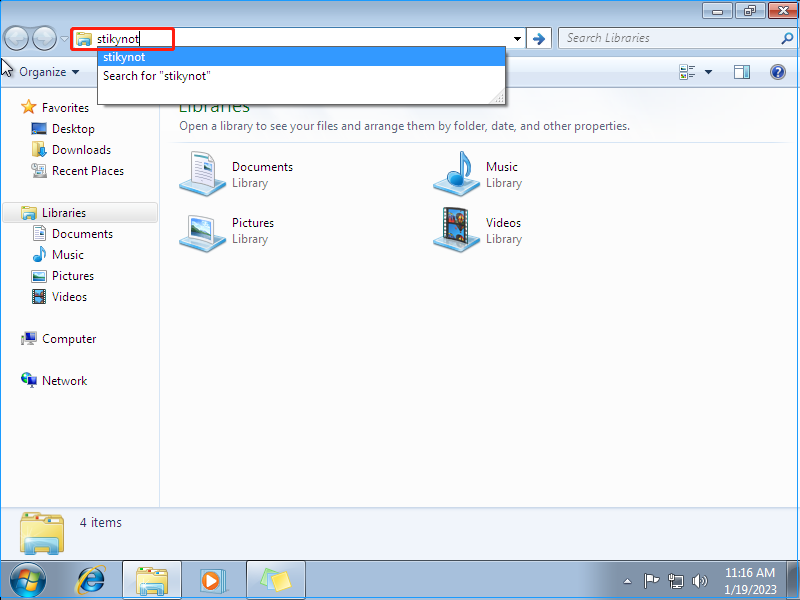
Method 3. Use Task Manager
Task Manager is an essential function in Windows that allows administrators to terminate applications and processes. Let us see how to open Sticky Notes using Task Manager.
Step 1. Press Ctrl + Shift + Esc keyboard shortcuts to open Task Manager.
Step 2. Click New Task (“Run new task” in Windows 8.1). Type stikynot in the pop-up window and press Enter.
Method 4. Use Command Prompt
The last way to open Sticky Notes is by using Command Prompt.
Step 1. Click the Start button and type cmd in the Windows search box. Right-click the cmd icon and select Run as administrator.
Step 2. Type stikynot in the command window and press Enter.
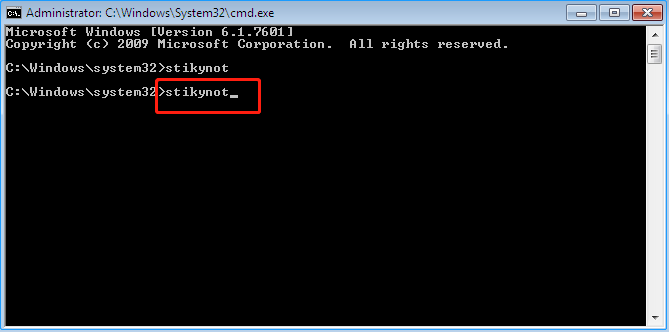
Recommended articles:
- [Comprehensive Guide] How to Backup Sticky Notes Windows 10/11?
- The Way to Sync Sticky Notes Across Devices in Windows 10
Wrapping Things Up
This article introduces lots of ways to open Sticky Notes in Windows 10/7/8.1. If you have any questions about how to open Sticky Notes, you can feel free to leave a comment in the following comment area.
If you are interested in more information about the computer, MiniTool News Center is a good place that displays many computer-related articles.
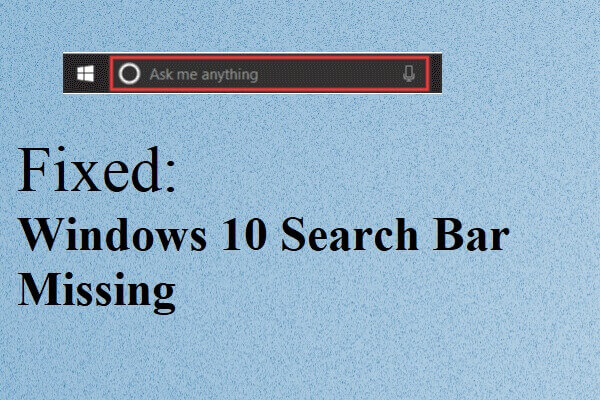
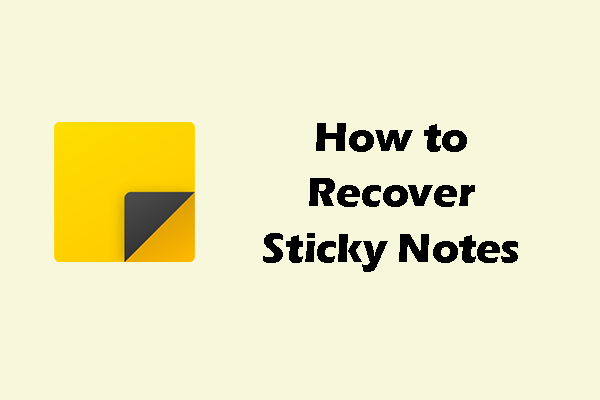
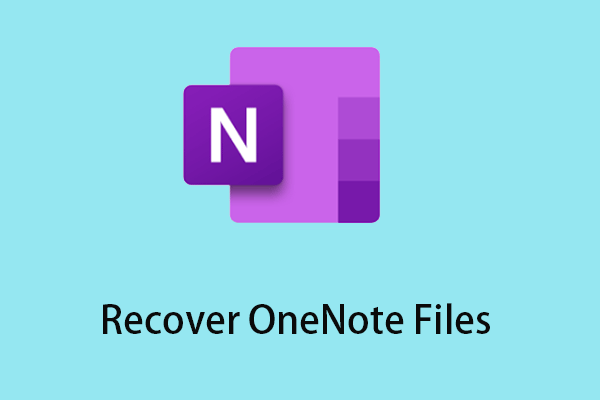
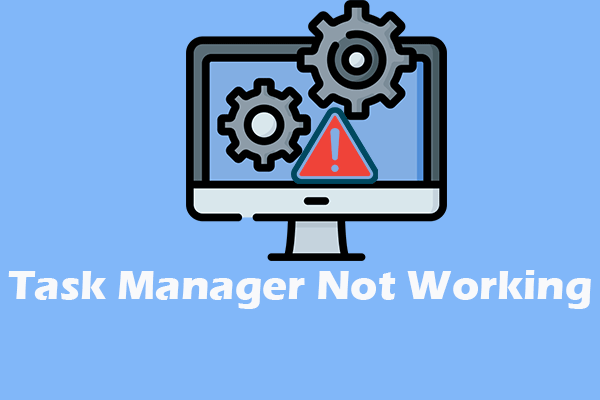
User Comments :