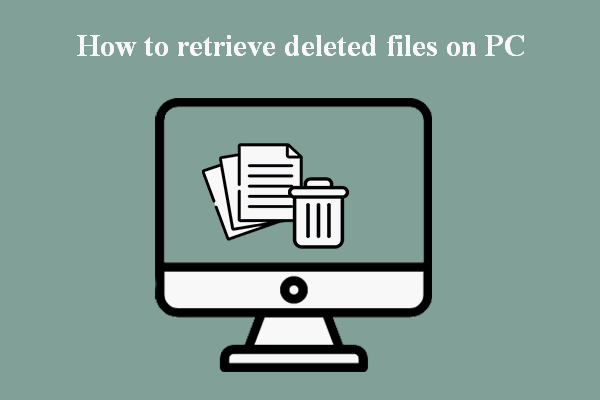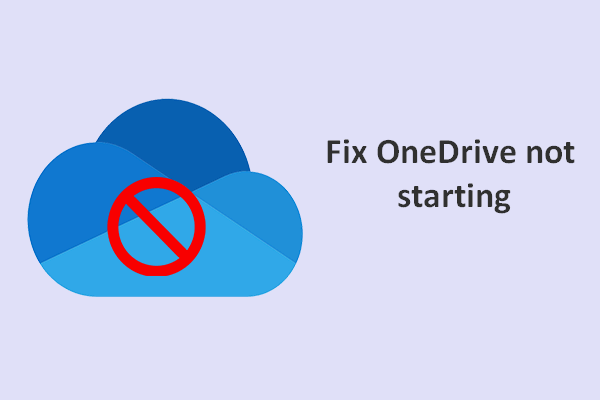People like to use OneDrive, the file hosting service provided by Microsoft, to backup and share files with colleagues, family members, and friends. They can easily access and manage files in OneDrive from different devices. However, many of them are reporting a same issue: OneDrive keeps crashing while they’re using the app.
OneDrive, also known as Microsoft OneDrive, is actually a file hosting service first released in August 2007. OneDrive offers a place for easy file storage, sharing, and synchronizing. Users can save different types of files (documents, photos, videos, and more) in their account and then share certain files to other people or download them to other devices through OneDrive,
Oops, My OneDrive Keeps Crashing
However, people may find their OneDrive keeps crashing when signing in, syncing files, or doing anything else. OneDrive not working is very annoying; users are not able to access all the data they kept in their OneDrive accounts.
You may find your OneDrive crashing or not responding whether you’re using a Windows, Mac, or Android device. Besides, you may find the OneDrive not responding at different stages of your use.
- OneDrive crashes on startup
- OneDrive crashes when signing in
- OneDrive crashes when syncing
- OneDrive keeps signing out
- OneDrive keeps disconnecting
- Etc.
How To Disable When Microsoft OneDrive Keeps Starting?
MiniTool Power Data Recovery TrialClick to Download100%Clean & Safe
Fix OneDrive Keeps Crashing in Windows 10
You’ll probably get an error message when OneDrive stops working on Windows 10, such as “Microsoft OneDrive has stopped working”. But most of the time, there won’t be any message or description indicating the problem you’re encountering. You should try to restart OneDrive first and see whether the problem is solved.
OneDrive Sync Issues: The Name Or Type Isn’t Allowed.
The following solutions are proven to be useful in helping people get out of trouble when their OneDrive keeps closing or the OneDrive keeps stopping.
Fix 1: Clear OneDrive Cache
- Click on the Start button in the lower left corner.
- Type Microsoft Office tools and click on it from the search results.
- Open Office Upload Center and go to Settings.
- Locate the Cache Settings section.
- Check Delete files from the Office Document Cache when they are closed.
- Click on the Delete cached files button and wait for a while.
- Click OK.
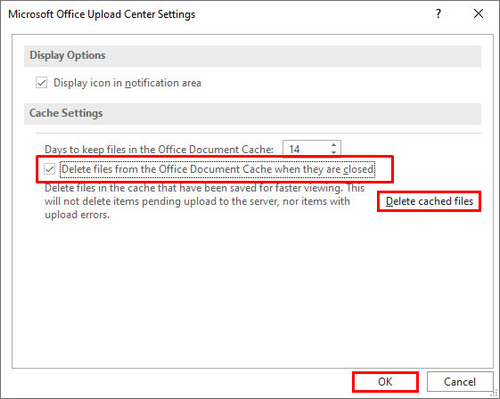
Fix 2: Delete OneDrive from PC
How to delete OneDrive data:
- Open File Explorer by pressing Windows + E or in other ways.
- Click OneDrive from the left pane.
- Select all the files and folders on the right pane.
- Right click on them and select Delete (you can also press Delete on the keyboard) to clear the data.
How to setup OneDrive again:
- Open Run by pressing Windows + R.
- Type %appdata%\..\Local\Microsoft\OneDrive.
- Click OK or press Enter.
- Double click on the Update folder to open it.
- Double click on the OneDriveSetup file and follow the on-screen instructions.
Fix 3: Check for Conflicting Processes
Check for conflicting processes in Task Manager:
- Open Task Manager. The most direct way is to press Ctrl + Shift + Esc.
- Browse the items under the Processes tab; make sure none of these processes are running: groove.exe, msosync.exe, msouc.exe, winword.exe, excel.exe, powerpnt.exe.
- If you find any of them, please select it and click End task.
Another way to disable conflicting processes:
- Open Run.
- Type msconfig and press Enter.
- Shift to the Services tab in the System Configuration window.
- Check Hide all Microsoft services.
- Click Disable all.
- Go to the Startup tab.
- Click Open Task Manager.
- Select each startup item and click Disable.
- Close Task Manager and reboot your PC.
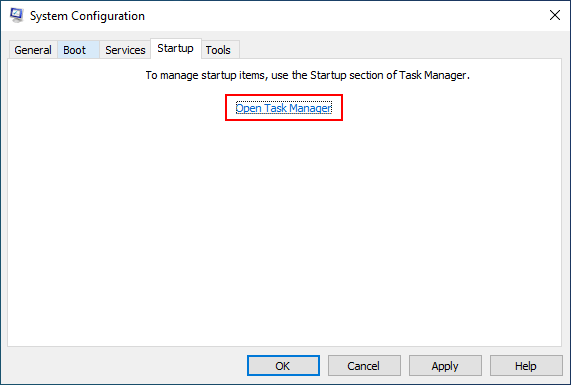
Fix 4: Reset OneDrive
- Open Run.
- Copy & paste this into the context box: %localappdata%/Microsoft\OneDrive/onedrive.exe /reset.
- Click OK and wait.
Sometimes, you may need to reboot OneDrive manually. Please run this command: %localappdata%\Microsoft\OneDrive\onedrive.exe.
If resetting is not useful for OneDrive not working, please also try to uninstall and re-install OneDrive on your Windows 10 computer. If you don’t know what to do, please read the How to Uninstall Microsoft OneDrive part contained in Fix 2 of the following page:
Fix 5: Unlink Your PC
- Click on the OneDrive icon in the notification center (at bottom right).
- Click Help & Settings and select Settings.
- Click on the Unlink this PC link under the Account tab.
- Select Unlink account in the pop-up window to confirm.
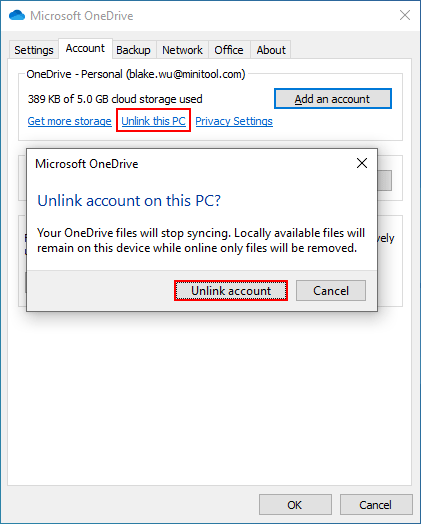
If all the above methods didn’t work, you should also try to fix OneDrive keeps crashing by updating your Windows system.
Microsoft OneDrive Is Reaching End Of Support On Windows 7/8/8.1.