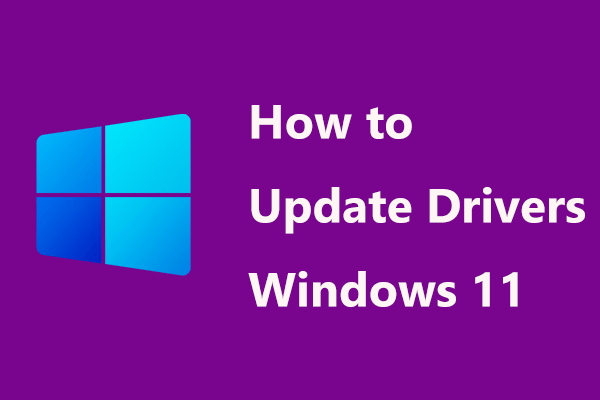Oculus Link not working on laptop or Oculus link black screen is a common problem when trying to play a VR game. If you are experiencing such a situation, how can you fix the annoying issue? Go to find multiple solutions from this post on the MiniTool website now and you can easily get rid of the trouble.
Oculus Quest 2 Link Not Working
Oculus Link is an app that allows you to connect Oculus Quest 2 to your PC and play Oculus Rift content. You can go to download the Oculus software via the Oculus Rift Setup page. After installing it on your PC, you can play VR games on Quest 2.
However, recently many users have reported the issue of Oculus Link black screen when launching a VR game in some forums like Reddit. Someone reported Oculus Link stuck in black screen with 3 loading dots. Sometimes the same situation appears during the game or after an update. Perhaps you are also the victim.
Why is Oculus Link not working? It may be triggered by various factors, for example, outdated graphics card driver, USB driver, or any other device driver, misconfigured resolution settings, enabled in-game overlay, corrupted system files, and more.
Fortunately, you can try to troubleshoot the issue of Oculus Link black screen/not working by trying the solutions below.
Fixes for Oculus Link Not Working
Update Device Driver
This can not only fix Oculus Link not working after update on laptop/PC but also improve the system performance.
How to update your device driver? Multiple ways can be tried:
You can go to Device Manager, expand Display adapters, right-click on your graphics card and choose Update driver. Then, click the first option to let Windows automatically search for updated software. Do the same thing for the driver you want to update.
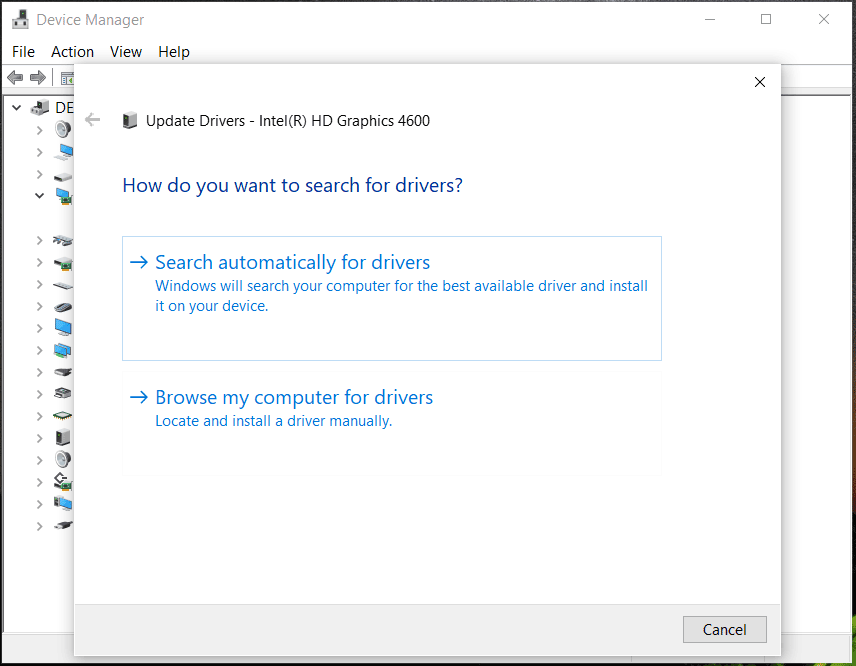
In addition, you can go to download a driver from the manufacturer’s website and install it. Or you can ask a professional driver update tool for help.
Run an SFC Scan
Missing or corrupt system files is another common reason for Oculus Link not working/black screen. To fix it, a thorough SFC scan should be performed. This can help to scan for the entire Windows operating system and repair the corruption to fix your issue.
Step 1: Type in cmd to the search bar and click Run as administrator from the right pane in Windows 10.
Step 2: In the CMD window, type sfc /scannow and press Enter.
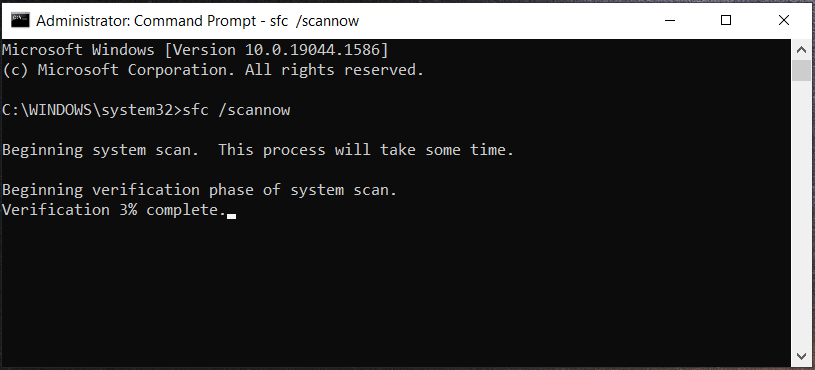
Lower the Resolution
To fix the Oculus Link black screen or not working issue, you can try to lower the screen resolution. This is because you configure the PC/laptop to a very higher resolution, leading to that issue. Follow the steps below:
Step 1: Unplug Quest 2 from your device.
Step 2: Go to the Oculus folder in Windows Explorer and the location is usually C:\Program Files\Oculus.
Step 3: Go to Support > oculus-diagnostics and run OculusDebugTool.exe.
Step 4: In the new popup, adjust Encode Resolution Width as per recommendations by Oculus. According to users, 2784 is recommended.
Step 5: Restart your PC, reboot & reattach the Oculus headset to see if your Oculus Link issue is resolved.
Turn off In-Game Overlay
More often than not, it is useful to let your game run smoothly via disabling the overlay feature. You can also have a shot to fix Oculus Link not working on laptop/PC or after update. See how to do this operation in NVIDIA GeForce.
Step 1: Run GeForce Experience.
Step 2: Click the gear icon, go to the GENERAL tab and turn off IN-GAME OVERLAY.
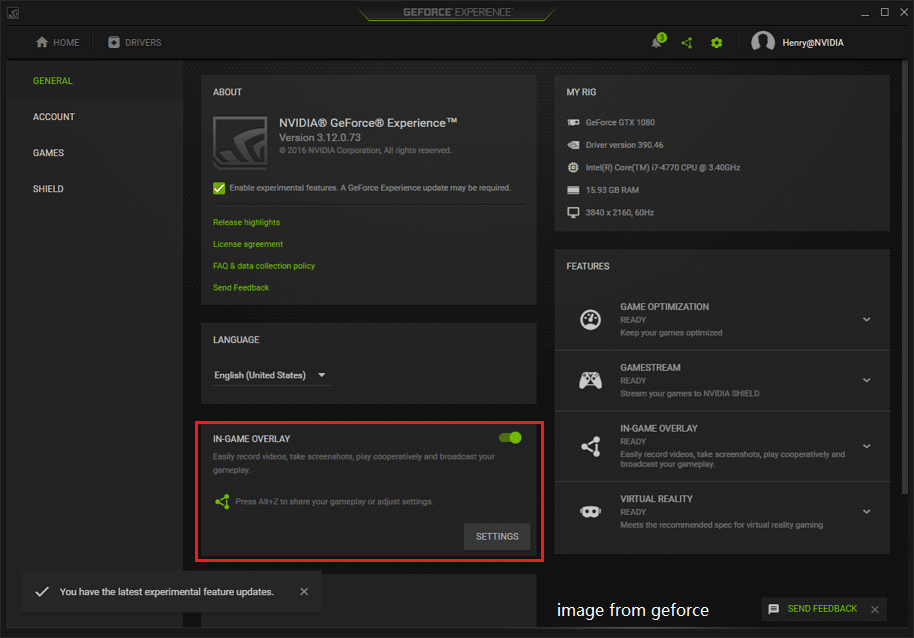
Opt out of Public Test Channel
As per Oculus official support, Oculus Link may not be working with a black screen during a VR game if you have enabled Public Test Channel. You should opt out of it to fix your issue.
Step 1: Open Oculus Link and go to Settings.
Step 2: Click Beta and turn off the option for Public Test Channel.
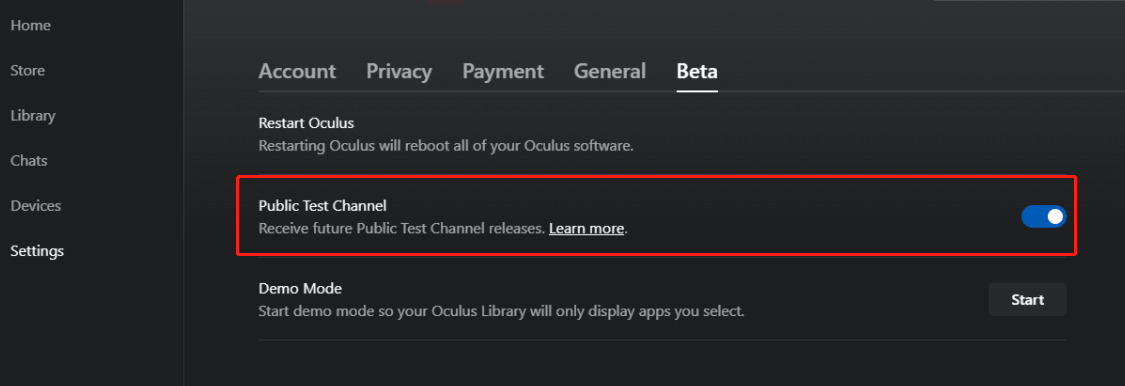
Use the Dedicated Graphics Card
A dedicated graphics card is necessary, or else Oculus Link not working Quest 2 can appear. Besides, you need to configure NVIDIA settings.
Step 1: Right-click on the desktop and choose NVIDIA Control Panel.
Step 2: Click Manage 3D settings from the left pane.
Step 3: Click Program Settings, choose the Oculus app from the Select a program to customize section, and choose High-performance NVIDIA processor.
Final Words
After trying these ways above, you can easily fix Oculus Link not working/black screen. Leave your ideas if you have other useful solutions to fix the issue.