OneNote opening files in read-only mode? Do you know how to fix the OneNote read-only mode? If not, you’ve come to the right place. In this paper from MiniTool, you can learn a couple of ways to give OneNote notebooks permissions and remove the read-only mode.
Searching on Google, you will find that a lot of users are bothered by the OneNote read-only mode, and here you can see a true example:
Hi there! I am using an activated account, but all notebooks including the new notebooks are read-only, especially all the sections under Section Group. However, I can sometimes edit everything if the sections do not belong to any Section Group in some notebooks. I have uninstalled and reinstalled OneNote, but nothing changed.
answers.microsoft.com
Although OneNote is a powerful and mature digital note-taking app that can help you take notes, make plans, do research, and so on, it also runs into some errors such as being unable to sign in to OneNote and the error message 0xE0000641. Today we are going to talk about how to fix “OneNote opening files in read-only mode” in Windows 10.
How to Fix OneNote Read-Only Mode in Windows 10
Way 1. Disable the Read-Only Mode
When you encounter the issue of “OneNote opening files in read-only mode”, the first thing you need to do is to check whether the read-only mode of OneNote files is enabled. Here you can see how to view and disable the read-only mode.
Step 1. Press Windows + E key combinations to open File Explorer.
Step 2. In File Explorer, navigate to the location where your OneNote notebooks are stored.
They are located in this location by default: C:\Users\username\Documents\OneNote Notebooks (Remember to replace the username with the actual Windows username).
Step 3. Right-click the notebook file that shows the read-only mode and click Properties to open file properties.
Step 4. Under the General tab, uncheck the checkbox next to Read-only as shown below. Then click the OK button to apply the change.
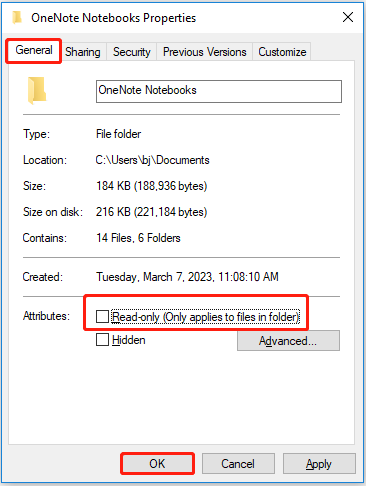
Now you can check whether you can edit or rename your notebooks. If it does not work, please try the following methods.
Way 2. Clear OneNote Cache
Sometimes OneNote cache can be responsible for the notebook read-only mode issue. In this situation, you can try to clear the OneNote cache to fix it.
Step 1. In File Explorer, navigate to the following location:
C:\Users\{username}\AppData\Local\Microsoft\OneNote\16.0\cache
Step 2. Press Ctrl + A to select all files and then delete them.
Step 3. Restart your OneNote application and check whether the issue of “OneNote opening files in read-only mode” has gone.
Way 3. Check the OneNote Subscription
Sometimes OneNote notebooks opening in read-only mode means that you haven’t activated the OneNote product or you’re using a Microsoft 365 subscription that has expired. If it applies to you, you need to go back to the Microsoft 365 edition or change to the free edition of OneNote like OneNote 2016.
Way 4. Update OneNote
If all methods above you’ve tried do not work, you may need to check for Office updates and update OneNote.
Step 1. Open OneNote and click File in the upper left corner.
Step 2. Click Account > Update Options > Update Now.
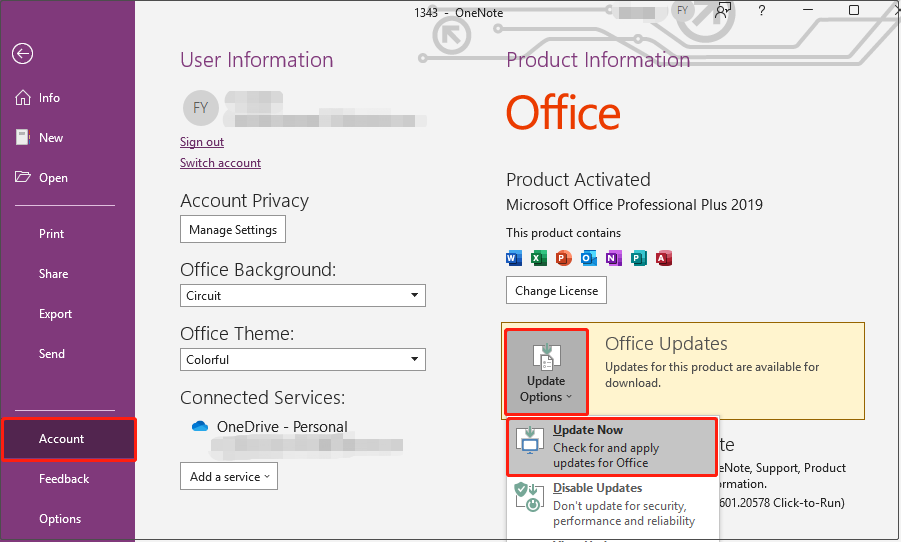
Step 3. Wait for the process to complete and check whether the read-only mode issue has been fixed.
Way 5. Change Another Device to View the Notebooks
Finally, you can try to change a device like a laptop, to rule out the computer issue that causes OneNote to open files in read-only mode.
Bonus Tip
Your OneNote files may get lost in the process of troubleshooting the OneNote read-only mode. Or sometimes Windows deletes files automatically. In these situations, you can use MiniTool Power Data Recovery, a piece of free file recovery software to recover OneNote files.
MiniTool Power Data Recovery is a read-only and safe data restore tool that can help you recover documents, pictures, videos, audio, emails, and so on effectively. The free edition of MiniTool Power Data Recovery allows you to preview 70 types of files and recover 1 GB of files totally for free. You can download it to try it out.
MiniTool Power Data Recovery FreeClick to Download100%Clean & Safe
Wrapping Things Up
Now you should know how to fix “OneNote opening files in read-only mode” in Windows 10 and how to recover lost or deleted OneNote files with MiniTool Power Data Recovery.
Should you have any questions or good solutions to the read-only issue, you can feel free to leave your comments below. Thank you.
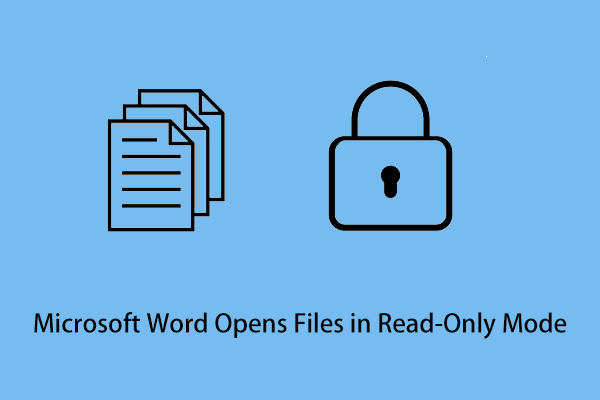
![[Fixed]: Files Get Deleted When Left-Clicking in Windows](https://images.minitool.com/minitool.com/images/uploads/2023/04/files-get-deleted-when-left-clicking-thumbnail.png)
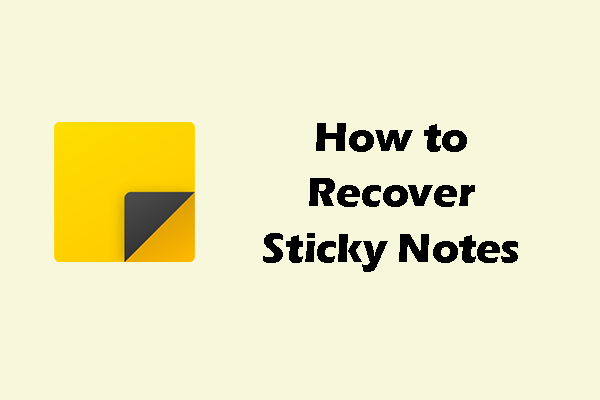
User Comments :