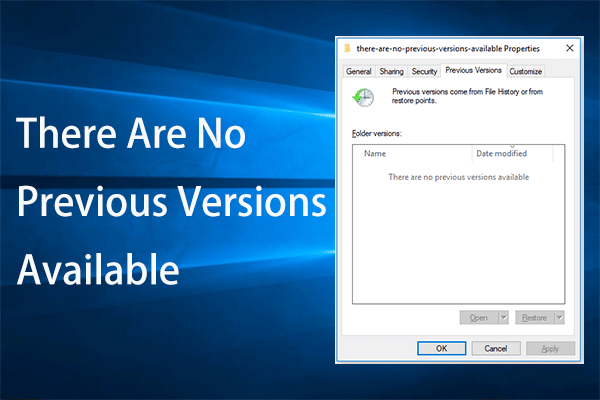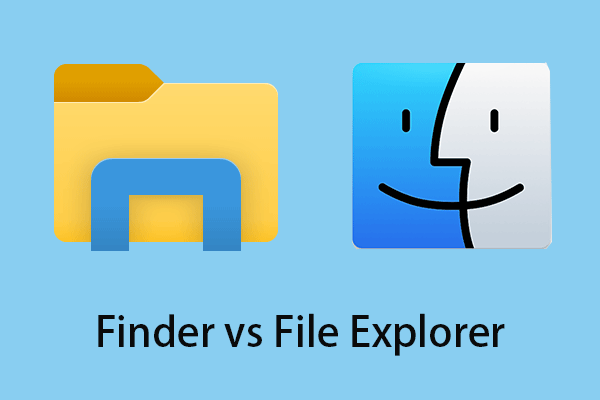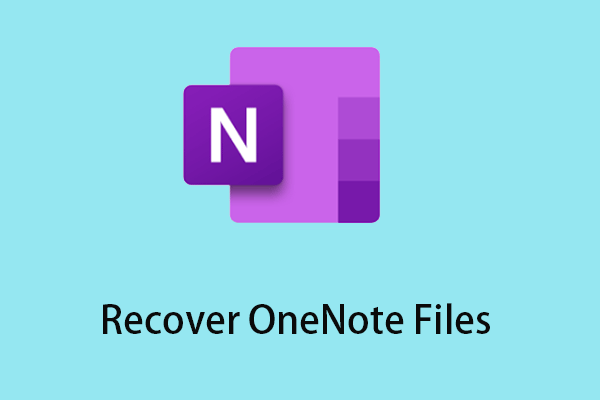Do you know how to open file properties in Windows 10/11? Do you have any idea what the Windows file properties command line is? If not, now you can read this post on MiniTool to learn various ways to open the file or folder properties.
File properties show you detailed information about the file, including file size, file attributes, file location, date created, etc., and allow you to restore your files from a previous version. At the same time, you can share your files and set customs permissions easily with file properties.
Now let us see how to access file properties in a couple of ways.
1. Open File Properties Using Key Combinations
You can access file properties with the help of file properties shortcut keys in Windows 10. Both in File Explorer and on your desktop, you can open file properties by selecting the file and pressing the Alt + Enter key combinations.
2. Open File Properties by Double-Clicking the File
Another way to launch file properties using keyboard shortcuts is to use the Alt key on your keyboard.
First, press and hold the Alt key, then double-click the target file. Now you can view and edit the file information on the file properties page.
3. Open File Properties Using the File Explorer
File Explorer, also called Windows Explorer, is the default file manager tool in Windows 10. It offers you many features to help you manage your files or folders such as changing the default folder, enabling folder merger conflicts, and so on. Here you can see how to open file properties using File Explorer.
Step 1. Press the Windows + E key combinations to open File Explorer.
Step 2. In the upper left corner, click the Properties icon as shown below.
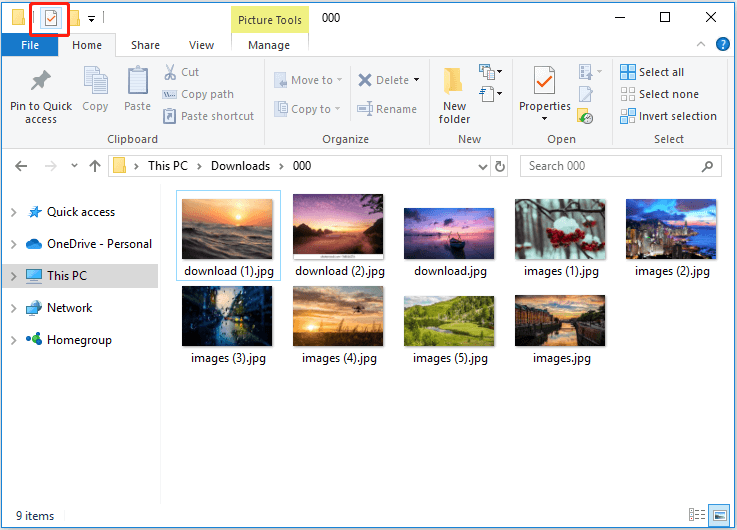
4. Open File Properties From the Right-Click Context Menu
A right-click context menu is a pop-up menu that provides available shortcuts for actions specifically related to the selected object. In addition to using the default options of the context menu, you can customize it, such as adding the permanently delete option to the context menu.
To open file properties, you need to right-click the target file and select the option of Properties from the context menu.
5. Open File Properties Using Windows PowerShell
If you are familiar with Windows PowerShell, you may need to know the Windows file properties command line. With the correct command line, you can view your file information in the command window.
Step 1. Right-click the Windows logo key to click Windows PowerShell.
Step 2. In the new window, type this command and press Enter: Get-Item -Path file path | fl *.
You need to replace the file path with the actual one. For example, Get-Item -Path E: \OneDrive\ Desktop\000 | fl *.
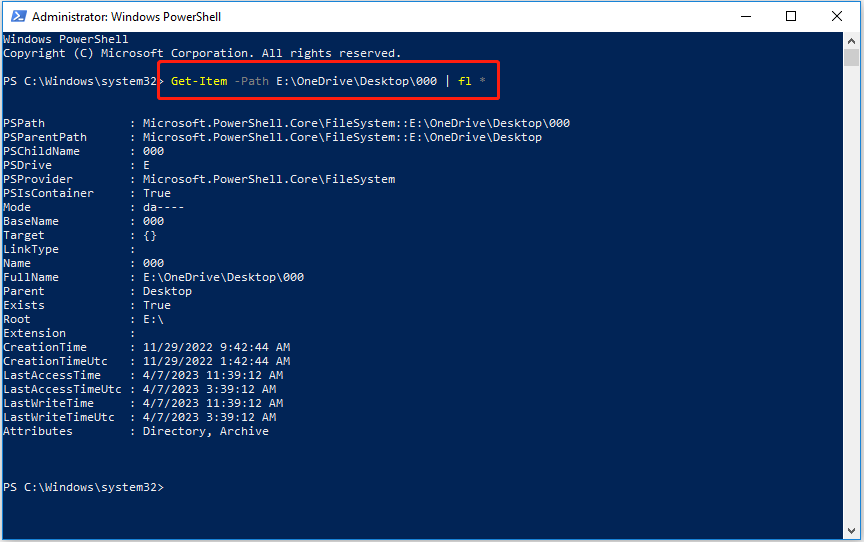
As you can see in the picture above, the information of the selected file is displayed in the Windows PowerShell window.
Bonus Tip: How to Recover Lost Files and Folders
If you are not proficient in using command lines, you may delete your files/folders with the Windows PowerShell with accidents. In this situation, how can you recover these lost files/folders?
You need to check the Recycle Bin for the lost files first of all. However, if you cannot find them in the Recycle Bin, you can try the best data recovery software – MiniTool Power Data Recovery. This data restore tool is designed to restore lost files (pictures, documents, emails, videos, audio, and so on) from all file storage devices (internal hard drives, external hard drives, USB flash drives, CDs/DVDs, etc.).
MiniTool Power Data Recovery offers a free edition that allows you to check whether you can find the desired files by previewing them (you can preview 70 types of files till now). and it supports no more than 1 GB of data recovery for free.
Now you can download the free edition to have a try.
MiniTool Power Data Recovery FreeClick to Download100%Clean & Safe
Wrapping Things Up
After reading this post, now you can open file properties with ease. And you should know how to recover lost files or folders by using MiniTool Power Data Recovery Free Edition. To get more information about files or folders, you can visit MiniTool News Center.