File encryption is a good way to keep your data and files safe. But how to password protect a folder in Google Drive? This post from MiniTool will show you the guidance on password protect Google Drive folder.
If you want to keep your files from prying eyes, you can choose to encrypt or password protect a file or folder. They may choose to password the files using Windows built-in EFS feature. But some people wonder whether it is possible to password protect the files saved in the Cloud servers.
There is no doubt that you can password protect Google Drive folder. So, in the following section, we will show you how to do that.
Full Guide – Password Protect Google Drive Folder
In this section, we will introduce how to password protect a folder in Google drive.
Way 1. Use a Strong Password for Google Drive
Google docs, sheets and documents don’t have an option for individual password protection. But, they are still protected on Google’s Server. Other people cannot access the files on Google Drive unless you share them.
So, in order to keep your data saved on Google Drive safe, you need to make sure that your account is as secure as possible. You can choose to use a strong password, enable two-factor authentication, or use a hardware security key for the best protection.
In this way, your Google Drive account will be difficult to be attacked and your files on Google Drive will be protected.
Way 2. Password Protect Files Before Uploading
In order to password protect Google Drive folder, you can choose to password protect the file before uploading. This would be a good way to protect your files.
Now, here is the tutorial.
1. Right-click the file you want to encrypt and choose Properties.
2. In the pop-up window, click Advanced to continue.
3. Then choose Encrypt contents to secure data and click OK.
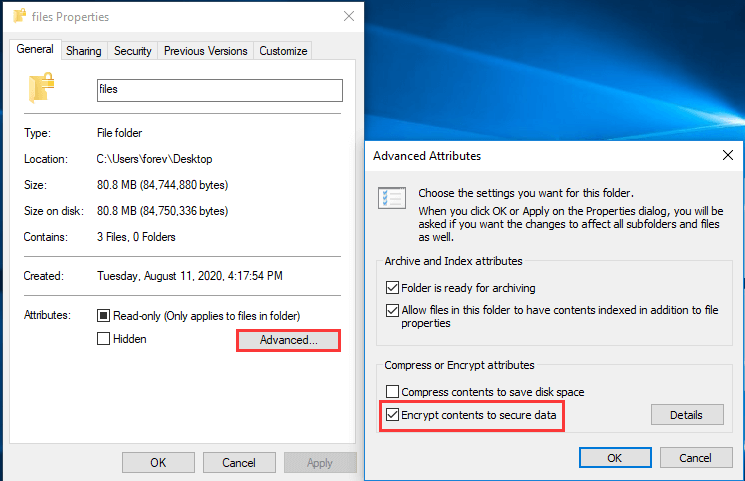
4. Then choose option Apply this change to this folder only.
5. Next, you are required to back up your file encryption certificate and key and click Back up Now to continue.
6. Then follow the on-screen wizard to input the password.
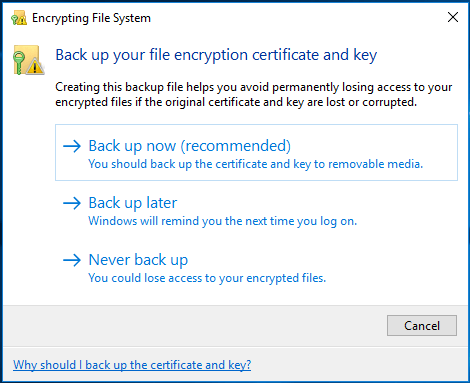
After that, you have password-protected your file and you can upload it to Google Drive.
Way 3. Encrypt Documents through Word
In order to password protect document file, you can choose to encrypt documents through Word, a feature provided by Microsoft Office, and then upload it to the Google Drive.
Now, here is the tutorial.
- Open your word document.
- Then choose File to continue.
- Then click Protect Document > Encrypt with password.
- Next, type your password.
- After that, upload your encrypted files to Google Drive.
Once all steps are finished, you have successfully provided protection for your files.
Final Words
As for Google Drive password protect folder, this post has shown 3 different cases. If you want to password protect Google Drive folder, you can try these ways. If you have any different ideas on how to password protect a folder in Google Drive, you can share it in the comment zone.
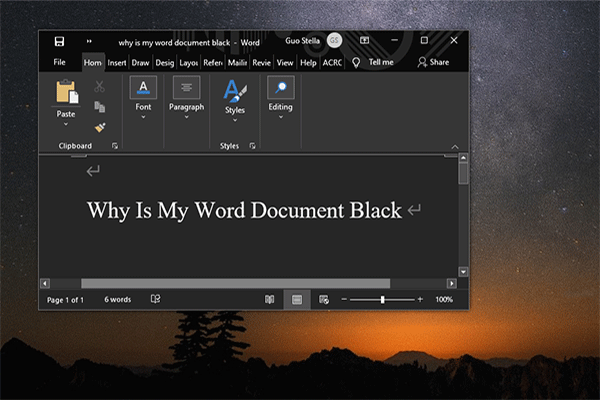
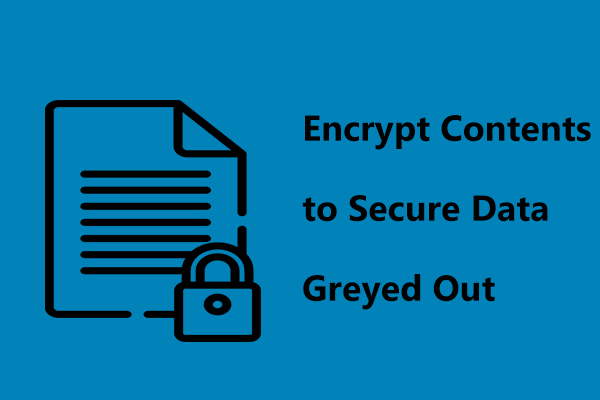
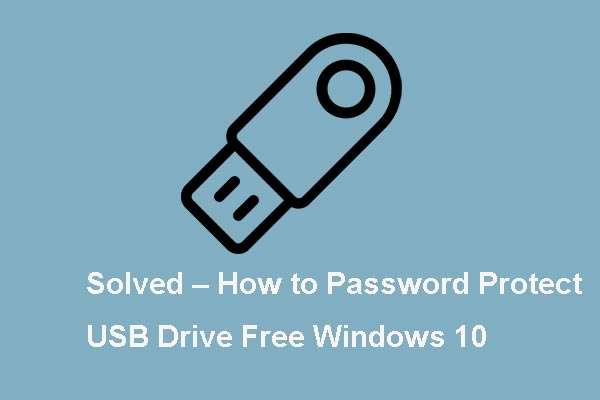
User Comments :