When you find a program running in Task Manager but not opening on your screen, you cannot use this program. It is an annoying trouble. To resolve this issue, you can try the ways listed below one by one.
How to Fix Program Is Running but Not Showing Windows 10
Before trying the complicated solutions, you need to perform the following conventional operations:
- Restart your computer.
- Clean your computer using antivirus software.
- Update the Windows and the display driver to the latest versions.
If you have done all these operations, the trouble of “program is running but not showing” still exists, please keep reading.
Solution 1. Maximize/Move the Program From the Taskbar
The easiest way to solve the matter of “program is running but not showing on the screen” is to use the feature of Maximize or Move in the Windows taskbar. This method is only valid for programs that are not full-screen.
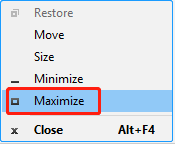
Use the feature of Maximize:
Press and hold the Shift key, then right-click the stuck program in the taskbar to click Maximize. Then the program should display on your screen.
Use the feature of Move:
Step 1. Press and hold the Shift key, then right-click the stuck program in the taskbar to click Move.
Step 2. Use the arrow key on your keyboard to move the program until it is showing on the screen.
Solution 2. Use “Show Open Windows”
According to the information on the internet, you can use the Show open windows option in the taskbar when an application is open but not visible.
Step 1. Right-click the blank area in the taskbar and select Show the desktop.
Step 2. Then right-click an empty space on the taskbar to select Show open windows.
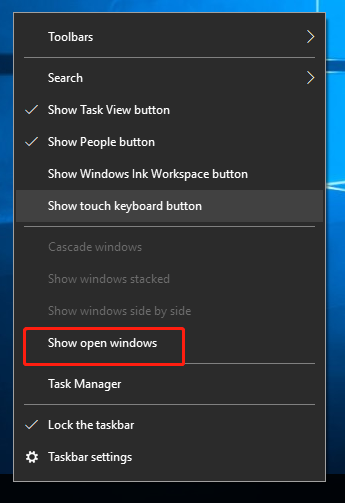
Step 3. Repeat the operations several times and then try to open your stuck program to check whether it is visible on the screen.
Solution 3. Change Display Settings
You might also get rid of “program is running but not showing” by changing the display settings if you’re using two monitors. Here is how to do that.
Step 1. Press Windows + I key combinations to open Settings and go to System > Display.
Step 2. Expand Multiple displays and uncheck Remember window locations based on monitor connection.
Step 3. Restart your computer to check whether the issue has been solved.
Solution 4. Perform a Clean Boot
Clean boot starts Windows with minimal programs, so you can determine if any background programs are interfering with your system and then you can uninstall or disable them.
Tip: A clean boot will not delete your files and programs. It is for troubleshooting only. If you are still worried about data loss, here professional data recovery software – MiniTool Power Data Recovery is recommended to you. It supports scanning and displaying various files including pictures, videos, audio, documents, etc. and helps you recover 1GB of data for free. You can download it and try it out.
MiniTool Power Data Recovery FreeClick to Download100%Clean & Safe
Step 1. Press Windows + R key combinations to open Run. Then type msconfig in the input box and press Enter.
Step 2. Go to the Services tab and check Hide all Microsoft services. Then click Disable all.
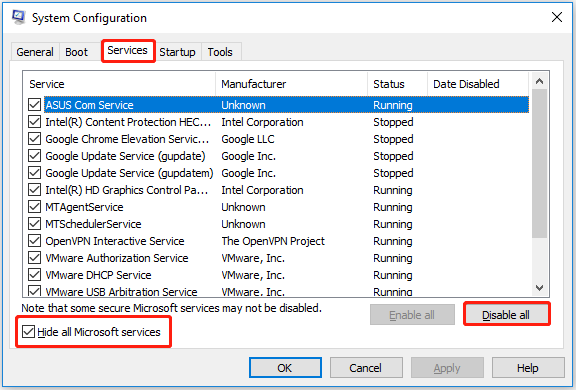
Step 3. Go to the Startup tab and click Open Task Manager.
Step 4. Select the enabled task and click Disable. Repeat to disable all tasks.
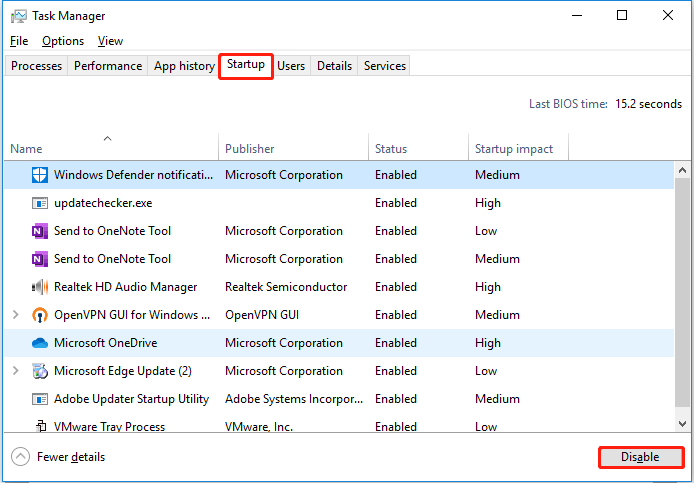
Step 5. Restart your PC to check whether the matter of “program is running but not showing” has been addressed.
Solution 5. Reinstall the Program
The last way is to reinstall your program. Some users said that they have fixed the “program is running but not showing on the screen” issue using this way.
If you do not know how to uninstall a program, you can refer to this post: Four Perfect Ways – How to Uninstall Programs in Windows 10
Exclusive 50% OFF Revo Uninstaller Pro
Bottom Line
In a word, “program is running but not showing” is not an unsolvable problem. Hope you can find one effective way from this post.
If you have any suggestions about this article, or you want to share your opinion about how to deal with this error, you can leave your comments in the comment zone below.

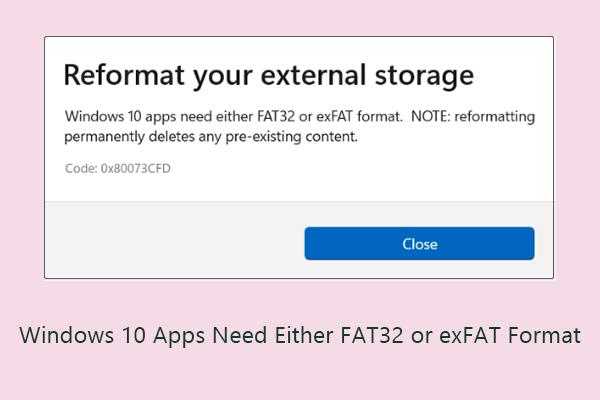
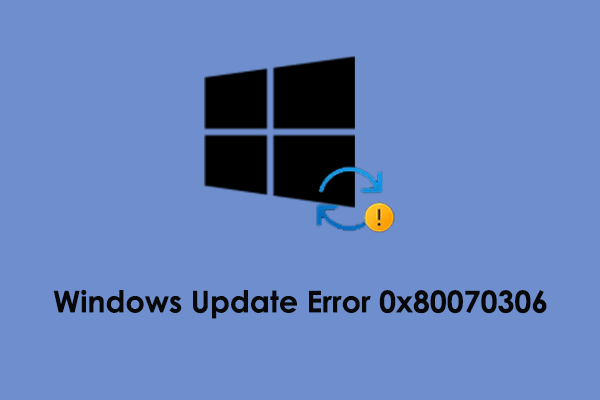
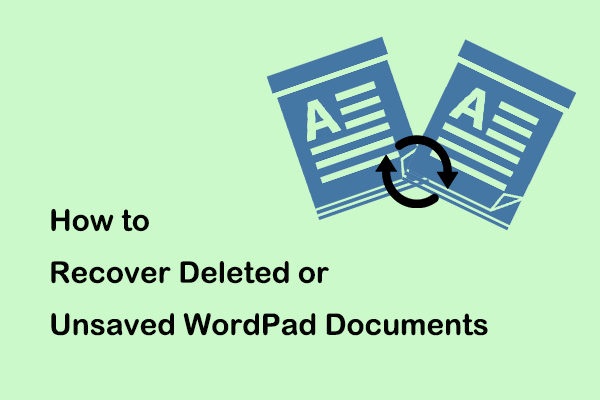
User Comments :