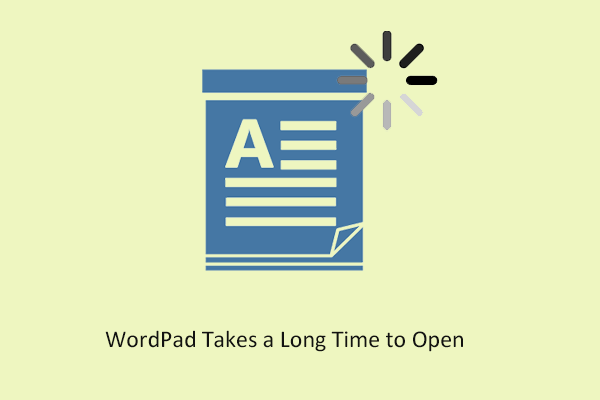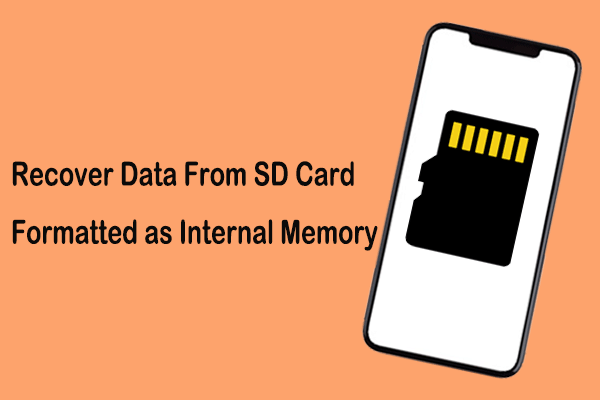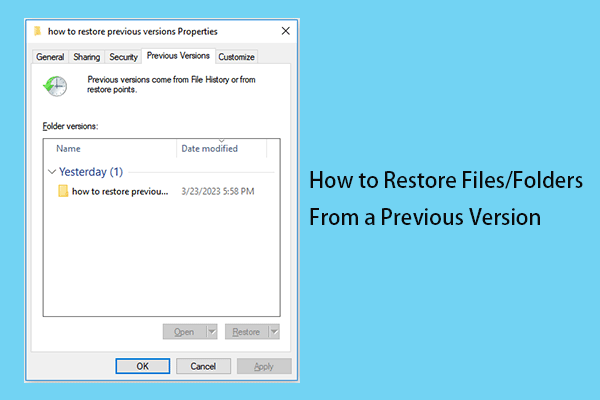WordPad is a basic word processor built into Windows systems. Its clear page layout and simple usage make it popular among text editing users.
However, WordPad documents may be deleted by mistake due to a system crash, disk failure, or human error. Or, you might forget to save your edited WordPad, and unfortunately, WordPad doesn’t have an auto-save feature.
So, today we are going to show you how to recover deleted or unsaved WordPad documents in easy and effective ways.
How to Recover Deleted WordPad Documents Windows 11/10/8/7
Way 1. Check the Recycle Bin
Files deleted from your computer will be removed to the Recycle Bin instead of being deleted permanently. Thus, if WordPad files are deleted, you still have the chance to recover deleted WordPad documents from the Recycle Bin.
On your desktop, double-click the Recycle Bin icon to open it. Then find and right-click the target deleted WordPad document and select Restore. After that, the selected document will be restored to its original location.
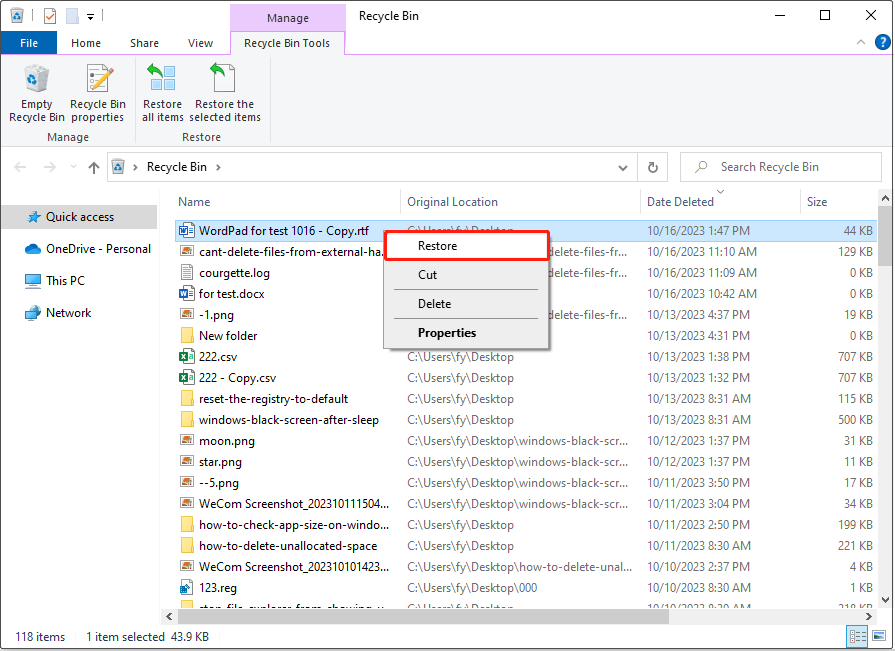
Way 2. Use Professional Data Recovery Software
If the Recycle Bin is grayed out or emptied, you will be unable to restore the deleted WordPad documents from the Recycle Bin. In this case, you need to turn to professional and powerful data recovery software.
MiniTool Power Data Recovery, the best free file recovery software, is strongly recommended here. It is designed to assist you in recovering a variety of files from internal hard drives, external hard drives, USB drives, SD cards, and so on. For instance, you can recover Sticky Notes, WordPad documents, OneNote files, Word/Excel files, and recover deleted photos, videos, audio, etc. with this reliable file restoration tool.
Next, download MiniTool Power Data Recovery Free and follow the instructions below to scan for and recover the deleted WordPad documents.
MiniTool Power Data Recovery FreeClick to Download100%Clean & Safe
Step 1. Double-click MiniTool Power Data Recovery Free to launch it. On its main interface, hover your mouse over to the drive or location where the deleted WordPad documents should exist, then click the Scan button.
For example, if the WordPad document is deleted from the desktop, you can choose to scan the desktop, as depicted below.
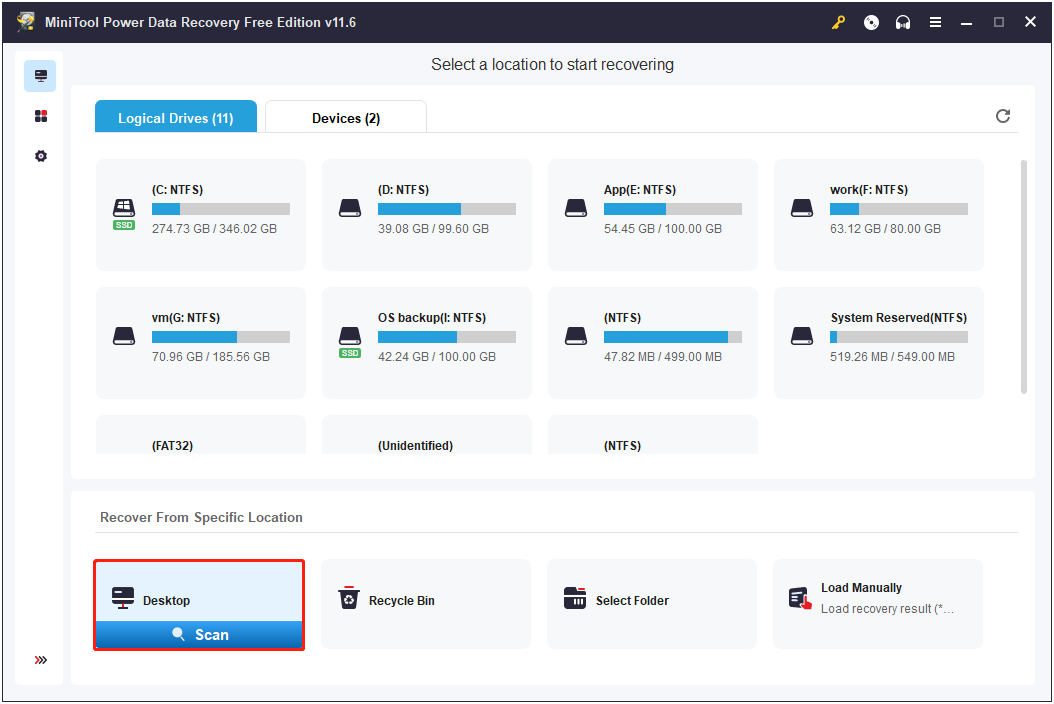
Step 2. After scanning, you will have the option to filter out unwanted files and search for a certain file.
- Filter: This feature allows you to filter all listed files by file type (Picture, Video, Audio, Document, Email, Database, Archive), file modification date, file size, and file category (All Files or Deleted Files).
- Search: If you can remember the file name of the WordPad document, you can try to type the file name in the search box and press Enter to view the target file on the search result page.
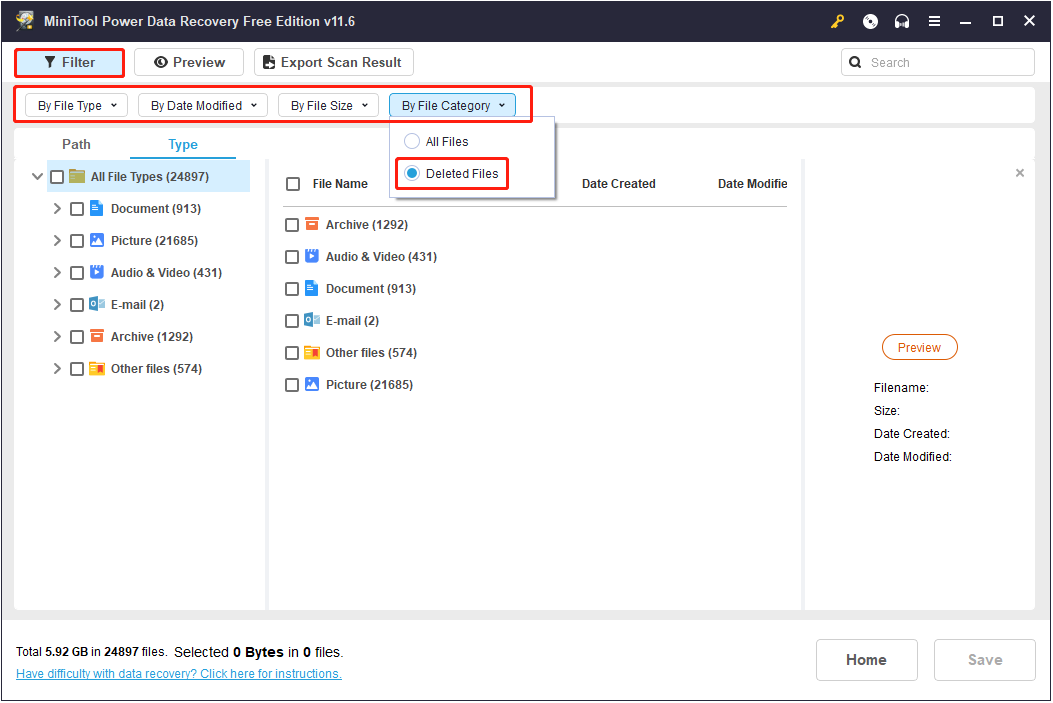
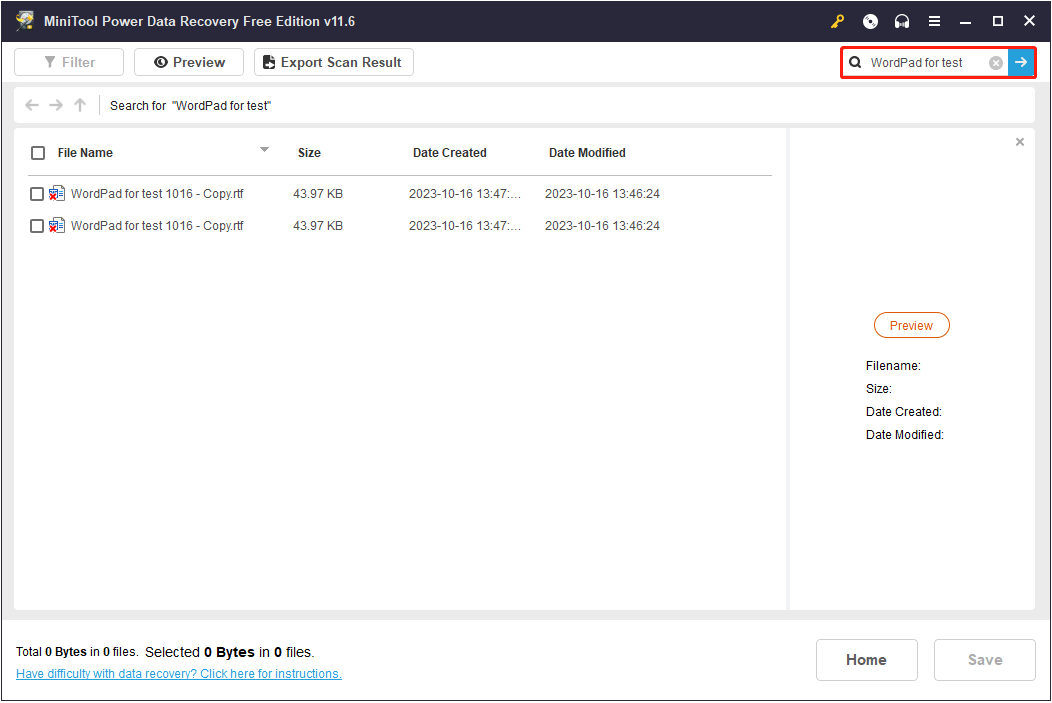
Most importantly, to make sure the recovered files are required, you need to preview them. Supported file types to preview include RTF, DOC, DOCX, DOCM, ODT, OTT, TXT, XLS, XLSX, PDF, MP4, JPG, PNG, etc.
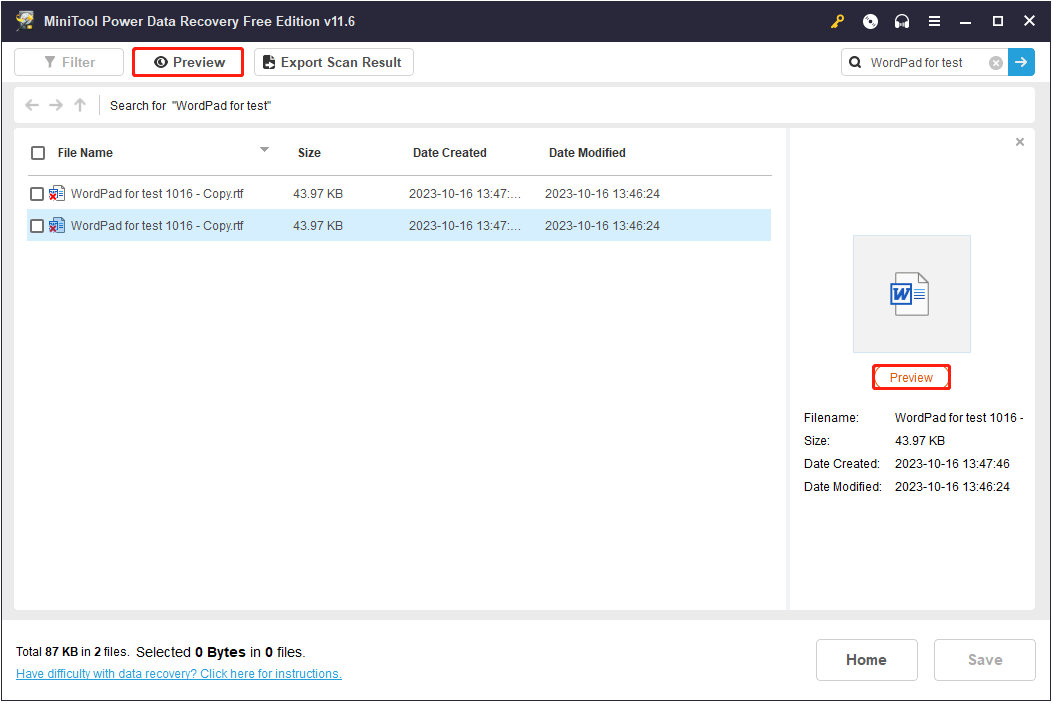
Step 3. Finally, select all wanted files, then click the Save button to choose a storage location. Never save the recovered files to the original location in case of data overwriting.
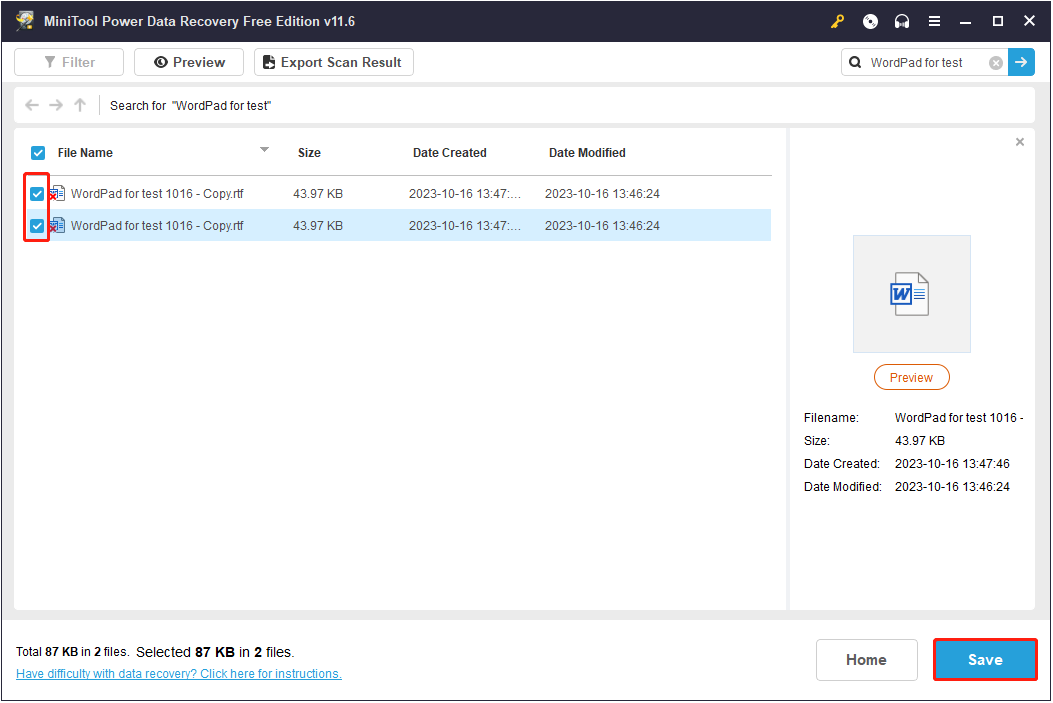
This is all about how this deleted file recovery software works for WordPad document recovery. Note that the free edition of MiniTool Power Data Recovery has a data recovery capacity limit – It can recover up to 1 GB of files for free. To break this limitation, you need to upgrade the free edition to a full edition.
MiniTool Power Data Recovery FreeClick to Download100%Clean & Safe
How to Recover Unsaved WordPad Documents Windows 11/10/8/7
Although the probability of recovering unsaved WordPad documents is lower than recovering deleted or lost WordPad files, you can also try the following two methods.
Way 1. Recover Unsaved WordPad Documents Through Temp Files
Windows uses temporary files to store information. This means that when you create documents in WordPad, temporary files are also created. Therefore, when a WordPad document is not saved due to accidental closing or human factors, you can try to retrieve it through temporary files.
Step 1. Press the Windows + R key combination to open the Run window.
Step 2. In the text box, type %AppData% and press Enter.
Step 3. In the search box, search for .asd or .tmp files. You can locate the target unsaved WordPad according to the file modification date.
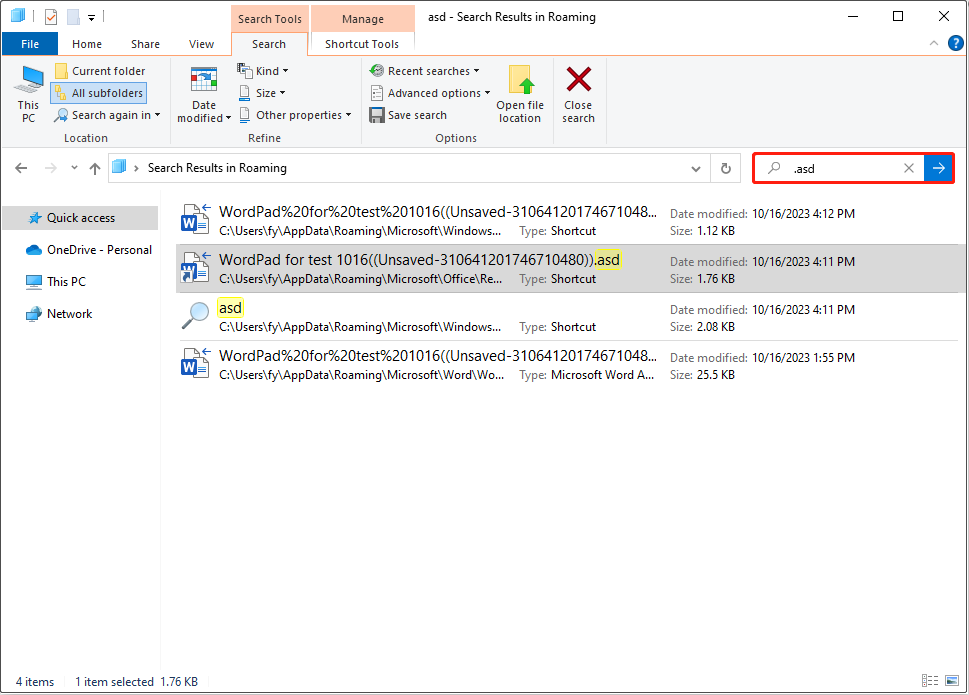
Way 2. Recover Unsaved WordPad Documents From Their Previous Versions
If you cannot find the needed unsaved WordPad document from temporary files, try to restore the file from its previous versions.
Right-click the WordPad file with unsaved changes, then select the “Restore previous versions” option from the context menu.
After that, you will see all the previous versions of this file. You need to select the wanted one and click “Restore” to recover the file to its original path.
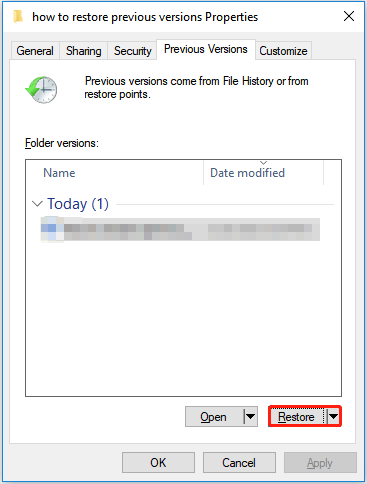
Or, you can click the dropdown menu next to Restore and then click the “Restore to” button to select a desired file storage location.
Bonus Time:
Maybe it is not so easy to create the File History backups manually. Regarding file backup, professional and reliable data backup software is the ideal solution.
MiniTool ShadowMaker is the most recommended Windows backup software. It not only works great on file backup but also on system backup. It provides you with concise interfaces and easy operations that help you make a copy of your files or systems easily.
Notably, MiniTool ShadowMaker offers you a 30-day free trial that makes it possible to back up your data for free within 30 days. If necessary, download it and try it out.
MiniTool ShadowMaker TrialClick to Download100%Clean & Safe
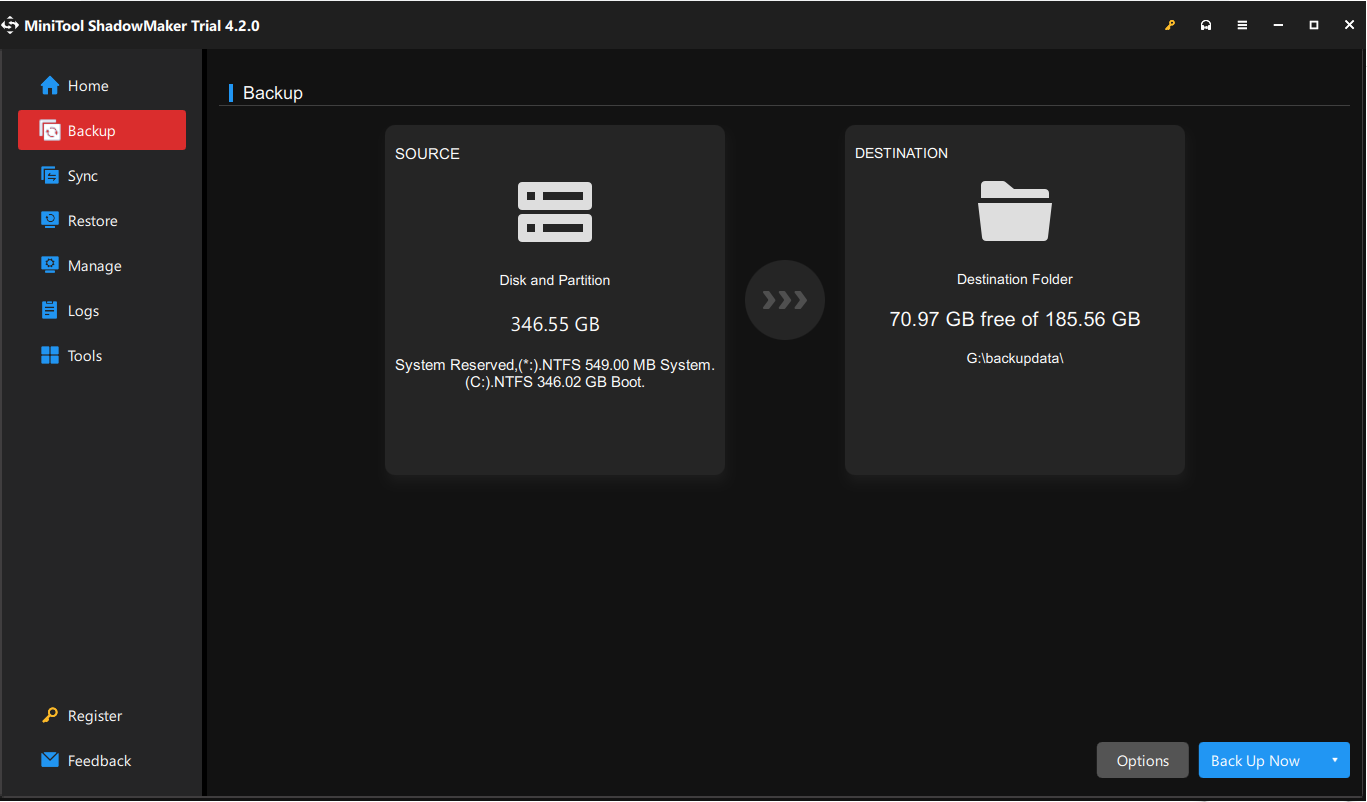
See Also: How to Back up Windows to Safeguard Your Computer? Try MiniTool!
Wrapping Things Up
Reading here, you should know how to recover deleted or unsaved WordPad documents in Windows 7/8/10/11. For unsaved WordPad documents, you need to recover them from temp files or the previous versions. To recover deleted or lost WordPad files, you can use the Recycle Bin or MiniTool Power Data Recovery.
MiniTool Power Data Recovery FreeClick to Download100%Clean & Safe
If you need further assistance from MiniTool, please feel free to contact us via [email protected].