Windows 11 Safe Mode With Networking No Internet
Safe mode is a special diagnostic mode in the Windows operating system that helps you eliminate causes that prevent the operating system from working properly. It works by booting the computer without loading third-party device drivers, providing minimal access to Windows functionality.
When entering safe mode, Windows provides multiple options, such as Safe Mode, Safe Mode with Networking, Safe Mode with Command Prompt, etc. Typically, there is no problem entering safe mode, but some users have reported that they have selected the Safe Mode with Networking option but there is no network connection.
“Windows 11 Safe Mode with Networking no internet/network adapter not working. Hi all. In normal mode, the internet works OK. If I boot into "Safe Mode with Networking" (option F5), I cannot access the internet. In Device Manager under “Network Adapters” -> “Realtek PCIe GbE Family Controller”, I have an exclamation mark with an error message “The driver was not loaded because the system is booting into safe mode”. As I said before, in normal mode internet works OK.”answers.microsoft.com
Here this guide is intended to assist you in addressing this problem.
Solutions to Safe Mode With Networking Not Connecting to Internet
Solution 1. Make Sure the Network Adapter Is Enabled
The network adapter is closely related to whether there is a network connection. It converts digital signals inside the computer into analog signals on the network, so the computer can connect to the network either wired or wirelessly. If the network adapter is disabled, you may encounter the matter of “Safe Mode with Networking not connecting to internet”.
How to make sure the network adapter is enabled? Follow the steps below.
Step 1. Press the Windows + I key combination to open Settings.
Step 2. Select Network & Internet > Ethernet > Change adapter options.
Step 3. In the new window, right-click the target network adapter and choose the Enable button.
Solution 2. Make Sure the WLAN AutoConfig Service Is Running
If your computer is connected to the internet via a WLAN adapter, you need to ensure that the WLAN AutoConfig service is running. This is because stopping or disabling the WLANSVC service will make all WLAN adapters on the computer inaccessible from the Windows Network UI.
Step 1. In the Windows search box, type services and then click it from the best match result.
Step 2. In the new window, find and right-click WLAN AutoConfig.
Step 3. Next, set up the startup type to Automatic.
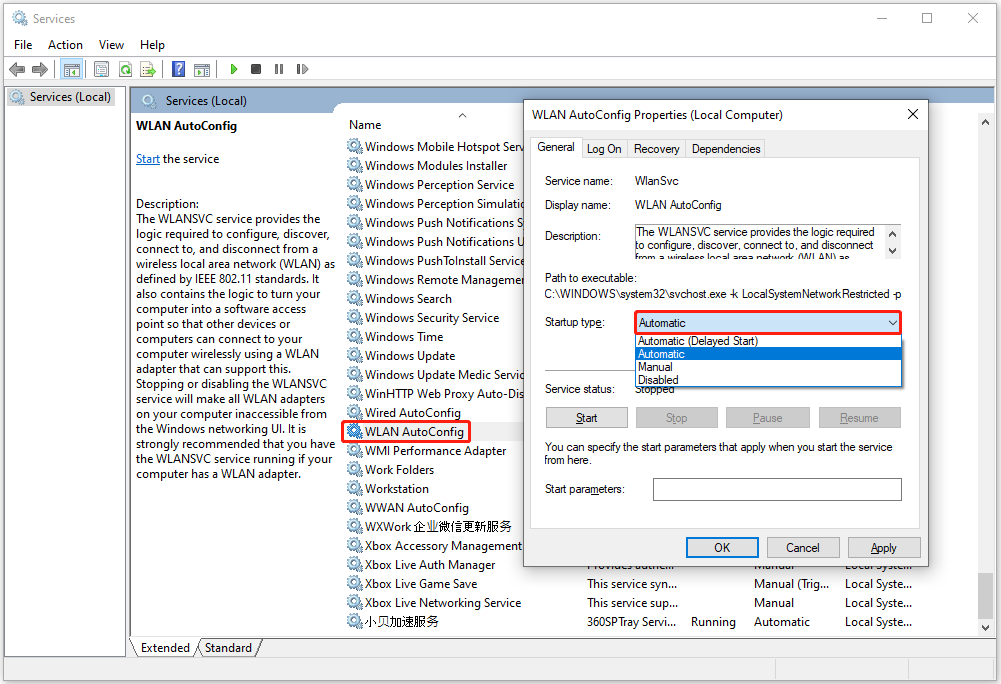
Step 4. Finally, click Apply and OK sequentially.
Solution 3. Run the Network Troubleshooter
Windows offers you multiple computer troubleshooters to help you resolve common Windows issues. If you need to diagnose issues with the network, you can run the network troubleshooter.
Step 1. Right-click the Windows logo button and select Settings.
Step 2. Click Update & Security > Troubleshoot > Additional troubleshooters.
Step 3. Expand the Internet Connections option, then click the Run the troubleshooter button.
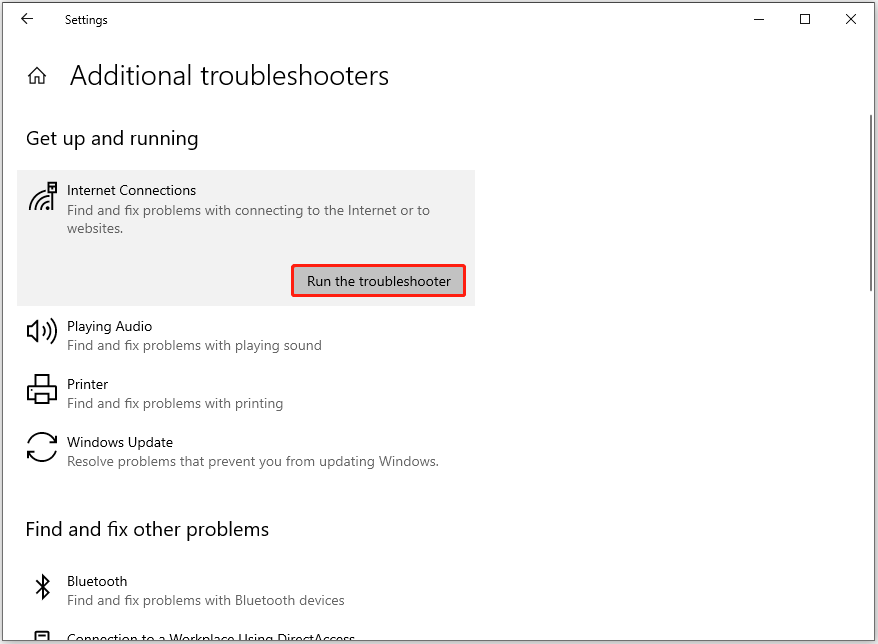
Solution 4. Update the Network Driver
If the network driver is not up to date, the “Safe Mode with Networking not connecting to internet” issue may also occur. To rule out this cause, you can try to update the network driver.
Step 1. Right-click the Start button and choose the Device Manager option.
Step 2. Expand the Network adapters option, then right-click the target drive and opt for Update driver.
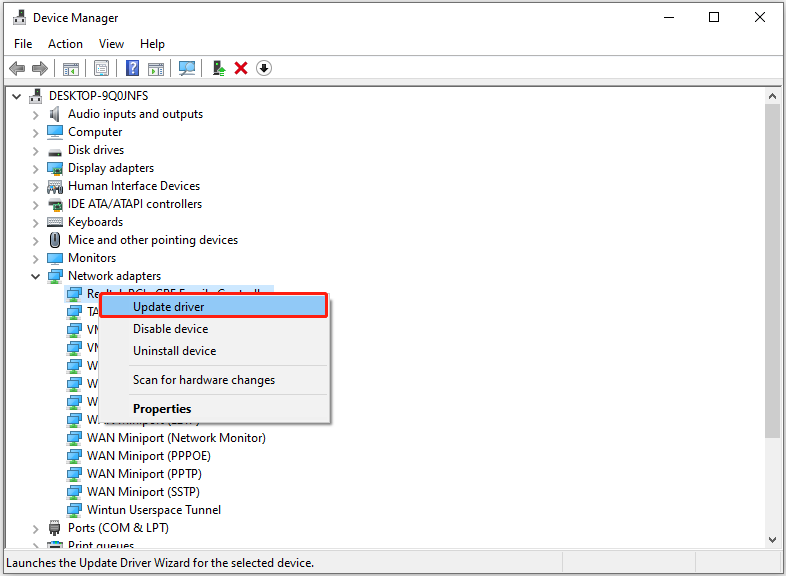
Step 3. Follow the on-screen instructions to complete the necessary actions.
MiniTool Power Data Recovery FreeClick to Download100%Clean & Safe
Verdict
Reading here, you should know how to resolve the issue of “Safe Mode with Networking no internet”. Just implement the approaches listed above.
Should you need any assistance from the MiniTool support team, please contact [email protected].
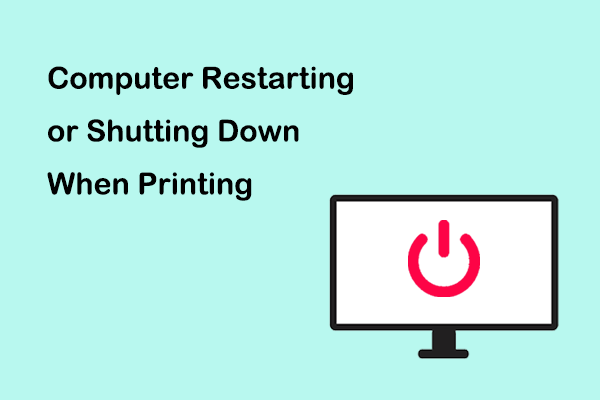
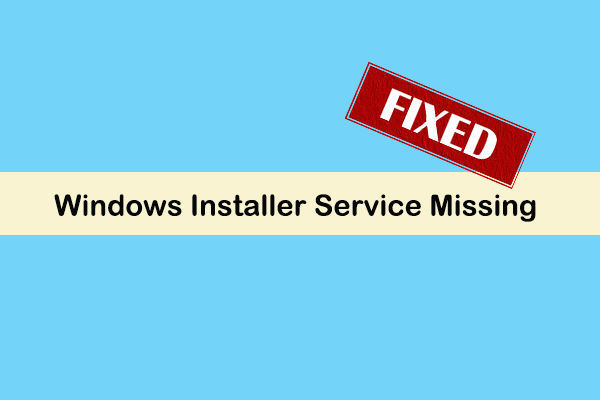
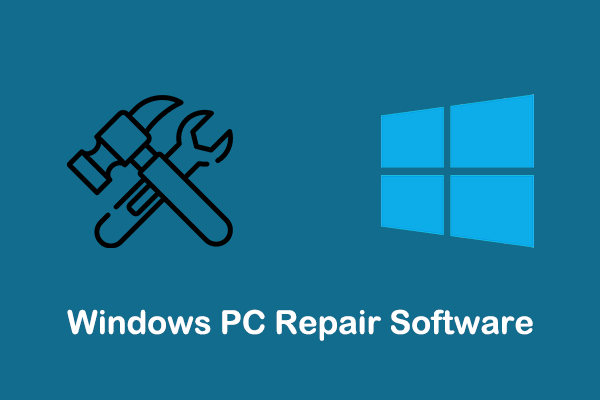
User Comments :