Spotify is a world-famous audio streaming and media services providing platform. It provides millions of songs to users and the number is still increasing at a fast speed. People love to use Spotify, but they may run into different errors, such as Spotify error code 2 is just one of them. But don’t worry since it can be fixed through various ways.
As one of the biggest digital music service providers, Spotify allows you to get easy access to millions of songs online. It is a good platform for people all over the world to enjoy audio streaming and media services easily.
- You can sign into the Spotify directly by visiting its official website online.
- Also, you can download and install the application on your Windows system manually.
However, while you’re using Spotify, various errors may occur. Recently, I found many people are complaining about the Spotify error code 2 and want to get help from other people to know how to fix the error. (How to fix Spotify error code 17?)
MiniTool Power Data Recovery TrialClick to Download100%Clean & Safe
Causes of Spotify Error Code 2
2 Situations
Situation 1: when you’re installing or updating the Spotify app on the computer, you may receive the following two error messages indicating error code 2 Spotify.
Error message 1:
Service is temporarily unavailable, please try again later.
(Error code: 2)
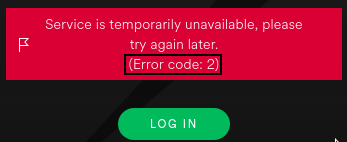
Error message 2:
The installer is corrupt. Please download it from the web site again and retry.
(Error code: 2)
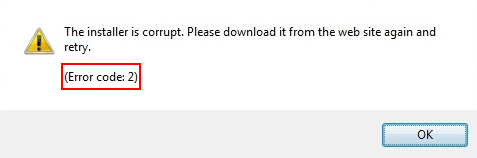
Situation 2: when you try to log into Spotify as usual, you failed. Even though you’re sure you type the username and password correctly, you still can’t use Spotify.
Error message:
The username or password is incorrect.
(Error code: auth:2)
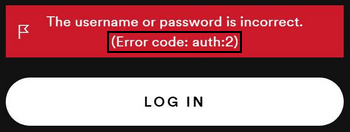
4 Possible Causes
Four of the most possible causes of error code 2 on Spotify are:
- Proxy/firewall blocked Spotify connections: if you’re using Spotify on the computer where the proxy or firewall is enabled, you should suspect that the rules set up on the network block the connections. So you can’t log into Spotify even with a correct username and password.
- Nameservers/domains of Spotify are blocked: if the Spotify nameservers/domains/IP addresses have been added to the blacklist of your hosts file somehow, you device can’t access or connect to the Spotify servers.
- DNS cache is not emptied/flushed: if you haven’t emptied or flushed the DNS cache on Windows device for a long time, the error code 2 Spotify may occur. Too much junk in the DNS cache will stop Spotify app from connecting to servers.
- The Spotify app is corrupted: there are also chances that your Spotify app is damaged due to virus attack or other reasons. This will finally result in Spotify error code 2.
How to fix it if you receive the message – a firewall may be blocking Spotify?
How to Fix Spotify Won’t Open Windows 10
The first thing you should do when seeing error code 2 in Spotify is restarting your device & router. After that, try to update, install, or log into Spotify again.
One: Disable Firewall or Antivirus
The proxy/firewall may block any Spotify connections, so you need to disable them and try again. If error code 2 is solved, you can make sure it’s caused by proxy/firewall restriction. If it still persists, it’s definitely caused by other reasons.
Security Or Firewall Settings Might Be Blocking The Connection.
Two: Delete Spotify nameservers from Hosts File Blacklist
- Press Windows + S.
- Type notepad.
- Right click on Notepad from the search result.
- Choose Run as administrator.
- Click Yes if you see a User Account Control window.
- Select File from the menu bar.
- Choose Open.
- Go to C:\Windows\System32\drivers\etc.
- Select the hosts file and click Open.
- Search for entries containing Spotify in the file.
- Delete entries containing Spotify from the hosts file.
- Close the Notepad and try to use Spotify again.
4 Ways To Recover Notepad File On Win 10 Quickly.
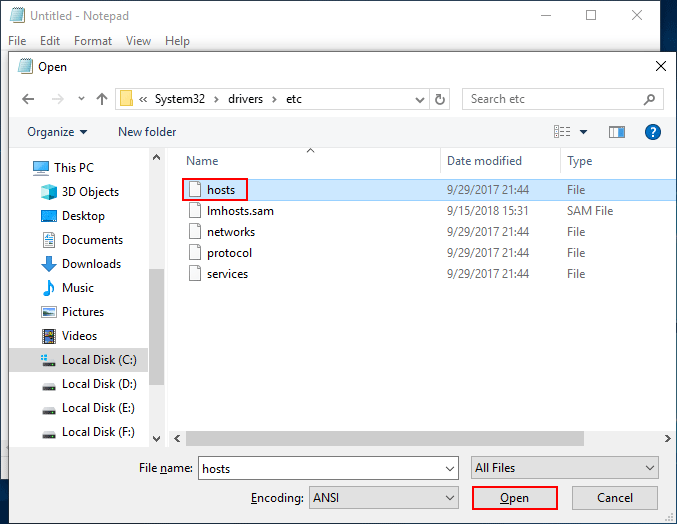
Three: Flush DNS in Command Prompt
- Press Windows + S.
- Type cmd.
- Right click on Command Prompt.
- Choose Run as administrator.
- Click Yes.
- Type ipconfig /flushdns and press Enter.
- Wait for it to finish.
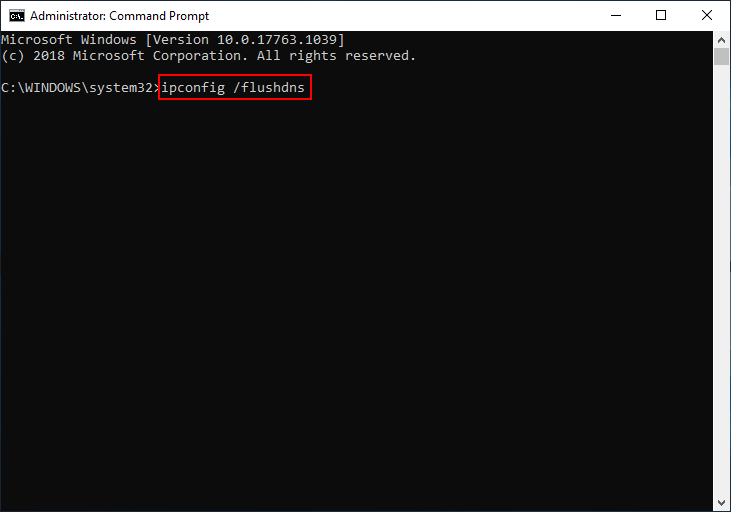
Four: Clean Reinstall
- Open Control Panel.
- Click Uninstall a program.
- Browse the programs list to select Spotify.
- Click Uninstall and follow the instructions.
- Right click on the Start button and select Run.
- Type %AppData% and press Enter.
- Look for the Spotify folders and delete them all.
The Fabulous Folders Recovery Software Is Ready For You To Use.
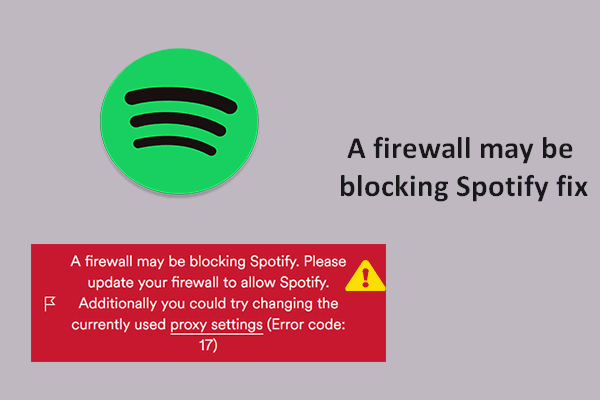
User Comments :