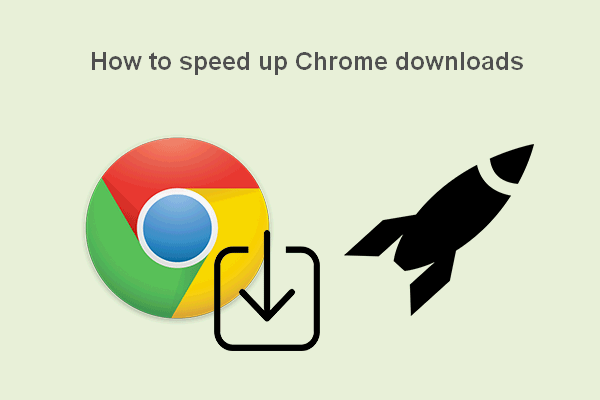Google Chrome is one of the most popular web browsers in the world. Many people set Chrome as their default browser, but some people don’t know which version of Chrome they are using. MiniTool offers this page to show users how to find Chrome browser version and how to troubleshoot this browser is no longer supported.
Google Chrome, also known as Chrome, is the most popular web browser across platforms.
- First released in 2008, Chrome was used on Microsoft Windows which is built with free software components from Apple WebKit and Mozilla Firefox.
- Later, Google Chrome started to be used on Linux, macOS, iOS, and Android.
Some people said they see this browser is no longer supported error message while using Google Chrome. What happened? How to solve the problem?
MiniTool Power Data Recovery TrialClick to Download100%Clean & Safe
This Browser Is No Longer Supported
If you receive the error message – This version of Chrome is no longer supported – when using the browser, you should try the following methods to remove it.

Clear Chrome Browsing Data
- Open Chrome, type chrome://settings/ into the address bar, and press Enter.
- Type Clear browsing data into the search box and click it from the search results.
- Select All time from the drop-down menu of the time range.
- Check Cookies and other site data and Cached images and files.
- Click Clear data and wait.
- Click on the three dots button.
- Navigate to Help and select About Google Chrome.
How to recover deleted Chrome history?
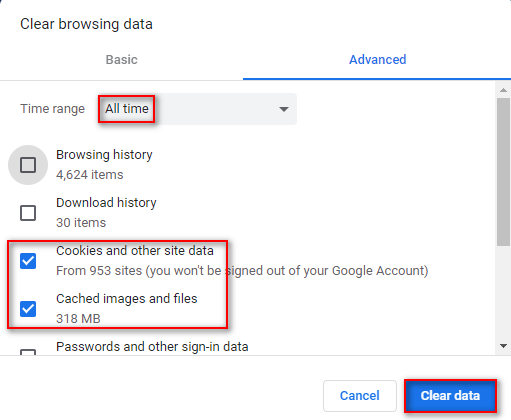
Disable Chrome Extensions
- Open Chrome.
- Type chrome://extensions/ into the address bar and press Enter.
- Toggle off the switch of all extensions.
- Restart Chrome.
Reset Chrome
- Open Chrome.
- Type chrome://settings/ and press Enter.
- Type Restore settings into the search box and press Enter.
- Click Restore settings to their original defaults.
- Click on the Reset settings button and wait.
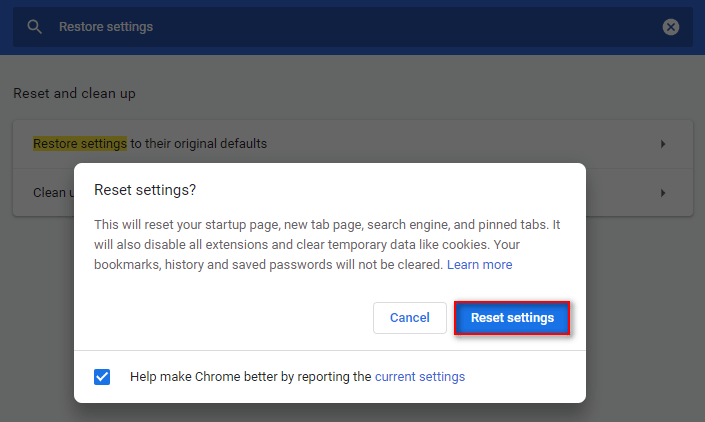
Other solutions to try:
- Scan your device for virus or malware.
- Uninstall & re-install Chrome.
- Use another web browser.
Google Help Center summarizes Chrome update problems & failed updates and shows you what to do when you can’t update Chrome. Please read this page to learn more about Google Chrome won’t update.
What Version of Chrome Is This
A few people are asking – what version of Chrome is this. They don’t know which version of Chrome they are using currently. In the following content, I’ll introduce Chrome updates and show you how I check my Chrome version. After that, I’ll show you how to update Chrome when necessary.
What version of Chrome do I have? Actually, it’s very easy to check the Chrome browser version.
What is my version of Chrome?
- Open Google Chrome on your device.
- Click on the Customize and control Google Chrome button (represented by three vertical dots).
- Navigate to the Help option.
- Select About Google Chrome.
- The current version of your Chrome will be displayed in a new tab.
Full Fix: Google Chrome Not Working (Not Responding/Won’t Open).
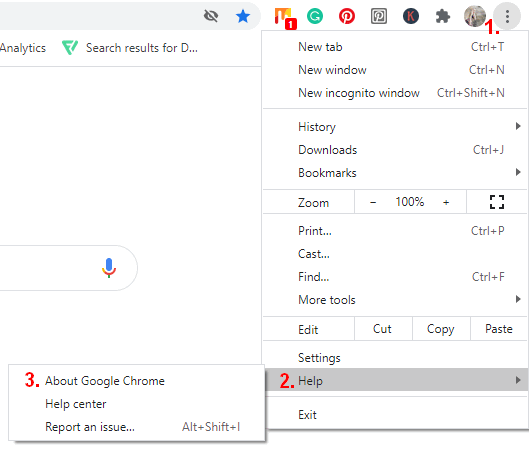
How to Update Google Chrome
You can close Chrome browser and then reopen to let it update automatically.
In addition, you can follow these steps to update Chrome:
- Open Chrome.
- Click on the three vertical dots icon.
- Select Update Google Chrome.
- Click Relaunch.
Please note:
- If you can’t find the Update Google Chrome option in step 3, it means that your Google Chrome is up to date; you don’t need to update it anymore.
- Checking your version of Chrome by above steps will also make Chrome begin to update itself automatically. After that, you should click Relaunch.
- You should go to Google Play or App Store to update Chrome on Android or iOS devices.
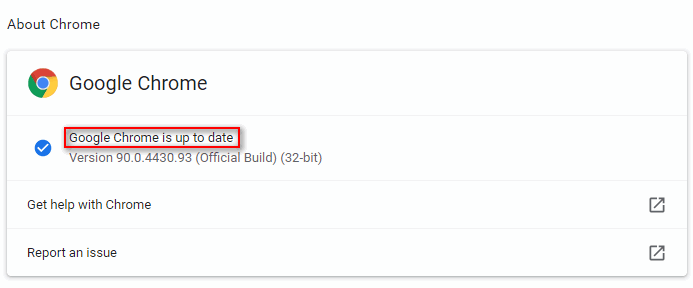
Why you need to update Chrome? There are mainly 3 reasons:
- Stay safe and stable.
- Enjoy the latest Google features.
- Get the speed and performance improved.
Chrome Keeps You up to Date
By default, Google Chrome is updated automatically in the background to keep users running smoothly and security. Whenever a new version is available on your device, Google Chrome will start to update automatically when you close and reopen this web browser.
Chrome Pending Updates
There’s a special case: you tend to find the color of the Customize and control Google Chrome button (located in the top right corner) is changed if you haven’t closed your Chrome in a while. This indicates a pending update.
- The color turns Green: a pending update was released less than 2 days ago.
- The color turns Orange: a pending update was released about 4 days ago.
- The color turns Red: a pending update was released at least a week ago.