How to unlock a read-only PowerPoint presentation file? This post provides 2 ways with step-by-step guide to help you easily unlock read-only PowerPoint files, so that you can edit or modify PowerPoint with no hassle. If you happen to lose some files in Windows 10 computer or other storage devices like USB drive, SD card, you can turn to MiniTool flag data recovery software to easily recover lost or accidentally deleted files.
If you find a PowerPoint presentation file is read-only, then you can’t open, access or edit it. There are three cases when you meet a PowerPoint file is read-only, namely, the PPT file is password-protected, it is PPSX format, or the PowerPoint file is marked as Final version.
Then here comes to the issue: How to unlock read-only PowerPoint file, so that you can open it to access the PPT file content or edit the file? You check the 2 methods below to unlock read-only PPT file.
Method 1. Unlock Read-Only PowerPoint That Is Marked as Final
If you open a PowerPoint file and there is a yellow bar at the top of the file, indicating that the author has marked this presentation as final to discourage editing, then the PowerPoint file is read-only.
You have two solutions to remove this restriction to unlock read-only PowerPoint.
You can click the Edit Anyway button on the yellow banner to unlock the read-only PPT file. After you click this button, the yellow bar will disappear and the PowerPoint is not read-only anymore, you can edit it with ease.
Alternatively, you can also follow the step-by-step guide below to unlock the read-only presentation.
Step 1. You can open the read-only PowerPoint presentation file. Click File tab at the upper-left, and click Info option to open Info menu.
Step 2. Now you should see the Protect Presentation option is marked yellow and shows that this PowerPoint file is marked as final. Click Protect Presentation to open the submenu.
Step 3. Click Mark as Final option in the submenu to unlock the read-only PowerPoint. Now you can see the yellow Marked as Final message is gone. You can then edit/modify the PPT file.
Tip: If you want to make the PowerPoint file read-only, you can mark the PowerPoint file as final. Just open the PowerPoint file and click File -> Info -> Protect Presentation -> Mark as Final.
Method 2. How to Remove PowerPoint Password to Unlock It
If you set a password to lock a PowerPoint to protect it, and forget the password, then you need some third-party software to unlock read-only PowerPoint. You can search online for “how to remove PowerPoint password”, and if you are lucky, you can find some free and easy-to-use tools which can unlock the password for you.
If You’d Like to Recover Lost PowerPoint Files from PC
If you encounter a system crash, malware/virus infection, black/blue screen error (like Bad Pool Caller), etc. some of files in your computer may get lost. Luckily, with the best free data recovery software, you can easily restore the lost data from storage devices.
MiniTool Power Data Recovery, a 100% clean data recovery software, can help you easily recover lost/deleted files incl. PowerPoint presentation files from PC hard drive, external hard drive, SSD, USB drive (pen drive data recovery), SD card, etc. in 3 simple steps. Check below how to recover lost PowerPoint files on PC.
Step 1. Download, install and launch MiniTool Power Data Recovery on Windows 10/8/7. Click This PC in the left column. Then choose the partition which contains your lost PowerPoint files.
Step 2. Click Scan button to start scanning data on the chosen hard drive partition.
Step 3. After the scan process is finished, you can check the scan result to find the lost PowerPoint files you need. Check them and click Save button to store them to a new location.
To quickly find needed lost PowerPoint file, you can click Find to search the target file by name. You can also click Filter icon to sift the scan result to only show PowerPoint files, for instance, searching PowerPoint file by file extension like .ppt, .pptx, etc.
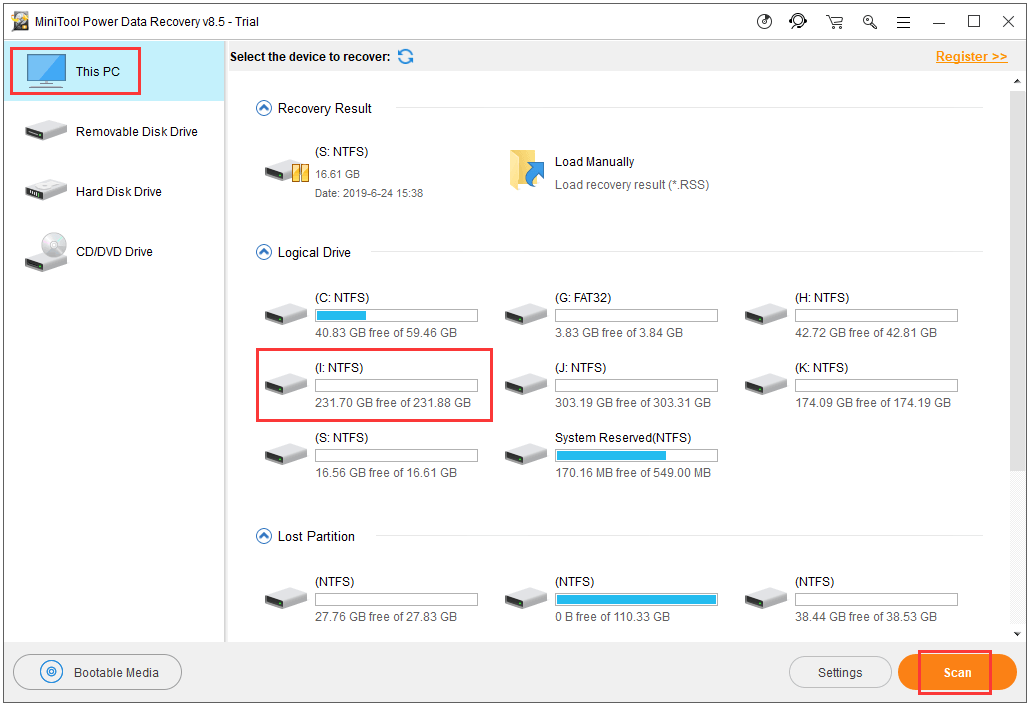
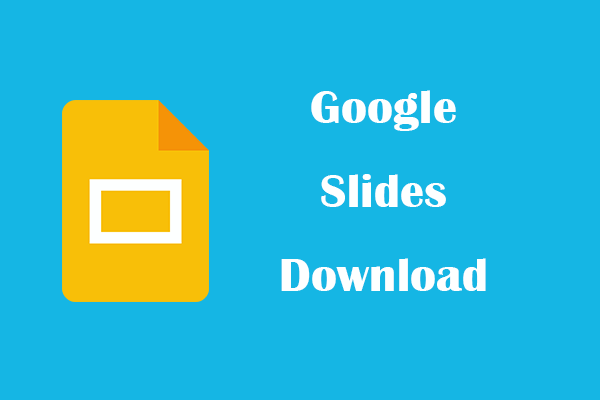
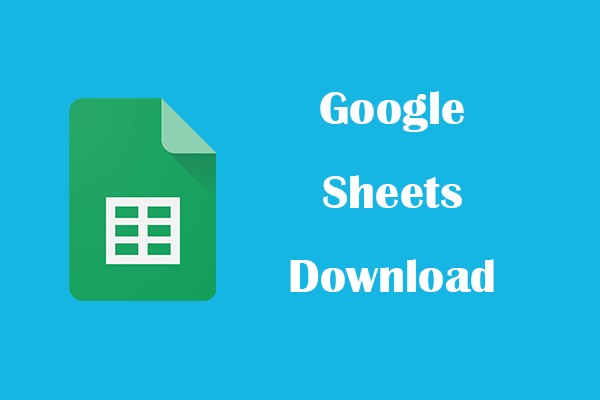
User Comments :