This tutorial provides 12 solutions to help you fix Bad Pool Caller 0x000000C2 blue screen error on Windows 10/8/7. If you suffer some data loss because of this Windows 10/8/7 Bad Pool Caller blue screen error, this post also attaches an easy and fast way to recover lost data and files on your Windows 10/8/7 PC. (>> Recover My Files)
Below we’ll discuss what Bad Pool Caller is, what causes BSOD Bad Pool Caller error, 12 solutions to fix Windows 10/8/7 Bad Pool Caller 0x000000C2 blue screen error, and how to easily recover possible lost data on PC because of this blue screen error.
What Is Bad Pool Caller 0x000000C2 Error?
Some of you may not know what the Bad Pool Caller is and what causes the 0x000000C2 Bad Pool Caller error.
The Bad Pool Caller error is a kind of Windows Blue Screen of Death (BSOD) error, often comes with a stop error code 0x000000C2.
Windows operating system stores a series of needed files in the “data pool”. And the “data pool” allows your computer to read all needed files whenever it needs them. If your Windows 10/8/7 computer appears the Bad Pool Caller BSOD error, it means a thread in your processor has made a bad pool request. Your Windows computer can’t read a specific file or some settings which it needs. Your computer is asking to use resources that are unavailable, nonexistent or in use by other threads.
Just like many other Windows BSOD errors (e.g. kernel data inpage error), the Bad Pool Caller blue screen error will also lead to a Windows system crash and restart your PC in order to prevent damage to your system. This blue screen error may display the message like below.
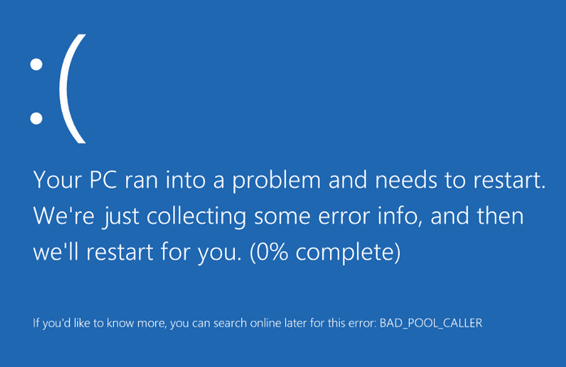
There are many possible causes for the Bad Pool Caller error, e.g. system crash, the pool header is corrupted, driver issues, RAM corruption, malware/virus infection, file corruption, invalid registry entries, and more.
Still, Bad Pool Caller error can cause many problems on your Windows 10/8/7 PC, like computer won’t turn on at all, data loss, etc. As for data loss, we will cover this issue by using MiniTool Power Data Recovery.
12 Ways to Fix Bad Pool Caller Error Windows 10/8/7
- Reboot Your Computer
- Run an Anti-virus Scan
- Undo Recent Computer Changes
- Uninstall Recently Installed Hardware or Software
- Update Windows 10/8/7 System
- Update All Drivers on Windows
- Run Windows Memory Diagnostic
- Check and Repair Hard Disk Corruptions
- Check and Fix Corrupted System Files
- Run Windows BSOD Troubleshooter
- Restore Your Computer
- Reset Your PC
How to Fix Bad Pool Caller 0x000000C2 BSOD Error Windows 10/8/7 – 12 Ways
We cover these 12 ways to help you fix Bad Pool Caller error Windows 10/8/7. Continue to check them below. You can try them one by one.
#1 Reboot Your Computer
The first step you can take is to restart your computer to see if it can steer away from the Bad Pool Caller blue screen issue. If a restart doesn’t work, then continue to check the measures below.
#2 Run an Anti-virus Scan
Malware or virus infection may also cause the BSOD Bad Pool Caller error since they may infect system file and data. You can utilize reliable antivirus software to conduct a virus scan to see if there are some ransomware or virus in your computer, if so, clean and remove them to keep your computer healthy.
Need to mention that antivirus software may also cause the Bad Pool Caller 0x000000C2 error. If you’ve installed some third-party antivirus software, you may also disable them temporarily or completely remove them to see if the Bad Pool Caller blue screen error can be fixed. Don’t worry, this won’t put your computer in a completely defenseless status since Windows 10 has a built-in security software – Windows Defender. (>> Is Windows Defender Enough?)
#3 Undo Recent Computer Changes to Fix Bad Pool Caller Error
If you’ve made some changes to your computer, there is a chance that the Windows 10/8/7 blue screen Bad Pool Caller error is caused by the recent changes you’ve made to your computer. You can undo all the recent changes and start your computer again.
Besides, if you’ve connected some external USB devices to your computer, you can unplug all of them to see if the Windows Bad Pool Caller blue screen is gone.
#4 Uninstall Recently Installed Hardware or Software
The Bad Pool Caller Windows 10 blue screen issue may be also caused by some recently installed problematic applications. If you’ve installed some new hardware or software on your Windows 10/8/7 computer, it’s advised that you uninstall them to have a try.
To uninstall a program in Windows 10, you can click Start -> Settings -> Apps -> Apps & features, find the application you want to uninstall, click it and select Uninstall.
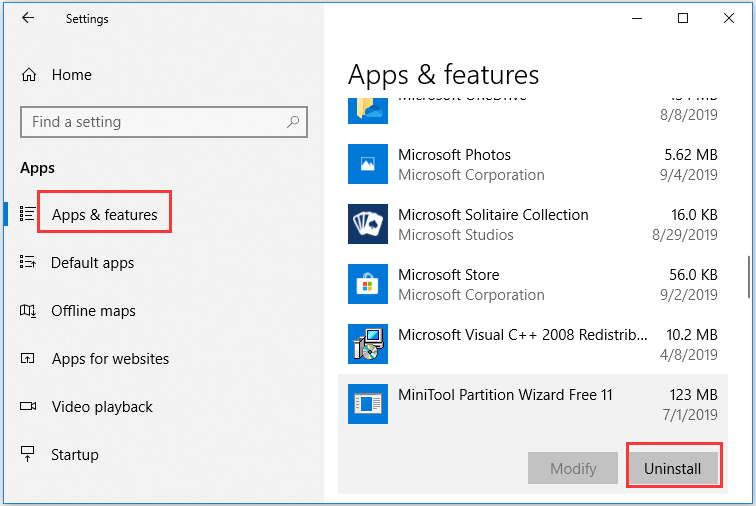
The above solutions are the easy and basic steps you can take to fix Bad Pool Caller 0x000000C2 blue screen error. If they don’t take effect, then you should continue to try the advanced measures below.
#5 Fix Bad Pool Caller Blue Screen Error by Updating Windows 10/8/7 System
Windows 10 Bad Pool Caller blue screen error may be also caused by hardware or software incompatibility. If some hardware or software on your computer is not compatible with system, it may cause different kinds of Blue Screen of Death errors like Bad Pool Caller.
To make the hardware and software fully compatible with Windows 10/8/7 computer, you can check for any new Windows updates and update your PC system.
You can click Start -> Settings -> Update & security -> Windows Update, and click Check for updates. Your Windows 10 computer will automatically check available new Windows updates and install them.
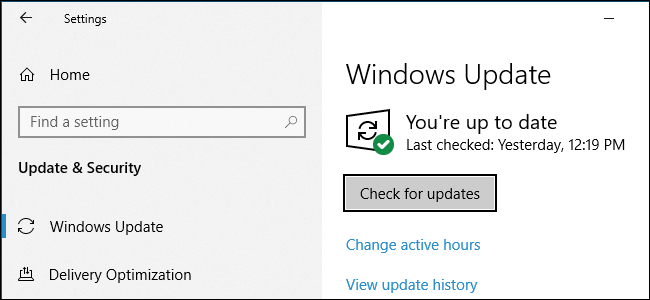
#6 Update All Drivers on Windows 10/8/7 to Fix Bad Pool Caller Error
Another common cause to the Bad Pool Caller Windows 10 error is the outdated/incompatible/corrupted drivers. You can update all drivers including graphics card, audio/video, mouse/keyboard, network adapters, processors drivers and more, to see if it can fix this blue screen error. Check the steps below.
Step 1. You can press Windows + X keys on the keyboard at the same time, and choose Device Manager to open Device Manager on Windows 10.
Step 2. Then you can expand each category of devices and right-click the hardware for which you have installed a third-party driver, and click Update Driver. Follow the same way to check and update devices drivers to their latest versions.
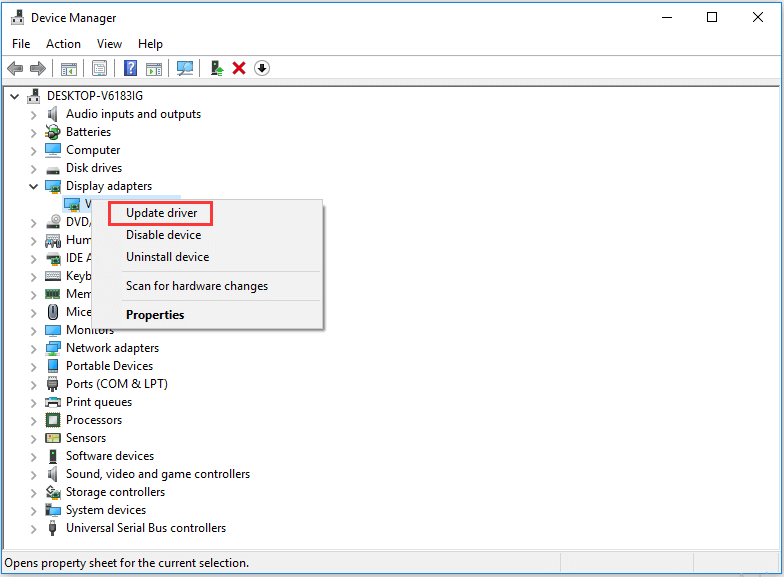
How to Recover Lost Data on Windows 10/8/7 after Bad Pool Caller Error
As you can see, Bad Pool Caller blue screen error can be caused by many issues. If you suffer some data loss in your Windows 10/8/7 computer because of this error, you can use the best free data recovery software to restore lost data with ease.
MiniTool Power Data Recovery, a 100% clean data recovery program, can help you easily recover lost data or mistakenly deleted files on Windows 10/8/7 computer with no hassle.
You can use this free file undelete software to recover data from local hard drive, external hard drive, USB drive, SD card, SSD, and other storage devices.
It can help you tackle all kinds of data loss situations, e.g. data loss because of BSOD error incl. Bad Pool Caller, accidental file deletion, virus attack, system crash, hard drive error, and more.
Download and install the 100% clean MiniTool Power Data Recovery on Windows 10/8/7, and follow the 3 simple steps below to easily get back your lost data.
MiniTool Power Data Recovery TrialClick to Download100%Clean & Safe
Step 1. Select the drive to recover data from
Launch MiniTool Power Data Recovery to enter its main UI. Under Logical Drives, you can select the target drive that contains your lost data. Click Scan button and it will automatically scan data from the chosen drive.
If you don’t know which drive contains the lost/deleted files, you can click Devices tab and choose the whole hard disk to scan.
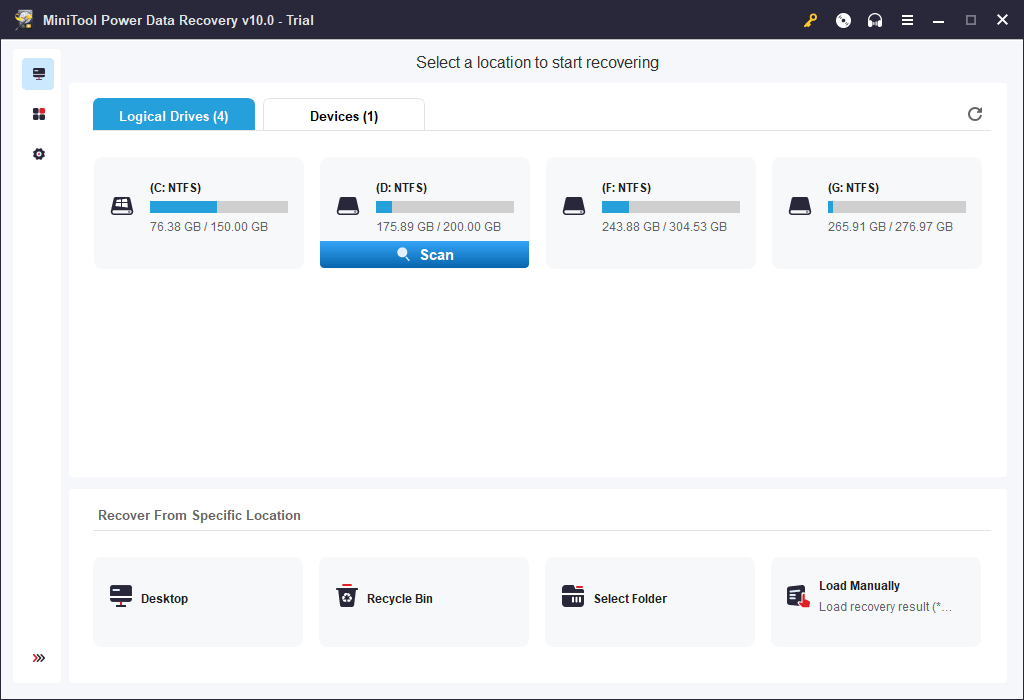
Step 2. Check the recovery result to find your lost files
After the data scan process is finished, it will display all data on the hard drive incl. deleted and lost files. You can browse the scan result to find needed files and folders, and check them. File preview is supported.
To quickly find lost files to recover, you can click Show Lost Files in the toolbar to only list lost files.
You can also click Find or Filter icon at the toolbar to find the target file by name or filter files by extension, etc.
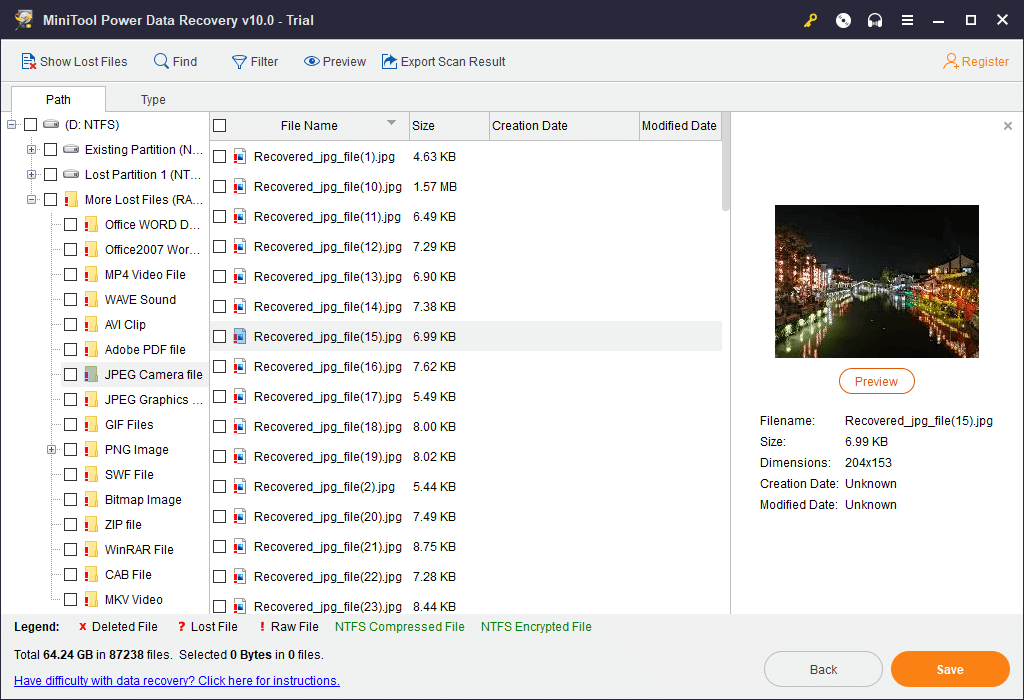
Step 3. Save the recovered files
After you find all your needed files, you can click Save button and specify a new location to store the recovered files.
In case you lost some important data due to the Bad Pool Caller blue screen error Windows 10/8/7, you can use this tool to easily recover lost data.
#7 Run Windows Memory Diagnostic to Check RAM Error
Another possible cause for Windows 10/8/7 Bad Pool Caller error is the computer RAM issue. Computer memory problems can cause your computer to lose information or stop working. You can use Windows built-in tool – Windows Memory Diagnostic – to check if your computer physical memory has some issues. Below is the how-to guide.
Step 1. You can press Windows + R keys simultaneously to open Windows Run dialog.
Step 2. Next type mdsched.exe in the Run box, and hit Enter to open Windows Memory Diagnostic tool.
Step 3. Then you can select the recommended option: Restart now and check for problems (recommended).
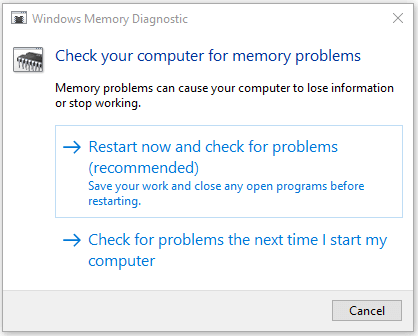
The computer will restart and check for memory problems. Please wait patiently to let the checking process finish. It may take up to 10 minutes.
After the RAM test is completed, you can check if there are any memory errors, if so, you can change a new computer memory card. If it doesn’t find any error, then you should try other ways in this post to fix Bad Pool Caller blue screen error Windows 10/8/7.
#8 Check and Repair Hard Disk Corruptions with CHKDSK
If your computer hard drive is corrupted or has some errors, it is also likely to cause a Blue Screen of Death like Bad Pool Caller BSOD error. To check if your computer hard disk drive has errors, you can use another Windows built-in free tool – CHKDSK – to scan and repair hard drive errors. Check the guide below.
Step 1. Also you can press Windows + R keys on keyboard to open Run dialog. Type cmd, and press Ctrl + Shift + Enter to open and run Windows Command Prompt as Administrator.
Step 2. Then you can type the command line in Command Prompt window: chkdsk *: /f /r, replace “*” with the drive letter of the computer hard drive partition you’d like to check. Hit Enter button, and Windows CHKDSK command-line utility will start checking and fixing the file system errors, and check if there are any bad sectors in the hard disk.
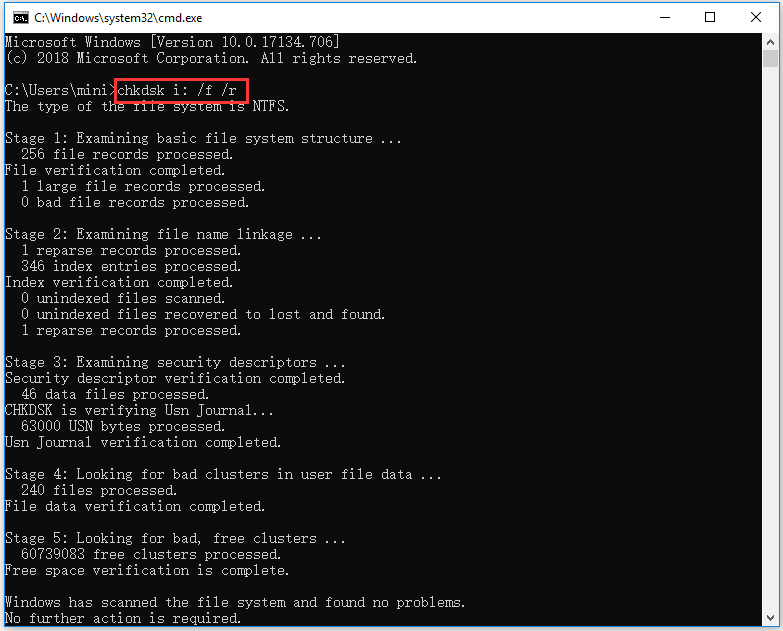
#9 Check and Fix Corrupted System Files with SFC Scannow
Another useful free Windows tool you can use to fix Bad Pool Caller blue screen error Windows 10/8/7 is to use SFC Scannow.
SFC Scannow is also a Windows built-in command-line utility which can detect and fix corrupted or missing system files on your computer.
Step 1. You can press Windows + R, type cmd in Run window, and press Enter button to open Windows Command Prompt application.
Step 2. Then you can type sfc /scannow, and hit Enter button. The System File Checker (SFC) will start to check and fix corrupted or missing system files on computer hard drive.
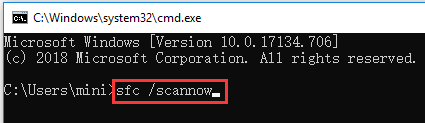
#10 Run Windows BSOD Troubleshooter to Fix Bad Pool Caller BSOD Error
To fix Bad Pool Caller Windows 10 error, you can also run Windows 10 built-in troubleshooter tool to troubleshoot BSOD issues.
Step 1. You can click Start -> Settings -> Update & Security -> Troubleshoot.
Step 2. Scroll down the list in the right panel to find Blue Screen option. Click it and click Run the troubleshooter. And the Windows BSOD troubleshooter will start troubleshoot errors that cause Windows to stop or restart unexpectedly.
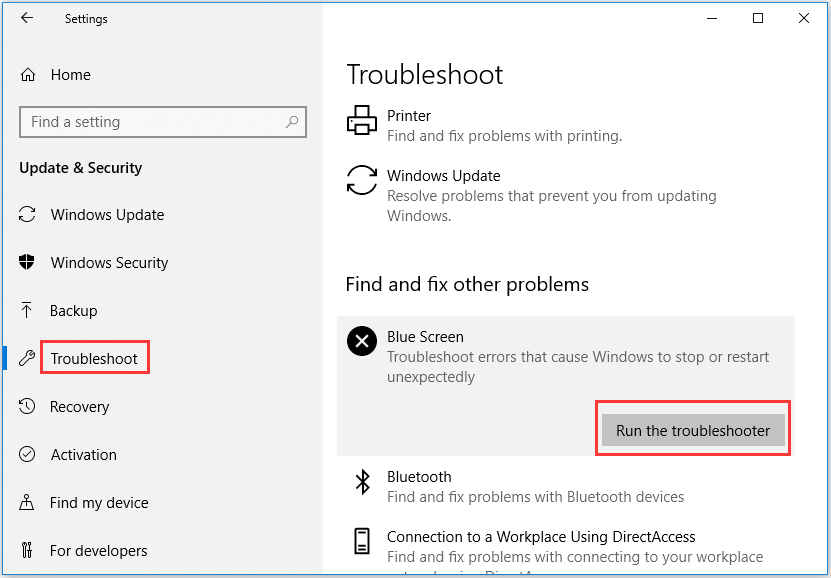
After the Blue Screen troubleshooting process is finished, you can check if it has fixed the Windows 10 Bad Pool Caller BSOD 0x000000C2 error.
#11 Restore Your Computer to Fix Bad Pool Caller Error.
If the above solutions can’t fix the Bad Pool Caller error Windows 10, then you can try to perform a System Restore in Windows 10 to bring your computer back to a previous healthy point.
Step 1. You can click Start -> Settings -> Update & Security -> Recovery. And click Restart now icon under Advanced startup. Your computer will restart and access Advanced startup options Windows 10.
Step 2. Click System Restore in Advanced options window. Enter your account name and password. Follow the instructions to choose a system restore point to conduct a system restore in Windows 10.
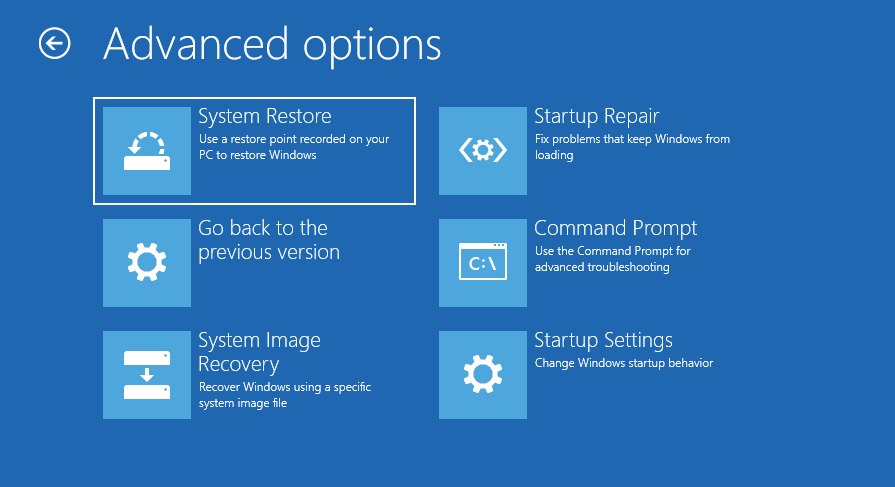
After a system restore, the Bad Pool Caller error should be fixed.
#12 Reset Your PC to Fix BSOD 0x000000C2 Error
Alternatively, you can also reset your computer to fix Bad Pool Caller Windows 10/8/7. However, resetting a computer will remove all installed programs. You can decide on your own.
Step 1. You can click Start -> Settings -> Update & Security -> Recovery. Click Get started under Reset this PC.
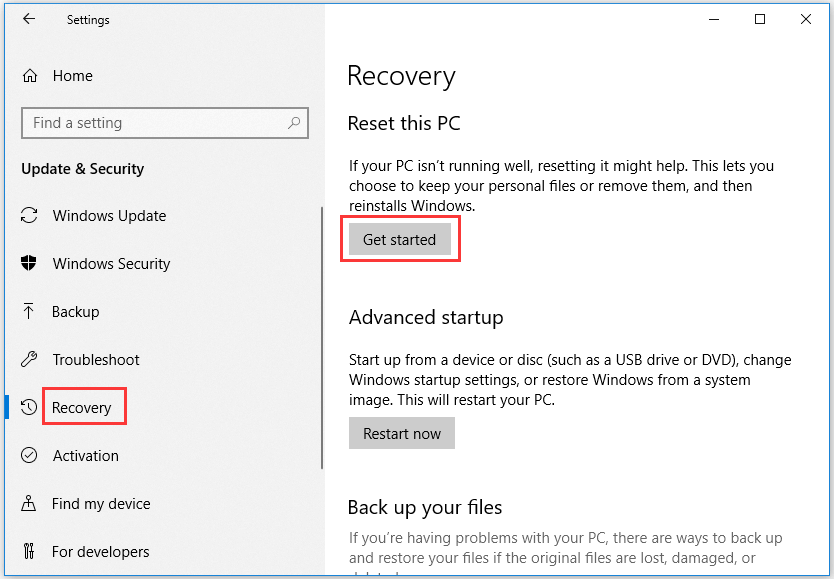
Step 2. Choose a reset option: Keep my files, or, Remove everything. Here you don’t want to wipe the computer hard drive, but want to keep personal files and folders, so you can choose Keep my files option.
This should be able to fix Bad Pool Caller Blue Screen Error Windows 10/8/7.
Bottom Line
These are the 12 solutions we provide for you to fix Bad Pool Caller Windows 10/8/7. Hope there is one way to help you out.
If you have other good ways to solve this Bad Pool Caller issue, or have other problems in recovering lost/deleted data from Windows 10/8/7 computer, please contact [email protected].
Bad Pool Caller FAQ
Also read: Discover the essential steps for successful hard drive recovery in this informative article.
![[SOLVED] How to Revive Windows 10 With Recovery Drive | Easy Fix](https://images.minitool.com/minitool.com/images/uploads/2019/05/windows-10-repair-recovery-disk-thumbnail.png)

User Comments :