There are many special symbols that do not have specific keys on the keyboard. To have them, you need to use Alt codes. However, if your Numpad failed to work, Alt codes are unavailable. How to use Alt codes without a Numpad? This MiniTool post will show you 3 practical ways.
How to Type Alt Codes with No Numpad
In the following content, we will show you three methods about how to use Alt codes without a Numpad.
Way 1: Use Alt Codes with an On-Screen Keyboard
You can use different kinds of keyboards when using a computer, such as external keyboards, wireless keyboards, USB keyboards, etc. But when your physical keyboard doesn’t work correctly or can’t fulfill your requirements, Windows provides you with another choice – the on-screen keyboard.
Step 1: Press Win + I to open Windows Settings.
Step 2: For Windows 10, choose Ease of Access. If you are a Windows 11 user, select Accessibility.
Step 3: Shift to the Keyboard tab on the left side.
Step 4: Toggle the switch for Use the On-Screen Keyboard to On.
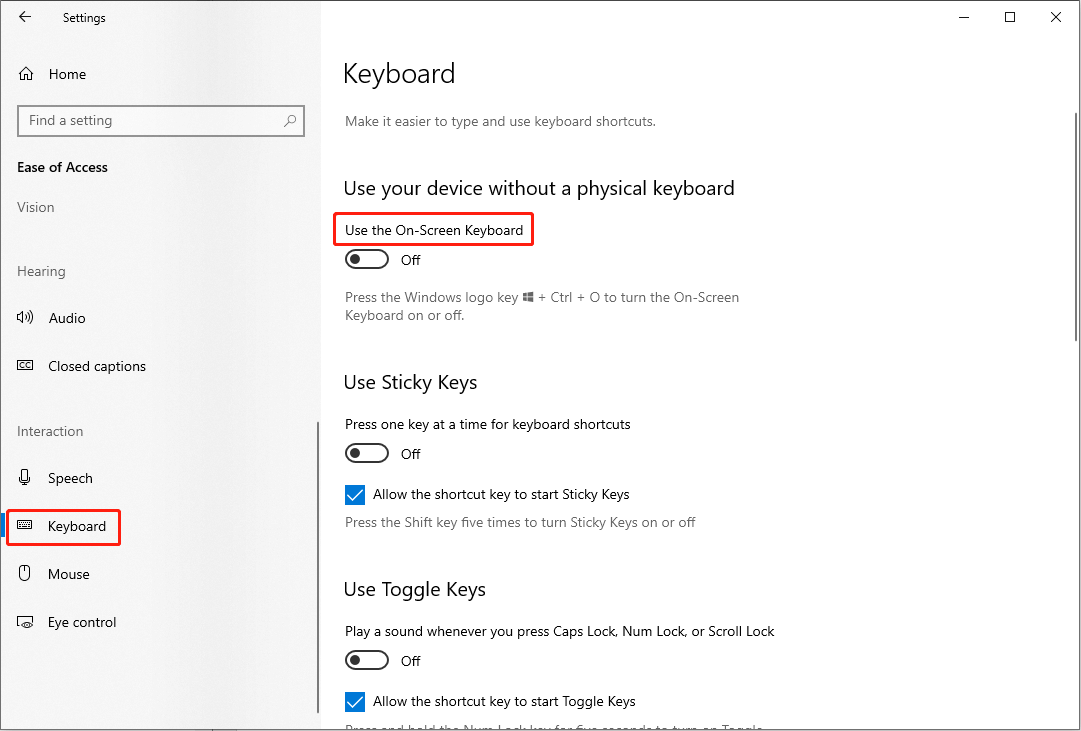
Step 5: Click on the Options at the bottom right.
Step 6: Check Turn on numeric key pad and click OK to save the change.
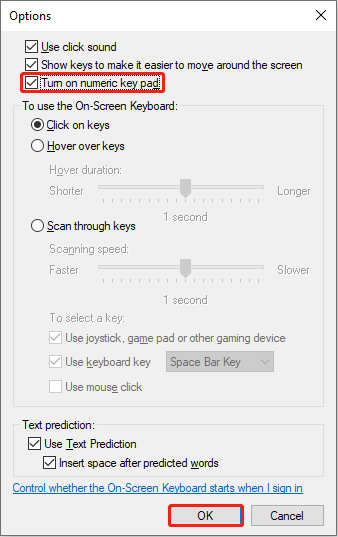
Now, you can use Alt codes with an On-Screen Keyboard. You can press and hold the Alt key on your physical keyboard then left-click the corresponding number with your mouse to use the Alt codes.
Way 2: Use Alt Codes with the Character Map
Character Map contains many uncommon characters. If you need to insert a special character and can’t use the Alt codes, you can copy and paste from the Character Map to your documents.
Step 1: Press Win + S and type Character Map into the search box.
Step 2: Hit Enter to open the window.
Step 3: Look through to find your wanted symbol and left-click on it.
Step 4: Choose Select, then click on Copy.
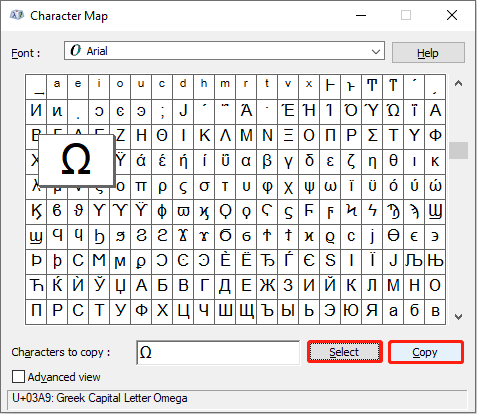
Afterward, you can press Ctrl + V to paste the chosen character into your document.
Way 3: Type Alt Codes with a Numpad Emulator
The Numpad Emulator is a virtual numeric keypad for Windows. This virtual numpad can adjust the size and configure buttons based on your preference. It is more flexible than traditional keyboards. When you need to use Alt codes without a Numpad, you can choose either the On-Screen Keyboard or the Numpad Emulator.
How to Use Alt Codes
Alt Codes can type numerous characters with the combination of the Alt key and different number keys. But some laptops don’t have a separate Numpad, you can find the modifier key Fn and use the Alt codes by pressing Fn and Alt keys simultaneously.
Please note that there are two limitations when you want to use Alt codes.
- The Alt key and the Numpad should be from the same keyboard device. You are unable to use Alt codes if use two different keyboards.
- The Alt key is not available on ChromeOS, macOS, Linux, and other operating systems. You can use other button combinations in these operating systems to use Alt Codes.
The Alt codes list can be divided into several sections in general. The first 31 Alt codes show some common symbols; Alt codes 32 to 126 type punctuation marks and alphabets that you can also type directly on your keyboard; Alt codes 127 to 175 focus on symbols of currencies; the rest codes are dedicated to ASCII and mathematic symbols.
If you are interested in Alt codes and want to have a try, you can check the Alt codes list on this page.
Bottom Line
After reading this post, you are supposed to know how to type Alt codes with no Numpad. Alt codes are interesting and useful when writing an article.
Additionally, if you need to recover deleted files from your computer, MiniTool Power Data Recovery can be your helper. This free data recovery software is capable to restore deleted/lost files under various situations.
MiniTool Power Data Recovery FreeClick to Download100%Clean & Safe
Any problems encountered in the use of MiniTool software, feel free to let us know via [email protected].
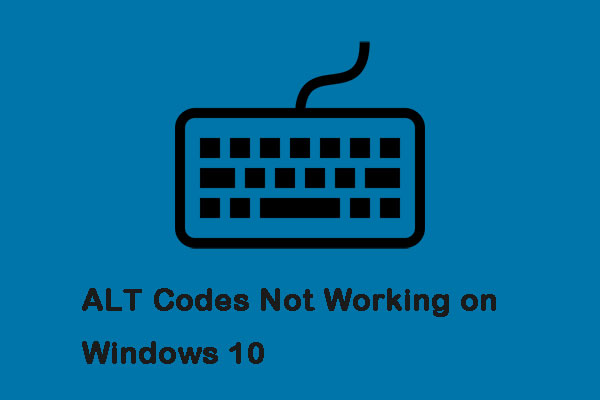
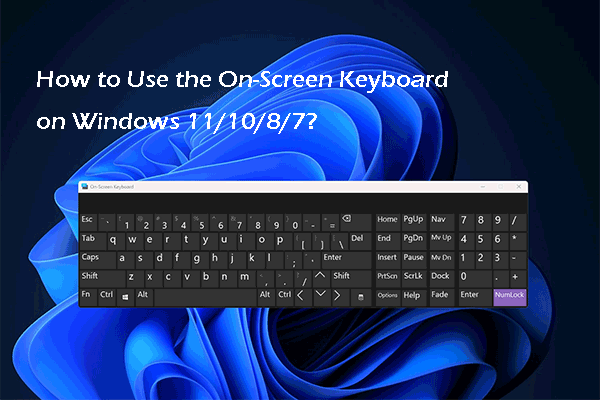
User Comments :