Emoji is more vivid than pure words; it can express users’ feelings more accurately. That’s why some people want to add Emoji to the file or folder name. Today, I am going to introduce Emoji to you and show you how to use it in file/folder names on Windows 10. Hope this can be useful to you.
The word Emoji comes from Japan. What does it really mean? Actually, Emojis refer to a series of ideograms and smileys, which are frequently used in chat and BBS. You can find various types of items in Emojis:
- Facial expressions
- Ordinary objects and places
- Types of weather
- Animals, clothing and accessories
- …
Reasons for Using Emoji in File Names
You’re quite familiar with this stuff, right? But here comes the question: how to use Emoji in file names.
There are mainly two reasons for explaining why people adopt Emoji filename in Windows:
- Since the visual elements are more appealing, people tend to add Emoji to file name to make it more vivid.
- Besides, by adding Emoji to computer file/folder name, it would be easier to identify the files and folders you need.
Microsoft allows you to add Emojis to computer name, drive name, file name, and folder name. You only need to access the Emoji Panel feature, which is built in Windows, and pick the emoji you want to add.
Please read this webpage if you have deleted files in Windows 10 by mistake.
Add Emoji to File or Folder Name
In general, when you are editing the name of a file or folder, you may see a prompt message informing you that you are adding unsupported characters to the name – A file name can’t contain any of the following characters: \ / : * ? ” < > |.
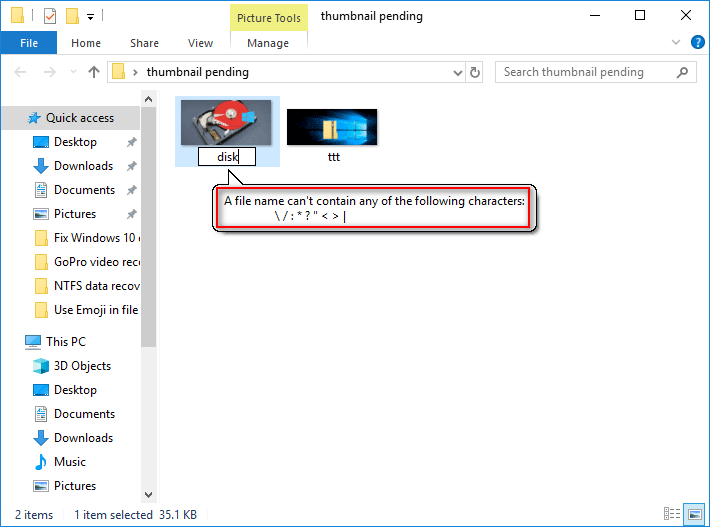
In order to make your file/folder name more recognizable in Windows 10 (v 1709 and the later), you should adopt an Emoji by making use of the Emoji Panel or Picker. As for how to do, please see the next paragraph.
How to Use Emoji on Windows 10
Step one: you should locate the file name or folder name that you want to add Emoji to. Right click on it and choose Rename.
Step two: you need to bring up the Emoji Panel by using the following shortcuts.
- Windows Key + Period (.)
- Windows Key + semicolon (;)
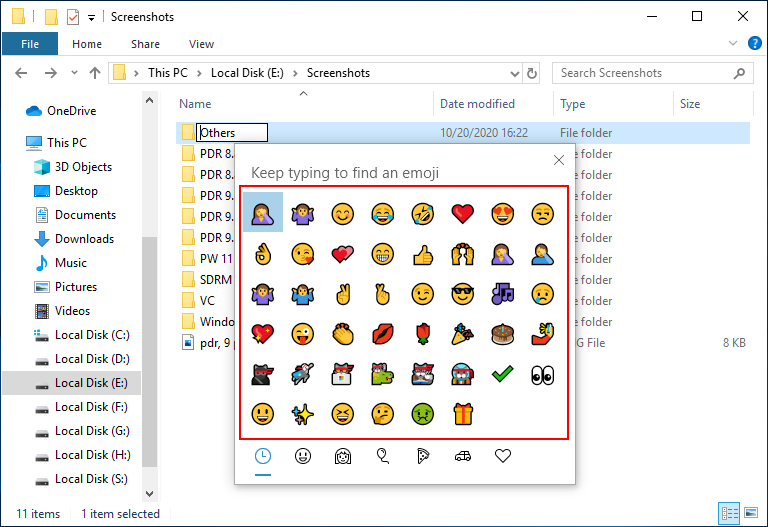
Step three: browse and choose the Emoji you’d like to add to the name. (You can switch between different categories at the bottom of Emoji Panel to find more Emojis.)
Step four: close the emoji selection window and press Enter in the keyboard to save the new name you create.
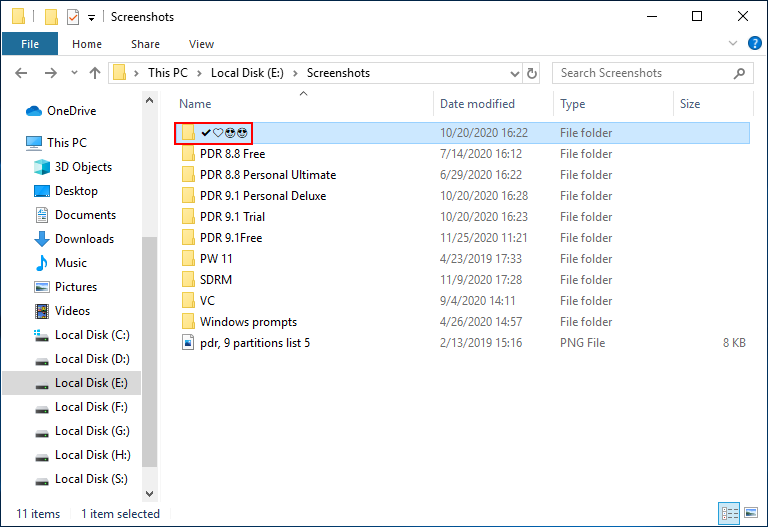
By the way, when you are saving a new file in Word, Excel, Notepad or any other programs, you can also insert Emojis by pressing the shortcuts I have provided in step two.
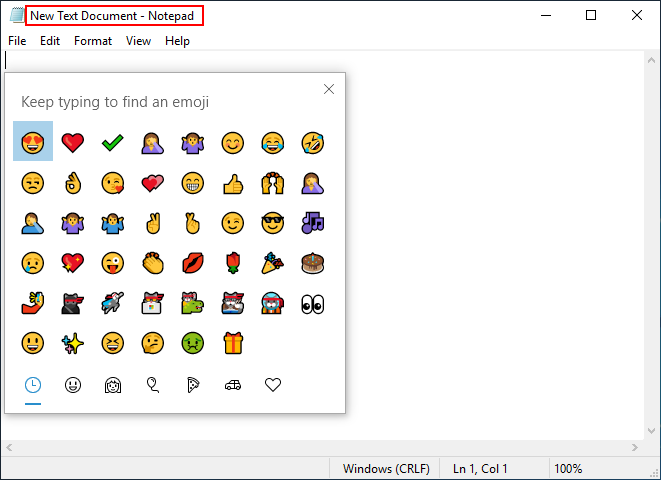
If you have lost a Word document you need and want to get it back on Windows, you should read this post:
Yet, for users who need to get back lost Word files on Mac, this post tells all:
Why Can’t Access Emoji Filename
You’ll find it’s easy to add Emoji in either file or folder names. Yet, you may fail to open the certain folder/file while you try to access it:
- Through a link
- Over a network
- Or in other applications
Besides, you can’t call the file/folder in Command Prompt if any Emoji is included in the name.
Why? The root reason is: though Emojis can be used and displayed in Windows file/folder names, you cannot change the rules that apply when the certain files and folders (with Emoji name) are linked to over the network or the command line.
Certainly, this doesn’t mean that you’ll lose the access to the files or folders completely. Under such circumstances, you have to figure out the Unicode that applies to the Emoji you have used; then, try the supported Unicode Emoji in the name before you try to link it.
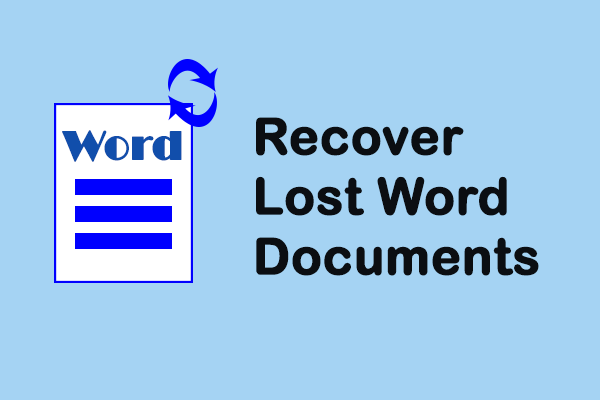
![[SOLVED] How To Recover Lost Word Files On Mac](https://images.minitool.com/minitool.com/images/uploads/2018/09/mac-word-files-recovery-thumbnail.jpg)
User Comments :