Mac OS attracts to a lot of people around the world. Noticing this, developers of different apps decide to provide a Mac version. Microsoft Word is one of them; there is Microsoft Office for Mac to help users deal with text information, spreadsheet, pictures, and other types of data easily. But how do you retrieve lost Word files on Mac when they disappear suddenly?
How do I recover Word document on Mac?
Many netizens have sought advice online to get some detailed and excellent solutions to retrieve lost Word files on Mac. Let’s go into this topic deeply; please follow the exhaustive suggestions given by MiniTool Solution.
Part 1: How to Retrieve Lost Word Files on Mac
Microsoft Word is one of Hot Apps on whatever kind of operating system, such as Windows, Mac, Lunix… Sometimes when you are composing a novel or making an urgent report or project for your company, the computer shuts down suddenly without saving the document or you have saved it but deleted it accidently… These accidents may make you overwhelming.
Although Word files and Mac OS are applied widely, lots of factors can lead to files loss on Mac. Hence, retrieving lost Word files on Mac is a popular topic online. Here we will respectively show you some solutions for different situations to recover deleted Word files on Mac, recover unsaved Word files on Mac and, recover damaged/corrupt Word files on Mac. The Stellar Data Recovery is a good free data recovery utility for you.
Yet, if you’d like to recover deleted/lost/unsaved Word document on Windows, please make use of another program developed by MiniTool Solution Ltd. – MiniTool Power Data Recovery.
Recover Deleted Word Files on Mac
Situation 1: the deleted Word files are still in Trash.
Follow the 3 methods below to get back the Word files from Mac Trash.
- Go to Trash and right click on the target Word file(s), and then choose Put Back from the drop-down menu.
- If you delete your Word files mistakenly, stop any operation and use Command + Z to undo the previous step, thus your deleted word files will come back to the original position right now.
Click on a target Word file if you just want to recover a single one; press Command button and choose the target files one by one if you want to recover multiple ones. Then drag them (it) out of the Trash Can to any wanted location.
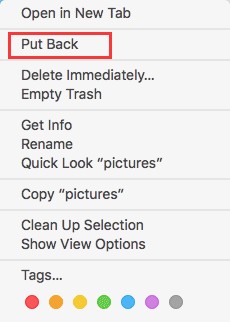
[Solution] How To Recover Files Deleted From Recycle Bin.
Situation 2: the Word files are emptied from Trash.
You may think it’s so easy to get back the data you deleted by mistake from Trash on Mac almost like Windows. But if the Trash is emptied and your needed Word files vanish, you can’t find the operands at all and let alone get them back by the build-in function of Mac OS! At this time, you need the powerful third-party utility – Stellar Data Recovery – to recover these flies disappeared from Trash.
The Stellar Data Recovery is a professional data recovery tool. Its easy-to-use and safe; the features are popular with both computer masters and novices. Let’ see the amazing process of recovery.
Step 1: download Stellar Data Recovery for free. Install it by following the instructions and then launch it to see the main window.
Step 2: enable Recover Everything by toggling the switch to ON or keep it OFF & specify the certain file types you need. Click Next.
Step 3: select the drive that includes the deleted Word files. Then, click on the Scan button.
Step 4: tick the Word files you want and click on the Recover button. Then, you can click on the Browse button to decide where the files should be recovered to. After that, click Save and wait.
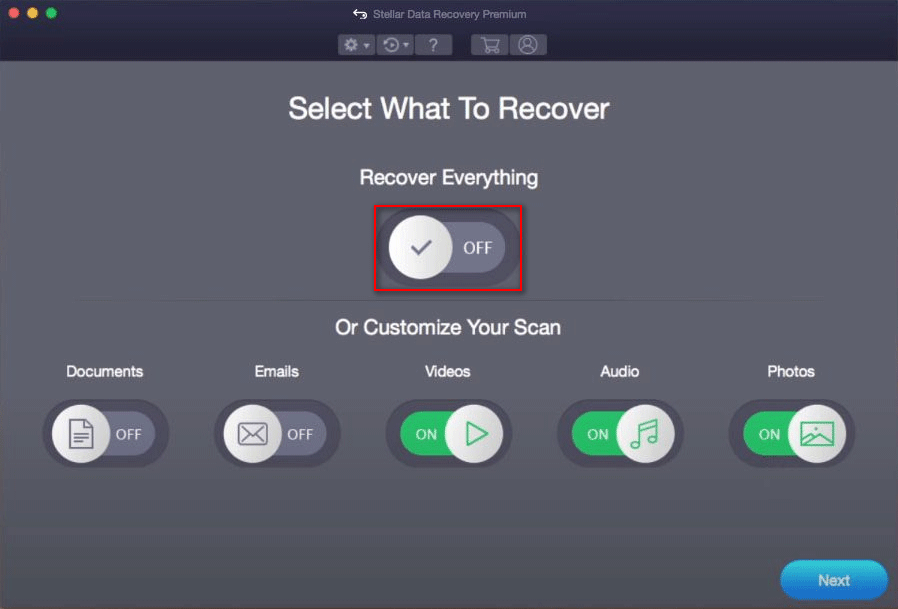
Recover Damaged/Corrupt Word Files on Mac
Damaged/corrupt Word file means you cannot open it or you can open it but the text becomes garbage characters…Once click on the file to open, a pop-up error box will tell you such type of reminder: “Word was unable to read this document. It maybe corrupt… the file is corrupt and cannot be opened” etc. There is also another symptom, for instance, the computer that stops responding when you open your Word document.
Recover with Microsoft Word:
How to deal with this sort of predicament? Just calm down, you can try the Mac build-in Recover Text from Any File converter to manually open and repair the damaged/corrupt Word documents. It only needs several simple steps.
- Click Open from the File tab.
- Click on the triangle icon from All files drop-down list to select Recover Text from Any File.
- Locate the target Word files and choose them from the window.
- Click on the Open button.
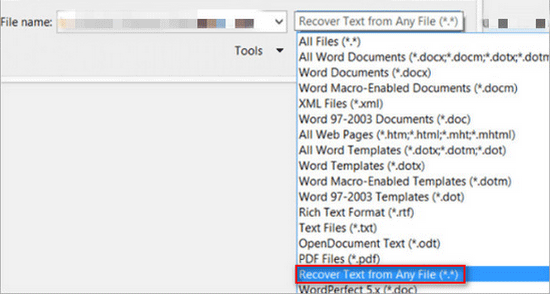
Recover with Stellar Data Recovery:
There is a special situation that if the word files get lost because of damaged partition. In this case, you can use Stellar Data Recovery to recover data from the logically damaged, formatted and RAW partitions. Following is the guide to solve it.
How To Recover Data From RAW File System/RAW Partition/RAW Drive?
Step 1: also, you need to download, install, and launch the Mac data recovery software. (Click here to purchase a license.)
Step 2: choose the file types you need; the toggle under Documents should be switched to ON. Click Next.
Step 3: specify the damaged drive that keeps the Word files. Enable Deep Scan and then click on the Scan button.
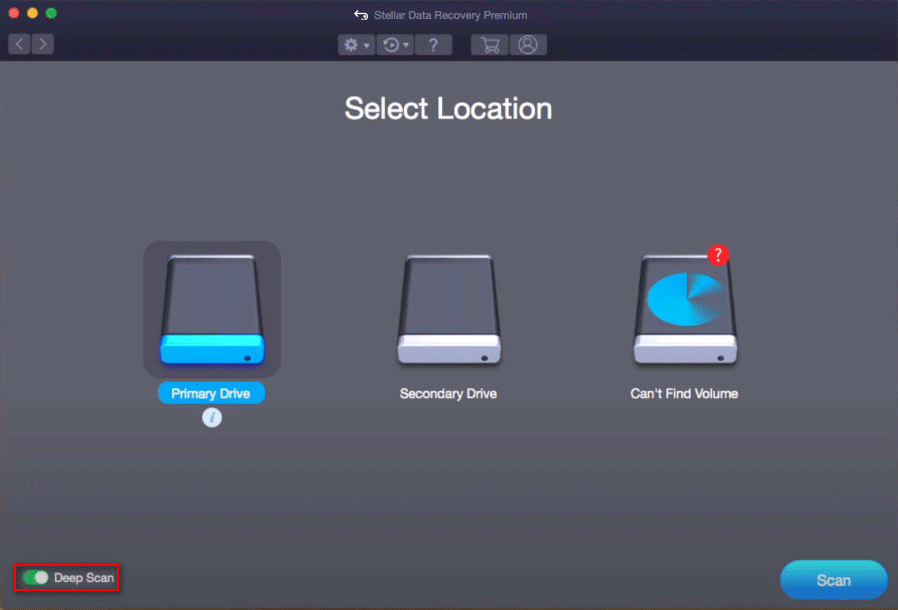
Step 4: wait for the scan, browse the scan results, and check Word documents to recover under guidance.
Recover Unsaved Word Files on Mac
Sometimes, you have done most of the document work, and the computer shuts off suddenly or you close it accidently without saving it or some else problems happen at that time. All your effort will be nothing! Recreate it or recover it? Of course, recovery is the best choice! Don’t panic! Try the methods below to recover unsaved Word files on Mac.
Of course, Microsoft Word for Mac offers recovery solutions. Here, we just show two common fixes to recover unsaved Word files on Mac.
Fix 1: set AutoRecover interval.
- Open the Word document on Mac.
- Click Word in the menu bar then select Preferences from the drop-down list.
- Now you come to the Word preferences windows. Choose Save in the Output and Sharing section.
- Find the Save AutoRecover info every * minutes option in the Save prompt window.
- Set the auto-save time interval depending on your own habit.
Fix 2: recover from Temporary Folder.
- Open the Finder and then search terminal.
- Enter open $TMPDIR.
- Open the Temporaryitems
- Open the WordWorkfiles folder with text edit application, you may find your lost Word documents.
Remember the methods to recover unsaved Word files on Mac, thus you don’t need to recreate Word documents.
Part 2: Reasons for Word Files Loss on Mac and How to Avoid It
Now that Mac and Microsoft Word play important roles in people’s daily life, you need to know what factors lead to the bad experience as well as how to avoid this from happening to get less Word files loss stress.
Reasons of Word Files Loss
- Mistaken deletion
- Disk format
- System errors
- Virus attack
- Unexpected system halted
- Sudden or improper shutdown
- Computer crash
- Cluttered operating system
- Close Word files without saving
Here we are not going to go through anymore because there are so many reasons to cause Word files loss and even some weird factors also bring about it.
Preventive Measures to Avoid Word Files Loss
1. For deleted Word files:
- You should check the Word files you are going to remove carefully every time, thus you can think twice before deleting them.
- If you would like to empty Trash, you need to check the whole Trash can to see if some files are still useful.
- The combination button (Option + Shift + Command + Delete) on Mac means emptying Trash can without a confirmation dialog. So you must be careful in case of the wrong empting operation in Trash can.
These suggestions not only go for Word files but also for all types of deleted files on Mac terminal.
[SOLVED] How To Recover Permanently Deleted Files In Windows.
2. For damaged/corrupt Word files:
- If you are creating a very important Word document, you should not open unnecessary windows, files or applications in case of system crash.
- Although Mac OS is security and don not need anti-virus software, install one if indeed necessary.
- Regularly clear off the data that you don’t need any more in order to make your computer perform smoothly.
- You’d better not download some weird or untrusted software because some malware will cause all kinds of troubles.
- Back up or duplicate your finished Word files so that you can use it after one of them gets damaged/corrupted.
3. For unsaved Word files:
- Keep a good behavior to press Command + S combination key or click on Save in the drop-down menu of File tab regularly, which can save your current document from time to time.
- You’d better not open up too many unnecessary Word file(s). That may make your brain in a mess so that you may close your unsaved creating document by mistake.
- Here, we highly recommend the most efficient solution to save your Word files automatically. It’s the AutoSave function which exists in lots of computer applications or programs. This amazing function can save your opening documents automatically to reduce file loss risk.
At this point, we suggest understanding keyboard shortcuts about all kinds of delete to avoid deleting your Word files mistakenly because the Mac keyboard is much different from that of Windows.
Part 3: Significance of Word Files and Mac OS
Microsoft Office for Mac is necessary to office staff, especially the Word text document is most commonly used for storing business data and personal information, learning materials etc. As it not only can be edited with text and photos but also can produce forms. It even includes some basic functions of Excel and PowerPoint. If your important Word files get lost, all kinds of troubles will be around you and cause an unwanted loss in your work and life.
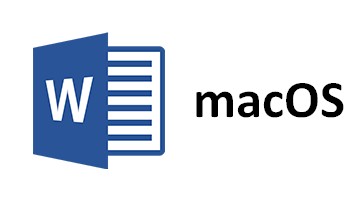
Mac operating system (Mac OS) is more and more popular with users for its advantages and benefits. Following are some of the highlights for the strengths of Mac OS:
- Stability: Mac has fewer bugs and less update than Windows. Moreover, it doesn’t need to patch often, unlike Windows.
- Security: Mac has a two-layered system and applies the Unix core which is famous for security features. The built-in firewall works in an unobtrusive place and is highly configurable.
- Ease of use: Software operations are in a uniform style and easy to use.
- Powerful disk function: Users don’t need to defrag drives because there is no disk fragmentation. Besides, there is no need to manage partitions. And seldom crashes.
Mac has many other advantages and here we are not going to list all of them. You can search them online if you want to do a further study. Although Microsoft Word files and Mac OS have great significance, you can’t avoid all the malfunctions. For example, the Word files get lost on Mac. Lots of users may have suffered from this sort of embarrassing situation. Therefore, it’s wise to master the reasons of Word files loss and take preventive measures to avoid this from occurring.
Part 4 – Conclusion
This long article has told you some knowledge about lost Word files on Mac in detail. The first part showed distinctive methods to retrieve lost Word files on Mac with ease in different situations; the second part stated why the lost Word files problem occurs and how to avoid Word files getting lost; the third part described that the Word files and Mac OS are indispensable in today’s computer field as well as in people’s daily life and work.
The Stellar Data Recovery from MiniTool is a data recovery application which offers powerful modules to help recover lost, deleted, formatted, or corrupted files & folders from Mac. Even the data on dead MacBook can be retrieved! It’s a “Gospel” for Mac users when the data get lost.
Retrieve Lost Word Files on Mac FAQ
- Click on the File tab in the upper left corner of an opening Word document.
- Look for the Manage Document area in the right panel and then click it.
- Choose Recover Unsaved Documents from the drop-down menu of it.
- Select a Word document you want to recover from the available documents list.
- Click on the Open button at the bottom right of the dialog box.
- Click on the Save As button appears now to recover the lost document.
You can go to check the default location of AutoRecover files by following steps.
- Select Applications and look at the column next to it.
- Select Utilities and look at the column next to it.
- Select Terminal. Then, type defaults write com.apple.Finder AppleShowAllFiles true & hit Return.
- Click Finder and press Return.
- Type /Users/username/Library/Containers/com.microsoft.Excel/Data/Library/Preferences/AutoRecovery & click Go.
- Now, the AutoRecovery folder of Excel will be opened.
- Open a new Excel on Mac 2019.
- Click on the File tab in the upper left corner.
- Choose Open from the left sidebar.
- Select Recent option from the top-left corner.
- Find the Recover Unsaved Workbooks button at the bottom and click on it.
- Choose the unsaved Workbooks you need and click Open.
- Click on the Save As button to recover it.
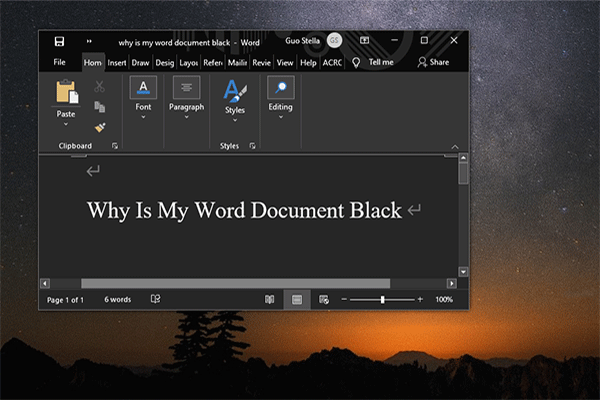
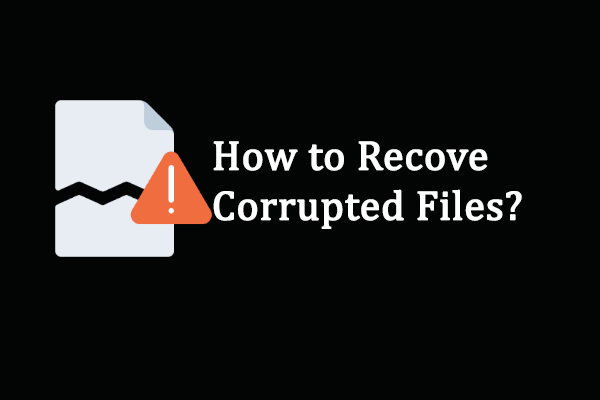
User Comments :