The error the volume bitmap is incorrect may occur when you are running chkdsk command. This chkdsk error may prevent you from proceeding. This post shows how to solve the volume bitmap is incorrect Windows 10 issue with several solutions. Besides, you can also try MiniTool software to check disk.
What Causes Volume Bitmap Is Incorrect Error?
The volume bitmap is incorrect error may occur when you are running chkdsk command to scan your hard drive. In addition, the error volume bitmap is incorrect may be caused by several reasons, such as hard disk failure, bad sectors on hard drive, corrupt bitmap attribute, sudden power failure, virus attack and so on.
Another reason for the volume bitmap is incorrect is that when Volume Shadow Copy gets invoked so that you may encounter this error when running check disk command.
So, in the following section, we will show you how to solve the volume bitmap is incorrect Windows 10.
How to Fix Volume Bitmap Is Incorrect Windows 10?
The following part shows several ways to solve the volume bitmap is incorrect error. Try these solutions one by one.
Solution 1. Run Scan in Safe Mode
The first solution to solve the volume bitmap is incorrect error is to run the scan in safe mode.
Now, here is the tutorial.
Step 1: Press Windows key and I key together to open Settings, click Update & Security, click Recovery, and then choose Restart Now under Advanced startup to continue.
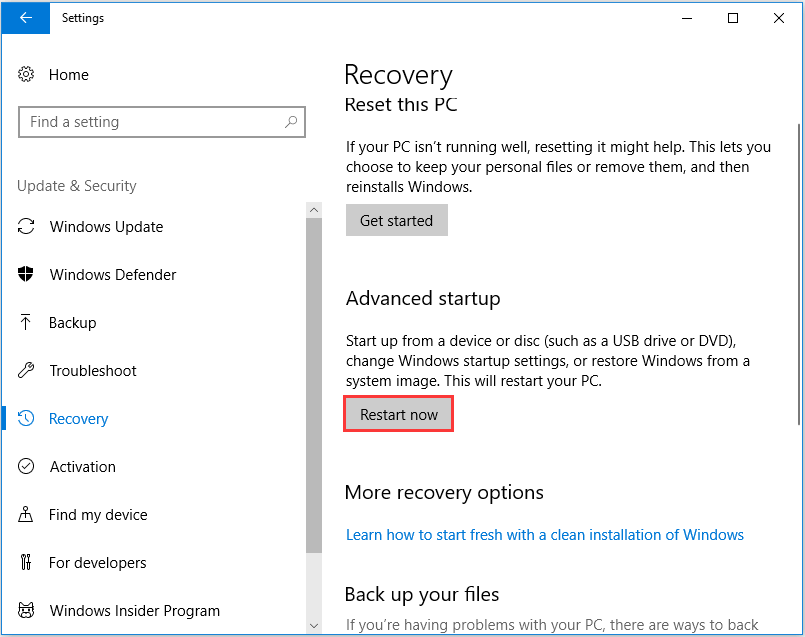
Step 2: In the pop-up window, choose Troubleshoot > Advanced options > Startup Settings to continue. Then you need to press F4 to start your computer in safe mode.
Step 3: After booting the computer into safe mode, open Command Prompt and run the chkdsk command again to check whether the issue volume bitmap is incorrect is solved.
If this solution is not effective, you can try the following solutions.
Solution 2. Check Disk in This PC
If you always encounter the bitmap error Windows 10 when running command to check disk, you can check disk by another way.
Step 1: Double-click the File Explorer, and then choose This PC to continue.
Step 2: Select the drive you want to scan and right-click it to choose Properties.
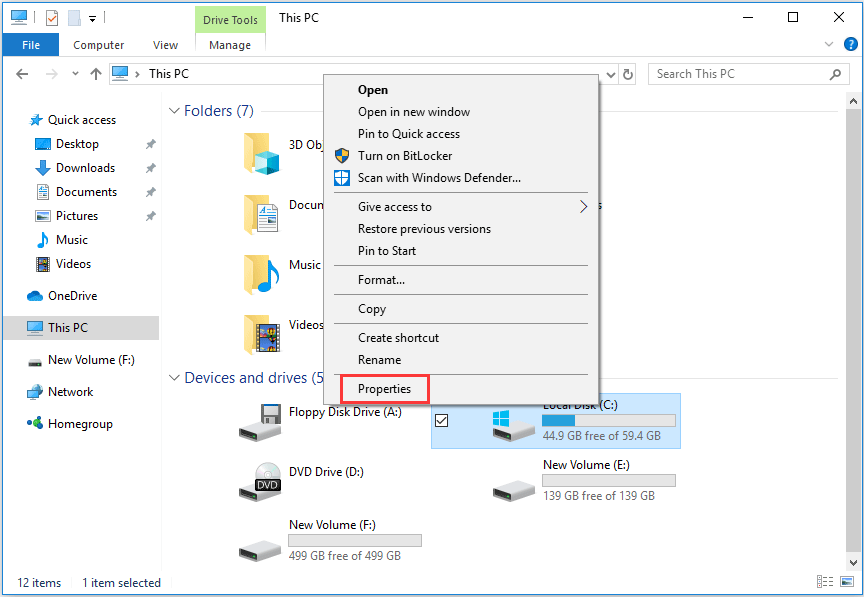
Step 3: In the pop-up window, go to the Tools tab and choose Check to continue.
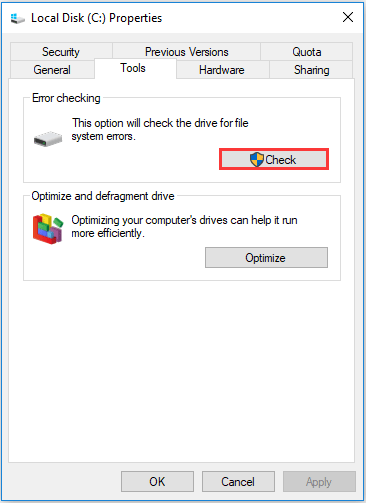
Then you can follow the wizard to continue. When all processes are finished, you successfully check the hard drive or disk.
Solution 3. Run a Third-Party Tool
Besides the methods we have mentioned in the above part, you can also run a piece of third-party software to check the hard drive so as to avoid encountering the volume bitmap is incorrect error.
Thus, the professional partition manager – MiniTool Partition Wizard would be a good choice. It can help you to check the hard drive and manage your disk and hard drive with its powerful features.
Now, here is the detailed tutorial.
Step 1: Install MiniTool Partition Wizard, and launch it.
Step 2: Select the drive you want to check and choose Check File System to continue.
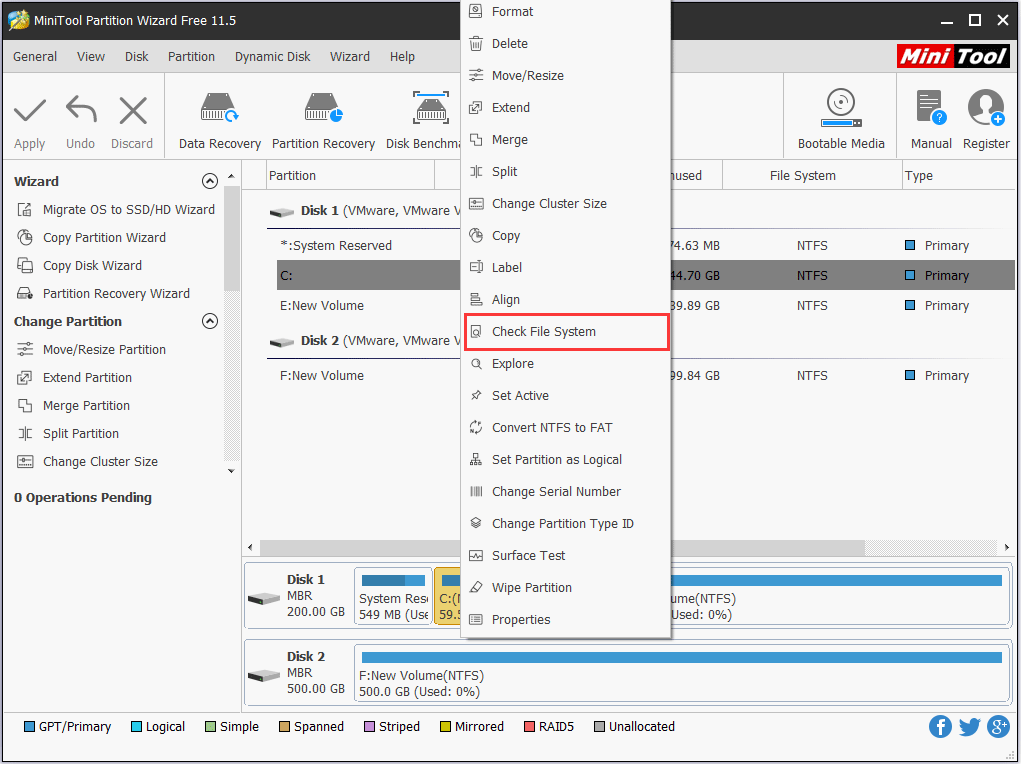
Step 3: In the pop-up window, choose Check & fix detected errors and click Start to continue.
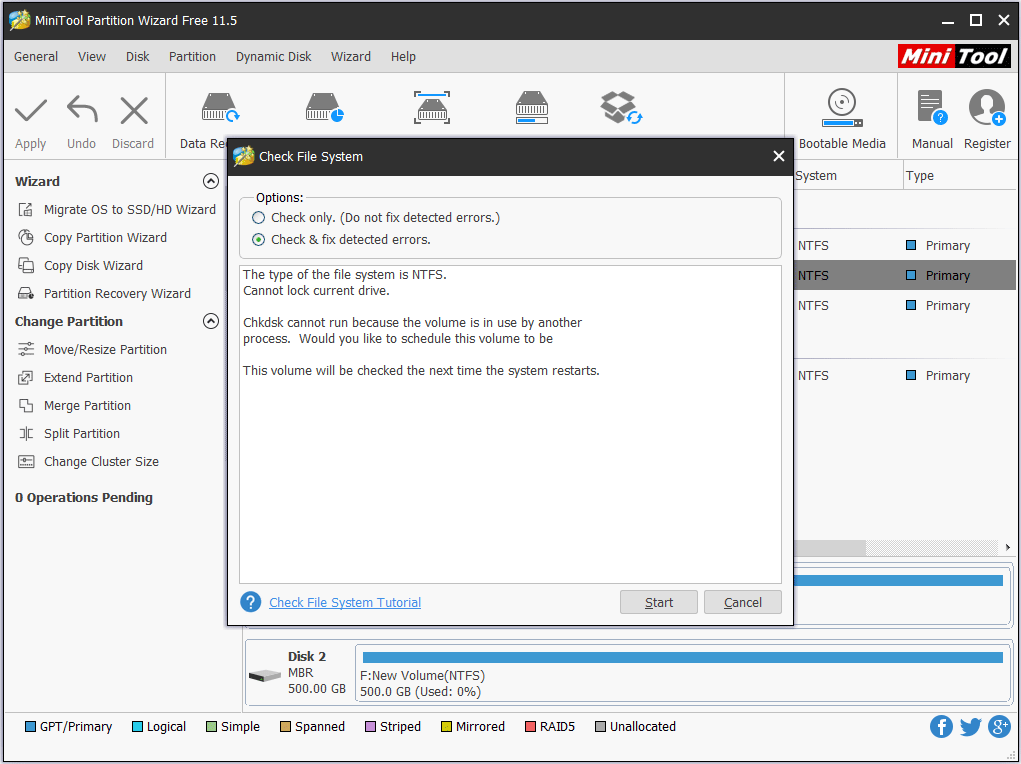
Then the disk checking process will start when you restart your computer next time. MiniTool Partition Wizard will help you to check and fix the found error.
Solution 4. Run System File Checker and DISM Tool
The volume bitmap is incorrect Windows 10 error may be caused by the corrupted system files. So in order to solve the bitmap error Windows 10, you can run System File Checker and DISM tools to scan and fix the corrupted system files.
Now, here is the tutorial.
Step 1: Type Command Prompt in the search box of Windows and choose the best-matched one, and then right-click it to choose Run as administrator to continue.
Step 2: Type the command sfc /scannow and hit Enter to continue.
Step 3: If this command doesn’t work, you can type the following advanced commands and hit Enter to continue.
Dism.exe /online /cleanup-image /scanhealth
Dism.exe /online /cleanup-image /restorehealth
When all steps are finished, restart your computer and run chkdsk command again to check whether the issue volume bitmap is incorrect is solved.
Final Words
To sum up, this post has introduced 4 methods to solve the issue volume bitmap is incorrect. If you encounter the same issue when running check disk command, try these solutions. In addition, trying another disk check tool would be an easier and more convenient way to check the hard drive.
![[SOLVED] How to Disable SMART Hard Disk Error 301? Top 3 Fixes](https://images.minitool.com/minitool.com/images/uploads/2019/04/smart-hard-disk-error-thumbnail.jpg)
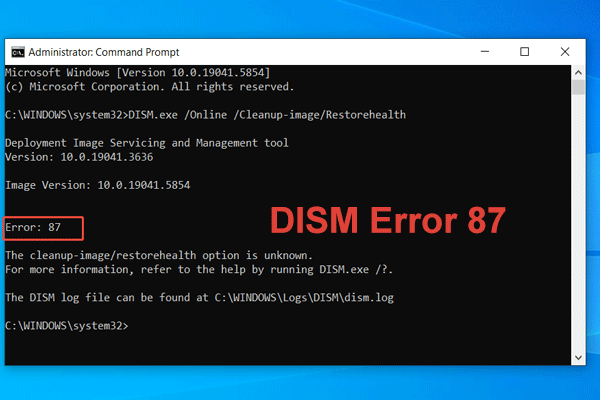
User Comments :