If you want to stop your computer from restarting automatically at a bad time, you should turn to the Active Hours feature. Configuring the active hours properly is a good way to manage the device restarts especially after system updates. MiniTool Solution now tells you how to turn off the auto-restart on Windows 10 during active hours.
Turn off Auto Restart Windows 10 to Stop Sudden Reboot
Microsoft makes it easy for even ordinary users to configure their Windows to restart automatically on schedule; this is very convenient. Generally, a computer is set to restart automatically after system update so as to make the changes take effect.
Why Do You Need to Turn off Windows 10 Automatic Restart
However, some people complained that they don’t like the automatic restart since they get interrupted a lot while working on an important project. Besides, some people would like to get more control over the shutdown and restart of their computer. For them, it’s necessary to turn off auto restart Windows 10.
Windows 10 disable automatic restart or delay automatic reboot is very important to prevent the loss of unsaved data. The following content shows you how to turn off auto restart Windows 10 for updates during the active hours in different ways.
5 Ways To Restart Or Shut Down Your Windows 10 Computer.
MiniTool Power Data Recovery TrialClick to Download100%Clean & Safe
How to stop auto restart Windows 10 during active hours? You need to finish mainly 2 steps to disable Windows 10 update restart.
Step 1: Enable Active Hours Windows 10
Enable Active Hours via Settings
Method one: adjust active hours automatically.
- Click on the Start button at the bottom left.
- Click on the Settings icon from the left sidebar of the Start menu.
- Scroll down to the bottom to select Update & Security.
- Windows Update will be selected in the left pane.
- Select the Change active hours option in the right pane.
- Turn on Automatically adjust active hours for this device based on activity.
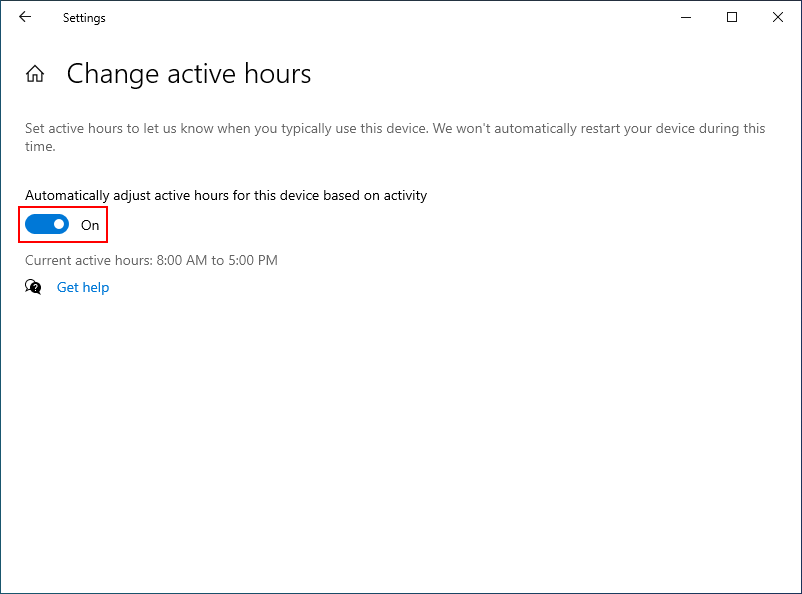
How To Check For Windows Updates On Windows 10?
Method two: change active hours manually.
- Open Settings.
- Select Update & Security.
- Make sure Windows Update is selected.
- Click Change active hours.
- Turn off Automatically adjust active hours for this device based on activity.
- Click on the Change link after Current active hours.
- Specify a Start time and End time. This creates a time range (the maximum range is 18 hours), during which you usually use your device.
- Click on the Save button below.
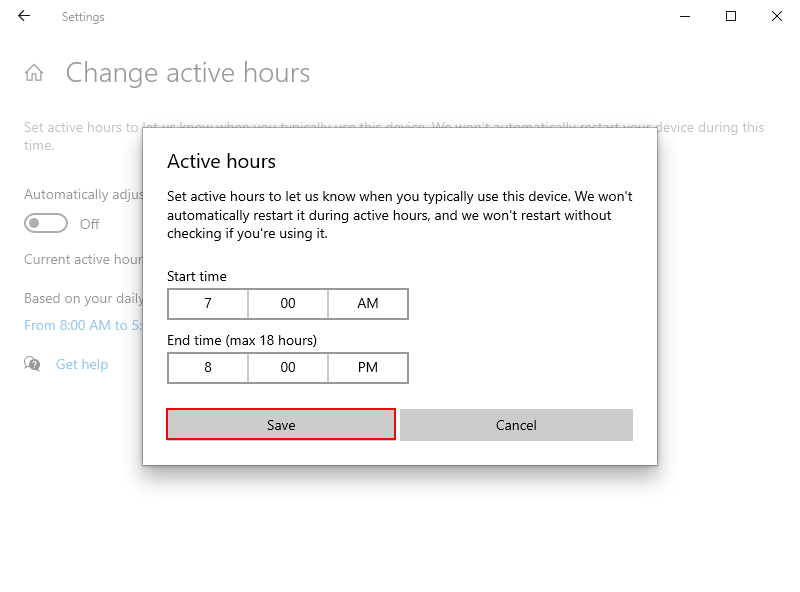
Configure Active Hours with Group Policy
- Press Windows + R to open Run.
- Type gpedit.msc and press Enter.
- Navigate to Local Computer Policy -> Computer Configuration -> Administrative Templates -> Windows Components -> Windows Updates.
- Look for a policy named Turn off auto-restart for updates during active hours.
- Double click on it and check Enabled.
- Set a Start and End time for Active Hours.
- Click Apply and OK.
How To Fix Windows Cannot Find gpedit.msc Error?
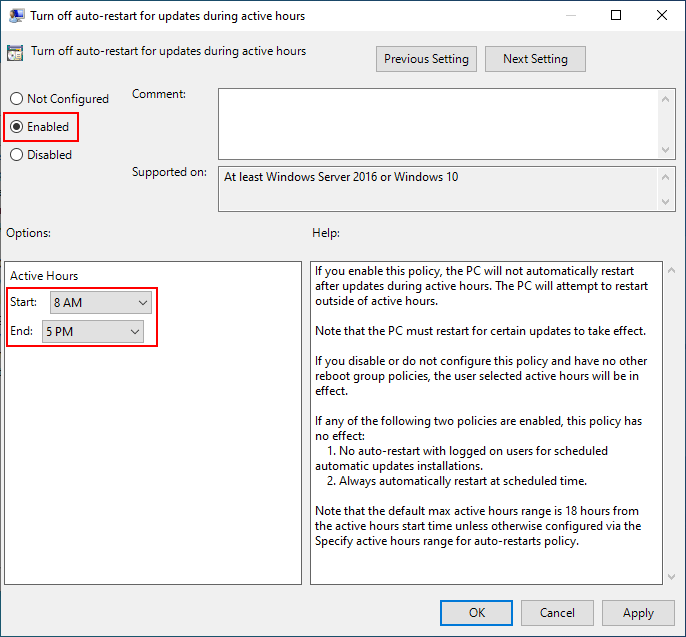
Set Active Hours through Registry
This method is only recommended when you can’t use above tools.
- Open Run.
- Type regedit and click OK.
- Click Yes if you see a User Account Control window.
- Navigate to this path in Registry Editor: Computer\HKEY_LOCAL_MACHINE\SOFTWARE\Policies\Microsoft\Windows\WindowsUpdate. And set a combination of a few registry values.
- Use SetActiveHours to enable or disable active hours.
- Use ActiveHoursStart and ActiveHoursEnd to specify the time range of active hours.
Step 2: Reschedule Automatic Restart Windows 10
This part tells you how to schedule a restart to apply the updates outside of the active hours schedule.
Windows 10 disable scheduled restart:
- Open Settings.
- Select Update & Security.
- Make sure Windows Update is selected.
- There will a Restart required notification: Your device will restart outside of active hours.
- Click on the Schedule the restart link.
- Turn the toggle switch to On under Schedule a time.
- Pick a time and Pick a day manually.
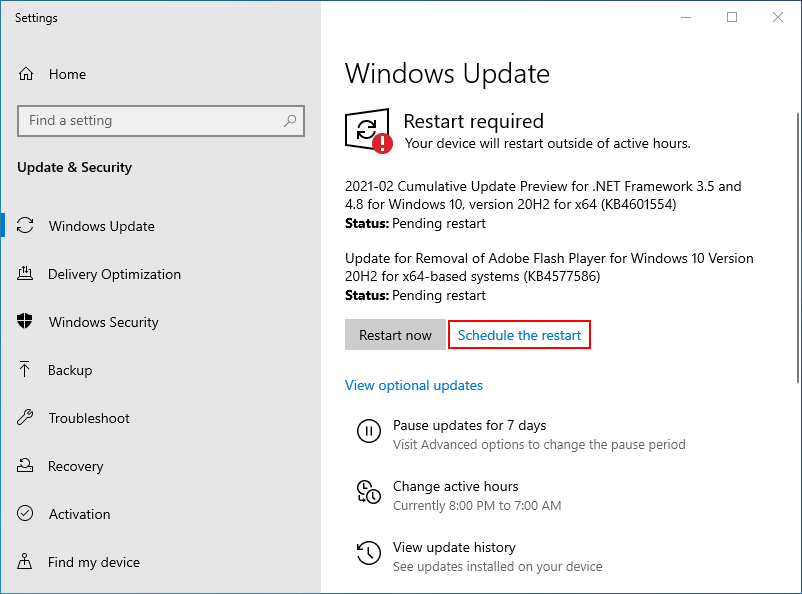
That’s all I want to say about Windows 10 disable update restart.
[Update 2021] How To Recover Lost Files After Windows Update?
User Comments :