Windows 10 show desktop is a very useful and convenient feature on your computer. You can click the show desktop button on the taskbar to minimize all running windows. If Windows 10 show desktop button is not working or missing, you can read this MiniTool post to get some useful methods to solve this issue.
The Windows 10 show desktop button is located at the rightmost side of the taskbar. It is a long strip button. When you open many windows and you want to go back to the desktop, you can just click this button to make Windows 10 show desktop immediately.
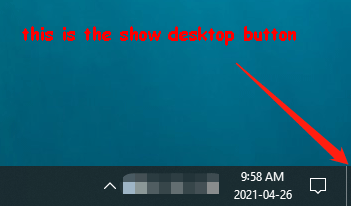
At times, this button may encounter issues like Windows 10 show desktop button not working or missing. We have collected some methods that are proved to be effective to solve the issues. We will introduce them in this post.
How to Fix Show Desktop Not Working or Missing?
- Restart your computer
- Turn on use Peek to preview the desktop
- Turn off tablet mode
- Restart Windows File Explorer
- Create a shortcut for show desktop and pin it to the taskbar
- Perform a system restore
- Reset Windows 10
Fix 1: Restart Your Computer
When running your computer, there will be some temporary and cached files. Some of these files may get corrupted or damaged, causing Windows 10 show desktop button missing or not working. You can just restart your computer to remove these temporary errors.
Fix 2: Turn on Use Peek to Preview the Desktop
If the option of use Peek to preview the desktop is turned off, it can be the cause of show desktop not working or missing. You can go to Settings to have a check.
- Click Start.
- Go to Settings > Personalisation > Taskbar.
- Check whether the button for Use Peek to preview the desktop when you move your mouse to the Show desktop button at the end of the taskbar is ON. If not, you need to switch it to ON.
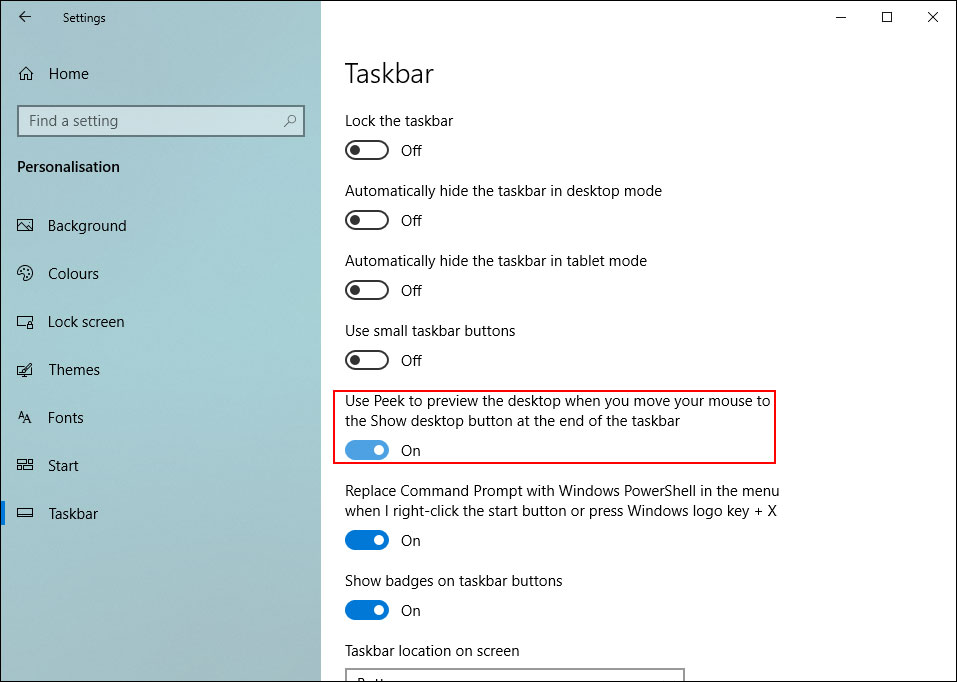
Now, you can go to check whether the show desktop button goes back to normal. If not, you can restart your device and make a confirmation again.
Fix 3: Turn off Tablet Mode
If you are using tablet mode, the show desktop button will disappear from the taskbar. If you want to get it back, you need to turn off the tablet mode.
You can go to Start > Settings > System > Tablet > Change additional tablet settings to turn off the button for Tablet mode.
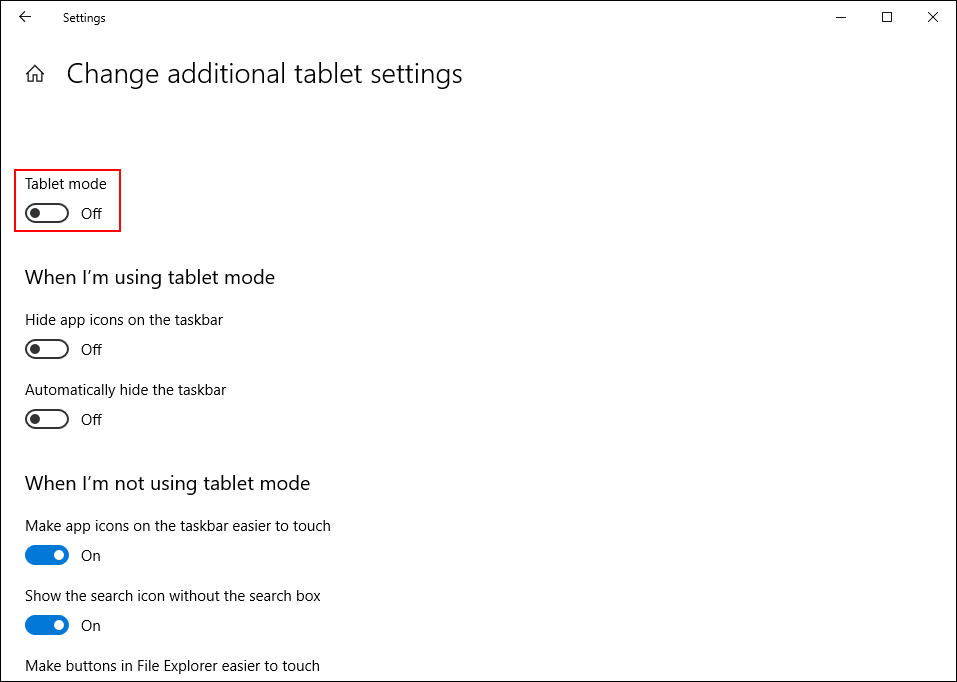
Fix 4: Restart Windows File Explorer
The issue can come with other problems like Start menu not working, the taskbar has no response, or other programs is unresponsive. If so, you can restart Windows File Explorer to solve the issue.
- Right-click the taskbar and select Task Manager.
- Find Windows Explorer and right-click it.
- Select Restart.
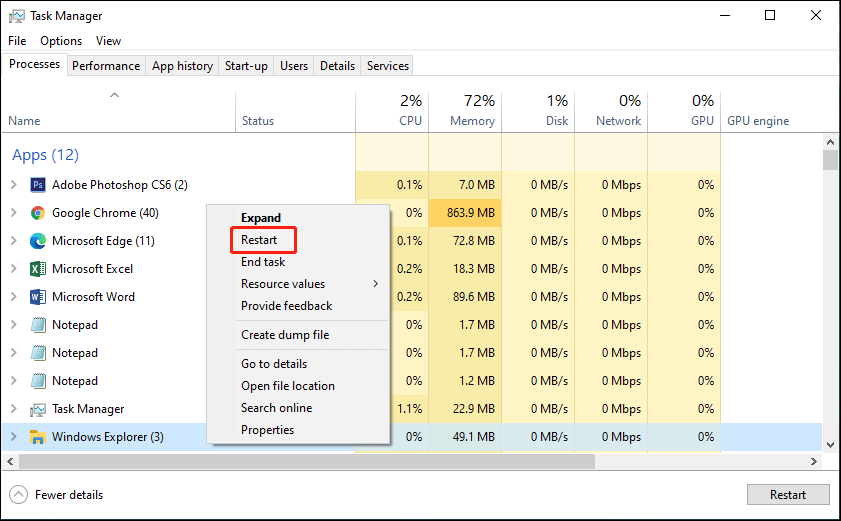
Fix 5: Create a Shortcut for Show Desktop and Pin it to the Taskbar
You can also create a show desktop shortcut and then pin it to the taskbar. If the show desktop button is missing or not working, you can use this shortcut to do the same job.
1. Close all windows on your computer one by one using the conventional method to show the desktop.
2. Right-click any empty space on your desktop and then go to New > Shortcut.
3. Copy and paste exe shell:::{3080F90D-D7AD-11D9-BD98-0000947B0257} to the box on the pop-up interface.
4. Click Next.
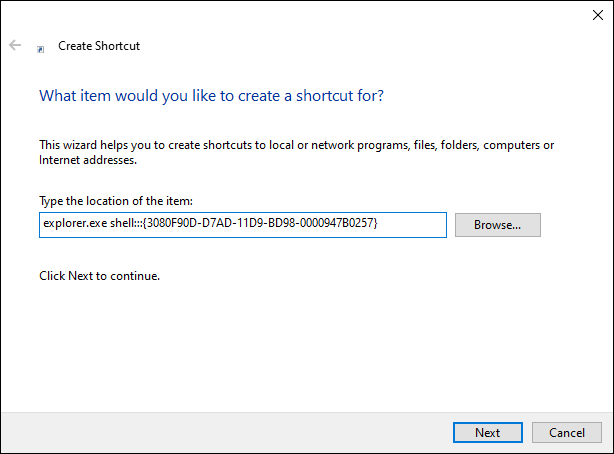
5. On the next interface, you need to type a name for the shortcut. In this case, the name should be show desktop.
6. Click Finish.
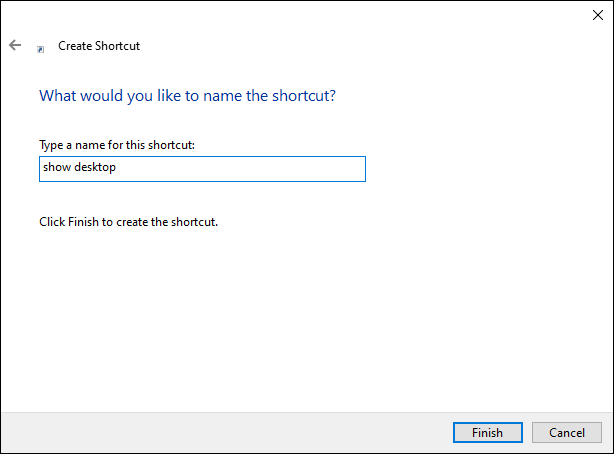
7. You can see the shortcut on the desktop. Then, you need to drag the shortcut to the taskbar.
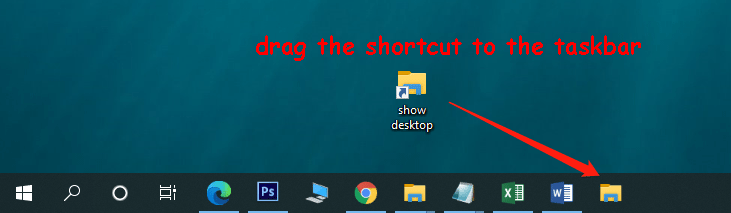
If your Windows 10 show desktop button is not working or missing, you can use this shortcut to do the same job.
Fix 6: Perform a System Restore
If the issue happens after you update your Windows, you can restore your Windows to a previous state when the show desktop button works normally. But the premise is that there are available system restore points.
Fix 7: Reset Windows 10
You can also reset Windows 10 to fix the show desktop button issue. During the process, you can choose to keep all your files.
- Go to Start > Settings > Update & Security > Recovery.
- Click the Get started button under Reset this PC.
- Click Keep my files and follow the instruction to reset your computer.
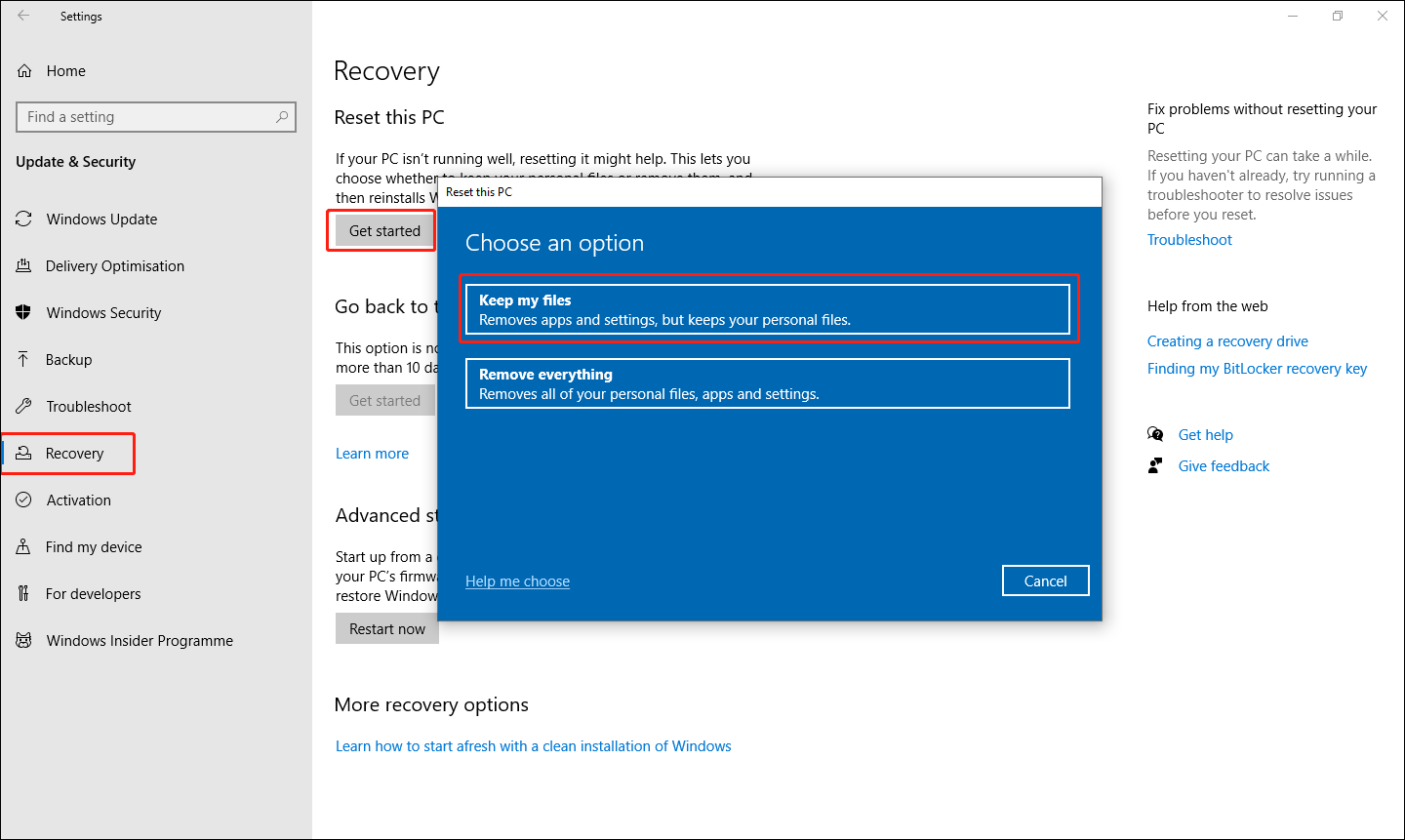
Windows 10 show desktop button not working or missing? Why not try these solutions to help you out. If you are facing some other related issues, you can let us know in the comments.
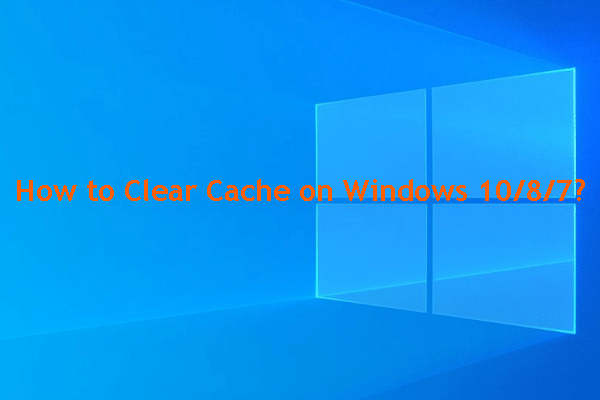
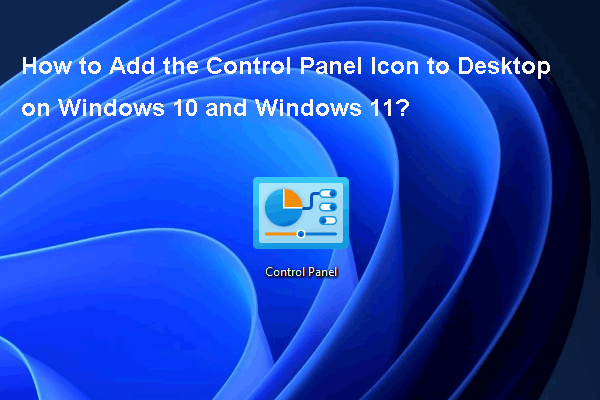
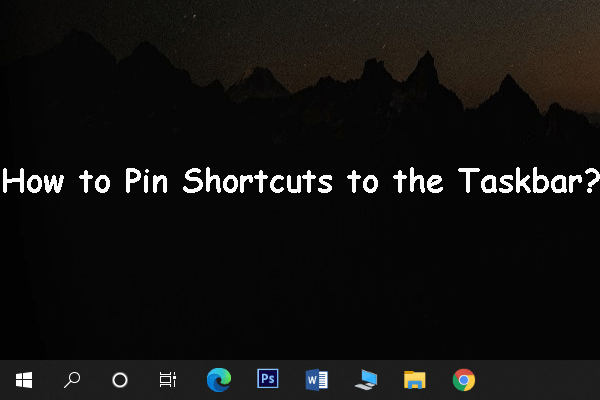
User Comments :