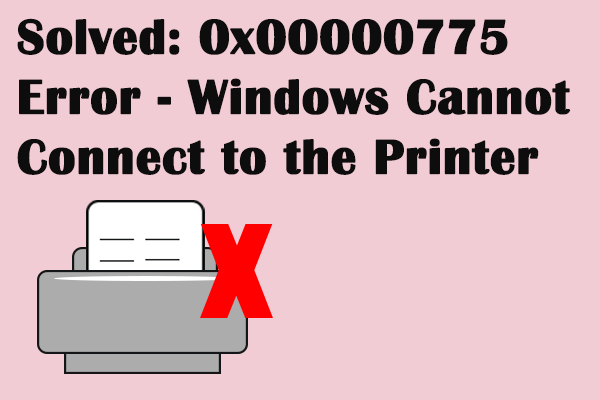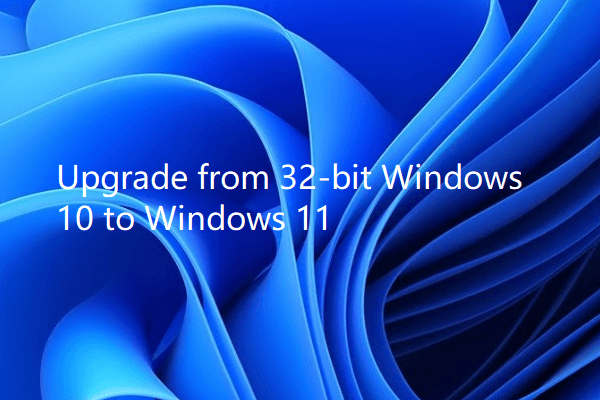You can easily run the built-in Windows 11 Printer Troubleshooter to fix printer errors on your computer. Check where to find and run the printer troubleshooter on Windows 11/10 in this post. Some other tips to help you fix common printer problems in Windows 11/10 are also included. For more computer tips and tricks, please visit MiniTool Software website.
Windows offers a built-in Printer Troubleshooter to help you fix common printer problems on Windows 11/10. Check how to find and run Windows 11/10 Printer troubleshooter below. This post also offers some other tips to help you fix printer issues on Windows 11/10, e.g. Windows 11 can’t find printer, Windows couldn’t connect to the printer, printer not working on Windows 11, etc.
Where to Find and Run Windows 11/10 Printer Troubleshooter
For Windows 11:
- Press Windows + I to open Windows Settings.
- Click System on the left.
- Click Troubleshoot on the right.
- Click Other troubleshooters.
- Scroll down to find Printer option. Click the Run button next to Printer. Windows 11 Printer troubleshooter starts to detect and fix problems related to all printers.
For Windows 10:
- Press Windows + I to access Windows Settings.
- Click Update & Security.
- Click Troubleshoot in the left panel.
- Scroll down in the right window to click Printer.
- Click the Run the troubleshooter button to run Windows 10 Printer troubleshooter immediately. Let it automatically find and fix printer problems on your computer.
Windows 11/10 Printer Driver Update/Download
To fix Windows 11/10 printer problems, one common way is to update the printer driver on your computer. Check how to update Windows 11/10 printer driver below.
- Right-click Start and select Device Manager to open Device Manager on Windows 11/10.
- Expand Print queues.
- Right-click the target printer and select Update driver.
- Select Search automatically for updated driver software on Windows 10 or select Search automatically for drivers option on Windows 11 to install the latest printer driver for your computer.
Alternatively, you can also run a Windows Update to find an updated version of your printer driver. Click Start -> Settings -> Windows Update -> Check for updates. If Windows Update finds a newer printer driver, it will automatically download and install it.
You can also choose to manually download the driver for your printer from the manufacturer’s website.
Bottom Line
If you meet printer problems like Windows 11 can’t find printer, Windows couldn’t connect to the printer, printer not working on Windows 11/10, etc. you can follow the instructions above to run Windows 11/10 printer troubleshooter or update Windows 11/10 printer driver to fix the issue. It’s also advised you check the hardware connections like the printer power supply, printer cable, wireless connection of the printer, etc.
If you have other computer problems, you can visit MiniTool News Center where you can find many tutorials to fix various computer issues.
MiniTool Software also provides some useful computer programs including MiniTool Power Data Recovery, MiniTool Partition Wizard, MiniTool ShadowMaker, MiniTool MovieMaker, MiniTool Video Repair, MiniTool Video Converter, MiniTool uTube Downloader, and more. You can try these programs. If you have any issues with one of these tools, you can contact [email protected].