For computers that meet the requirements of Windows 11, they can easily upgrade to Windows 11. Since Windows 11 only supports 64-bit, it’ll be a little hard to upgrade from 32-bit Windows 10 to 64-bit Windows 11. This post from MiniTool Software offers some possible solutions with detailed guides to help you upgrade from Windows 10 32-bit to Windows 11 64-bit.
Windows 11 System Requirements
Based on the Windows 11 system requirements announced by Microsoft. Only the computers that meet the requirements can upgrade to Windows 11. Let’s check the requirements below to see if your computer hardware can run Windows 11 or not.
- Processor: 1 GHz or faster with 2 or more cores on a compatible 64-bit processor or System on a Chip (SoC).
- RAM: 4GB.
- Storage: 64GB or larger.
- System Firmware: UEFI, Secure Boot capable.
- TPM: TPM version 2.0.
- Graphics Card: Compatible with DirectX 12 or later with WDDM 2.0 driver.
- Display: HD 720p display that is greater than 9” diagonally, 8 bits per color channel.
Tip: To quickly check if your PC supports Windows 11, you can use the free PC Health Check app provided by Microsoft. It helps identify if your computer is compatible with Windows 11 and displays detailed information.
You can see Windows 11 only supports 64-bit. For qualified Windows 10 computers, they can upgrade from Windows 10 to Windows 11 for free.
If your Windows 10 computer is 32-bit, you can check below for how to upgrade from 32-bit Windows 10 to 64-bit Windows 11.
How to Upgrade from 32-bit Windows 10 to 64-bit Windows 11
Solution 1. Perform a Clean Install of Windows 11
You can’t directly upgrade from 32-bit Windows 10 to 64-bit Windows 11 since Windows 11 requires a 64-bit processor. You can perform a clean install of Windows 11 on your PC. Check how to do it below.
Step 1. Download the PC Health Check app from Microsoft and use it to check if your computer’s hardware meets the requirements of Windows 11, if so, continue to check the steps below. If the hardware doesn’t meet the requirements, then you should upgrade your hardware first. If you force to install Windows 11 on a computer with inferior hardware, you may face freeze, system crash, not working, and many other issues.
Tip:
To manually check if your computer supports 64-bit operating system, you can go to Settings -> System -> About. Under Device Specifications on the right window, you can check whether your processor can run a 64-bit Windows system next to System Type.
If it displays 32-bit operating system, x64-based processor, it means your CPU supports 64-bit OS and you have installed the 32-bit Windows system. If it shows 32-bit operating system, x86-based processor, then it only supports the 32-bit version of Windows and doesn’t support the 64-bit version of Windows. You can consider buying a new computer that meets the Windows 11 system requirements.
Step 2. Make sure you sign into Windows 10 with a Microsoft account and link your Windows 10 license to your Microsoft account. If your Windows 11 OS is not activated after the clean install, this can be helpful to reactivate it.
Step 3. Performing the clean install of Windows 11 will delete all your installed programs and data on your computer. You should back up all needed data on your PC to another device first before you do the Windows 11 clean install. A professional PC backup tool is introduced later in this post.
Step 4. Go to the official Windows 11 download page in your browser on your Windows 10 computer. Here you can see you have three options to install Windows 11. Choose option 2 or option 3 to create the Windows 11 installation media.
If you choose to download Windows 11 Disk Image (ISO), you need to burn the ISO to a DVD or USB flash drive later to create the Windows 11 bootable installation media.
So, here we recommend you directly choose the Create Windows 11 Installation Media option. Click the Download Now button to download the Media Creation Tool. Run the media creation tool after downloading.
Connect a blank USB flash drive to your computer and follow the instructions to create the USB installation media for Windows 11 64-bit OS.
Step 5. Then you can insert the installation USB to the PC where you want to install Windows 11. Boot to the installation USB media and access the Install Windows page. Follow the instructions to install Windows 11 64-bit on your computer.
Solution 2. Upgrade 32-bit Windows 10 to 64-bit First
If you want, you can upgrade Windows 10 from 32-bit to 64-bit first and then upgrade to Windows 11. Check the related post: How to Upgrade 32 Bit to 64 Bit in Win10/8/7 without Data Loss.
Free Data Recovery Software for Windows10/11
To recover permanently deleted files or lost files from your computer, you might need a professional data recovery program.
MiniTool Power Data Recovery is an easy-to-use free data recovery application for Windows.
You can use this program to recover deleted or lost files, photos, videos, etc. from various storage media. You can try to use MiniTool Power Data Recovery to recover deleted or lost data from Windows computers, USB flash drives, SD/memory cards, external hard drives, SSDs, etc.
It can tackle various data loss situations. You can use it to recover data from a mistakenly formatted hard drive or a corrupted hard drive. You can also use it to restore data after malware/virus infection, system crash, BSOD, or any other computer problems. You can even use it to recover data when the PC won’t boot thanks to its built-in Bootable Media Builder.
MiniTool Power Data Recovery features an intuitive interface and simple operation. Even novice users can operate it with ease.
Download the free version of MiniTool Power Data Recovery on your PC or laptop, and check the simple data recovery guide below.
MiniTool Power Data Recovery FreeClick to Download100%Clean & Safe
- Launch MiniTool Power Data Recovery.
- Under Logical Drives, you can select a drive and click Scan. Or you can select a specific location like Desktop, Recycle Bin, or Specific Folder and click Scan. If you want to scan the whole disk or device, you can click the Devices tab, choose the target disk or device, and click Scan.
- Wait until the software finishes the scan process. Then you can check the scan result to find needed files, tick them, and click the Save button to choose a new location or device to save the recovered files.
Tip: You can click the Scan Settings icon in the left bar on the main interface to choose what kind of files you want to scan and recover. It is faster than scanning the whole disk.
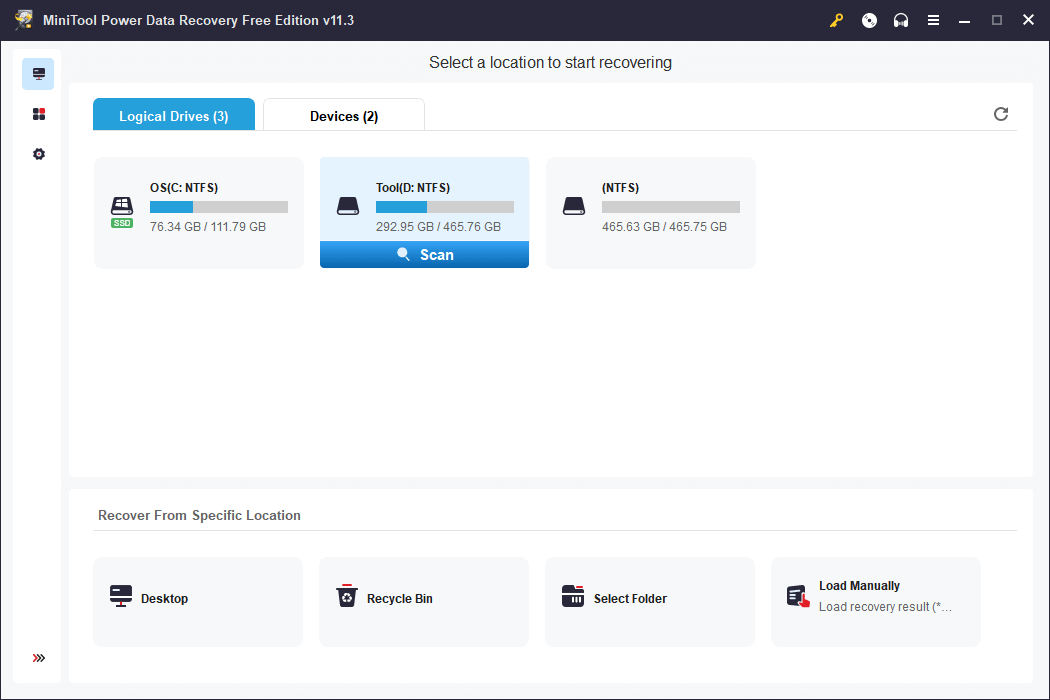
Free PC Backup Software for Windows 10/11
You should back up important data to another location or device in case something goes wrong and cause data loss. Still, before you perform the clean install or reinstall of your Windows OS, you should back up all needed data on your PC beforehand.
To help you keep data safe and back up data on your PC, here we introduce a professional PC backup application to you.
MiniTool ShadowMaker is a top free PC backup program that is compatible with Windows 11/10/8/7. It helps you easily back up the system and data of your Windows computer.
It lets you freely choose files, folders, partitions, or the whole disk content to back up to an external hard drive, USB flash drive, or network drive. It offers a faster speed than manually copying and pasting files, especially for large files.
Many professional backup features are provided including Schedule Automatic Backup, Incremental Backup, File Sync, Disk Clone, and more.
It also allows you to easily create a system image backup of your Windows computer OS. If your computer has problems, you can use this software to easily restore your OS from the system backups.
Download and install MiniTool ShadowMaker on your Windows computer and use it to back up your OS and data now.
MiniTool ShadowMaker TrialClick to Download100%Clean & Safe
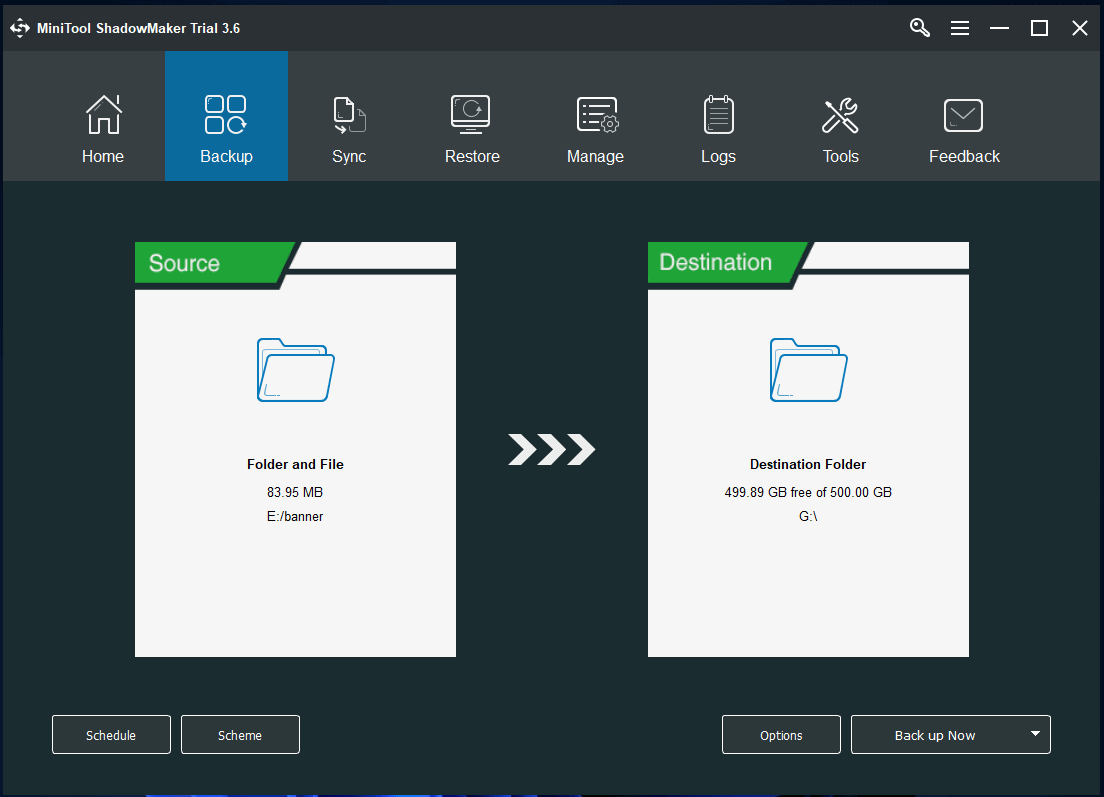
Free Disk Partition Manager for Windows 10/11
If you need to re-partition your hard drive or do other actions to the hard drive, you can use a top free disk partition manager to easily realize the task.
You can try MiniTool Partition Wizard, a very easy-to-use free disk management tool for Windows. It offers all disk management features to meet all your demands.
As for partition management, you can use this program to create a new partition, delete a partition, extend or resize a partition, split a partition, merge two partitions into one, format a partition, wipe a partition, convert a partition between FAT and NTFS, check and fix file system errors of a partition, and more.
For disk management, you can use it to copy disk, migrate OS to SSD/HD, recover lost partition, convert disk between GPT and MBR, analyze hard drive space, benchmark disk, and more.
Download and install free MiniTool Partition Wizard on your Windows computer, and use it to manage hard disks now.
MiniTool Partition Wizard FreeClick to Download100%Clean & Safe

Conclusion
This post introduces some solutions with detailed guides to help you upgrade from Windows 10 32-bit to Windows 11 64-bit. It also offers some useful free computer tools to help you with data recovery, PC backup, and disk management. Hope it helps.
For more information about MiniTool Software, you can visit its official website which offers various useful computer tutorials and tools to help you deal with various things.
For instance, you may find MiniTool MovieMaker which is a free and clean video editor for Windows. You can install this professional video editing program on your PC and use it to easily trim or cut video, add effects/transitions/music/subtitles to video, create slow motion or time-lapse video, and more. It lets you export video in high-quality MP4.
MiniTool Video Converter enables you to convert video or audio files to MP4/MP3 or any other preferred format. It also lets you download YouTube videos for offline playback or record your computer screen to make videos.
MiniTool Video Repair is a professional free video repair tool that helps you repair corrupted MP4/MOV videos.
If you have any problem with using MiniTool Software products and you can’t solve it, you can contact [email protected] for help.
Also read: Discover the essential steps for successful hard drive recovery in this informative article.
User Comments :